Cách chuyển văn bản thành bảng trong Word và ngược lại
Khi làm báo cáo trên Word, chắc hẳn chúng ta đã gặp tình trạng: Có rất nhiều số liệu thống kê nên được trình bày trong bảng, thay vì liệt kê hàng loạt ở ngoài. Trong trường hợp này, bạn sẽ làm thế nào để chuyển toàn bộ số liệu, văn bản đó thành bảng? Đừng sử dụng cách thủ công là kẻ bảng, sau đó nhập hoặc sao chép dữ liệu vào từng ô nhé! Trong bài viết này, Gitiho sẽ hướng dẫn bạn một cách giúp chuyển đổi văn bản thành bảng và ngược lại nhanh hơn rất nhiều đấy. Cùng theo dõi nhé!
Cách chuyển văn bản thành bảng trong Word và ngược lại
Cách chuyển văn bản thành bảng
Để chuyển văn bản thành bảng, chúng ta sẽ thực hiện các bước như sau:
Bước 1: Tại trang soạn thảo Word chứa dữ liệu, văn bản mà bạn muốn chuyển thành bảng, bôi đen vùng dữ liệu mà bạn mong muốn chuyển văn bản thành bảng
Bước 2: Vào thẻ Insert. Tại nhóm Tables, chọn Table
Bước 3: Giao diện sẽ hiện lên menu tùy chọn Insert Table. Chúng ta sẽ chọn Convert Text to Table để chuyển đổi văn bản thành bảng
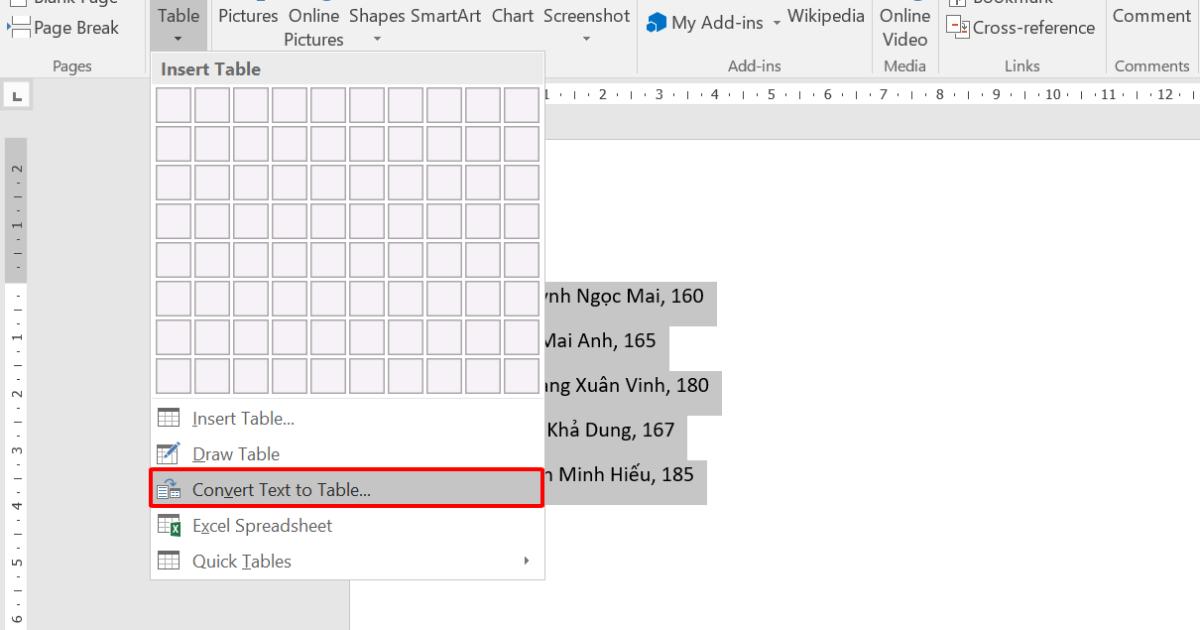
Bước 4: Lúc này, hộp thoại Convert Text to Table sẽ xuất hiện. Trong hộp thoại có rất nhiều tùy chọn khác nhau và bạn sẽ điều chỉnh thông số của các tùy chọn sao cho đúng theo mong muốn. Trong đó:
- Number of columns: Số lượng cột. Thông thường, Microsoft Word sẽ tự động tạo số cột phù hợp dựa theo dấu phân tách. Vì vậy, nêu bạn muốn nhiều hoặc ít cột hơn, bạn có thể điều chỉnh tại ô này nhé!
- Number of rows: Số hàng của văn bản. Khác với cột, số hàng sẽ được cố định trong văn bản
- Fixed column width: Điều chỉnh độ rộng cột tự động (Auto). Nếu bạn không muốn cột được điều chỉnh tự động thì có thể thay đổi thông số với chiều rộng cột mong muốn
- AutoFit to contents: Tự động iều chỉnh độ rộng cột phù hợp với độ dài của nội dung bên trong
- AutoFit to window: Điều chỉnh tự động để khớp với cửa sổ làm việc
Cách khoanh tròn đáp án trong Word đơn giản, dễ dàng (Update 2022)
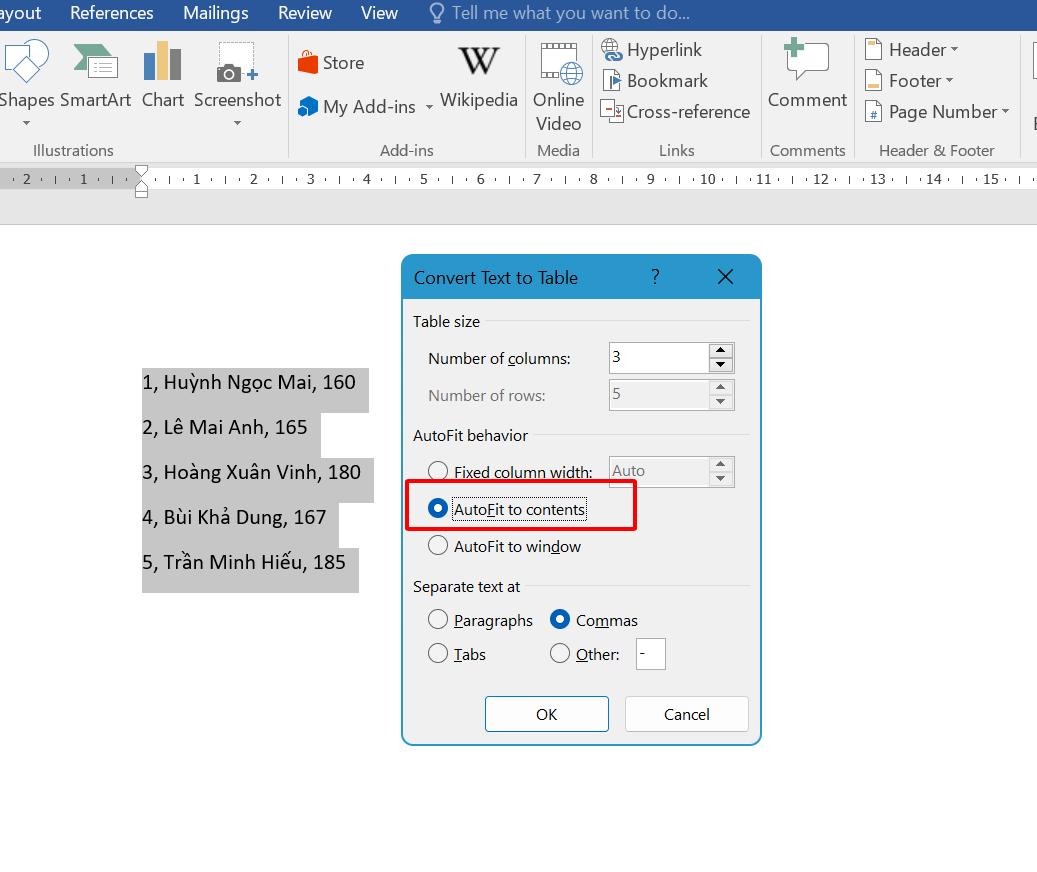
Ví dụ ở đây, mình muốn kích thước cột được tự động điều chỉnh sao cho phù hợp với nội dung trong ô, vì vậy, mình sẽ tick chọn vào ô AutoFit to contents. Bên cạnh đó, các dữ liệu được phân tách nhau bằng dấu phẩy nên tại mục Separate text at, mình sẽ tick chọn Commas. Ngoài ra có thể chọn phân tách theo dấu tab, theo paragraph - đoạn văn (dấu cách xuống dòng) hoặc theo ký tự tùy ý (Other) theo đúng văn bản ban đầu.
Bước 5: Sau khi đã hoàn thành xong thiết lập như mong muốn, bạn chỉ cần nhấp chuột chọn OK và xem ngay kết quả.
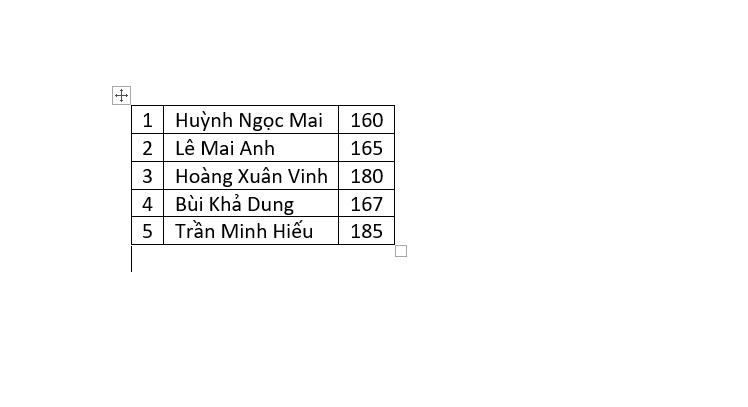
Như vậy, dữ liệu văn bản đã được chuyển đổi thành bảng một cách nhanh chóng và tiện lợi rồi đó. Thật đơn giản phải không nào!
Cách chuyển đổi bảng thành văn bản
Vậy giờ khi chúng ta có một bảng dữ liệu, muốn chuyển bảng đó thành văn bản thông thường và xóa bảng đi thì làm thế nào? Để Gitiho hướng dẫn cho bạn nhé!
Bước 1: Bôi đen phần bảng mà chuyển thành văn bản.
Bước 2: Vào thẻ Layout. Ở nhóm Data, nhấp chuột chọn Convert to Text
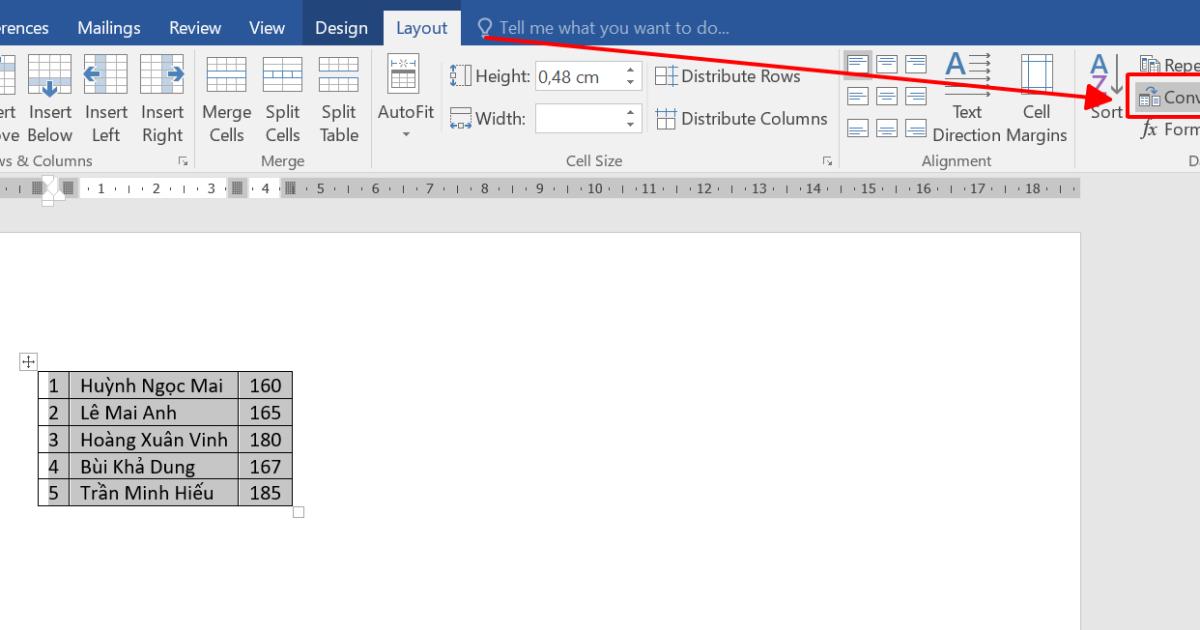
Bước 3: Sau khi hộp thoại Convert Table To Text xuất hiện, bạn lựa chọn các tùy chọn theo mong muốn.
Cụ thể:
- Paragraph marks: Chuyển dỡ liệu trong bảng thành một hàng duy nhất
- Tabs: Giữ nguyên bố cục cho dữ liệu trong bảng và ẩn (làm mờ) đường viền của bảng đi
- Commas: Dữ liệu trong bảng chuyển thành dạng văn bản và được phân tách nhau bởi dấu phẩy
- Other: Dữ liệu trong bảng chuyển thành dạng văn bản và được phân tách nhau bởi ký hiệu tùy chọn theo ý bạn bằng cách bạn tự điền ký tự muốn phân tách vào trong hộp text.
Lỗi đánh số trang trong Word không hiện số chỉ hiện chữ Page, phải làm sao?
Trong ví dụ này, mình sẽ chuyển bảng thành văn bản và dữ liệu được phân tách với nhau bằng dấu gạch ngang “-”
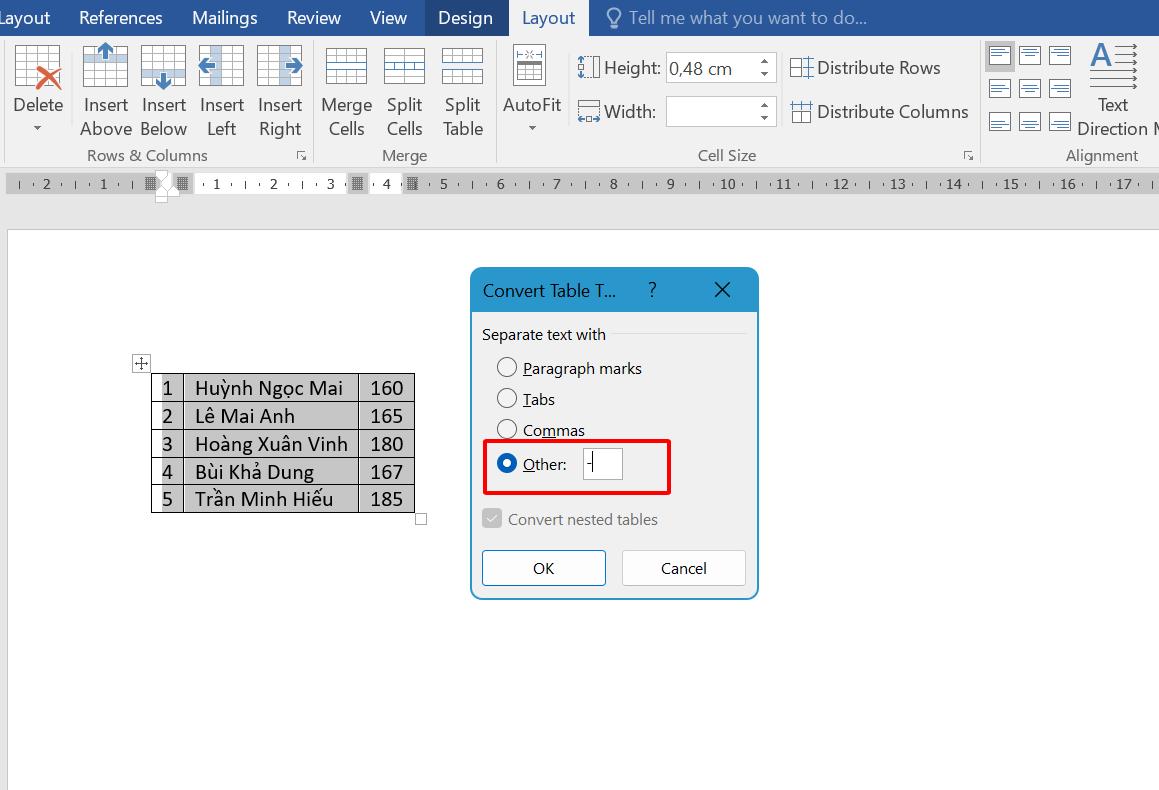
Bước 4: Sau khi đã thiết lập xong các tùy chọn, nhấp chuột chọn OK và xem kết quả trên màn hình.
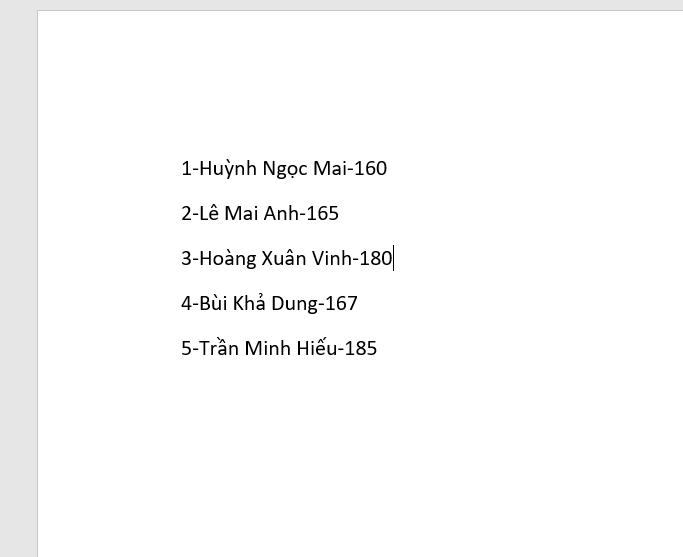
Như vậy là bảng của chúng ta đã được chuyển thành dạng văn bản đơn thuần. Giữa các dữ liệu đã được phân tách nhau bằng dấu gạch ngang đúng như đã thiết lập rồi đó!
Tổng kết
Như vậy chỉ với vài thao tác đơn giản bạn đã có thể thực hiện chuyển văn bản thành bảng và từ bảng thành văn bản trong Word nhanh chóng, tiết kiệm thời gian và vô cùng tiện lợi. Mong rằng qua bài viết này bạn sẽ có thêm nhiều thông tin hữu ích về các thủ thuật tin học văn phòng.
KHÓA HỌC WORD MIỄN PHÍ
Với hơn 7600 HỌC VIÊN đang theo học với đánh giá trung bình 4.78 SAO
Nhập môn Word cùng Gitiho
G-LEARNINGGiấy chứng nhận Đăng ký doanh nghiệp số: 0109077145, cấp bởi Sở kế hoạch và đầu tư TP. Hà Nội
Giấy phép mạng xã hội số: 588, cấp bởi Bộ thông tin và truyền thông




