CÁCH DI CHUYỂN QUA CÁC ĐOẠN MÃ TRONG CHẾ ĐỘ DEBUG TRÊN VBA - MACBOOK
Nội dung chính
Ví dụ, hiện tại chương trình của bạn đang ở chế độ sửa lỗi (Debug) và bị treo ở điểm dừng (breakpoint) như dưới đây thì ta có 4 lệnh phổ biến trong VBA để bạn có thể dễ dàng di chuyển qua các đoạn mã sau:
- Step Into
- Step Over
- Continue
- Half
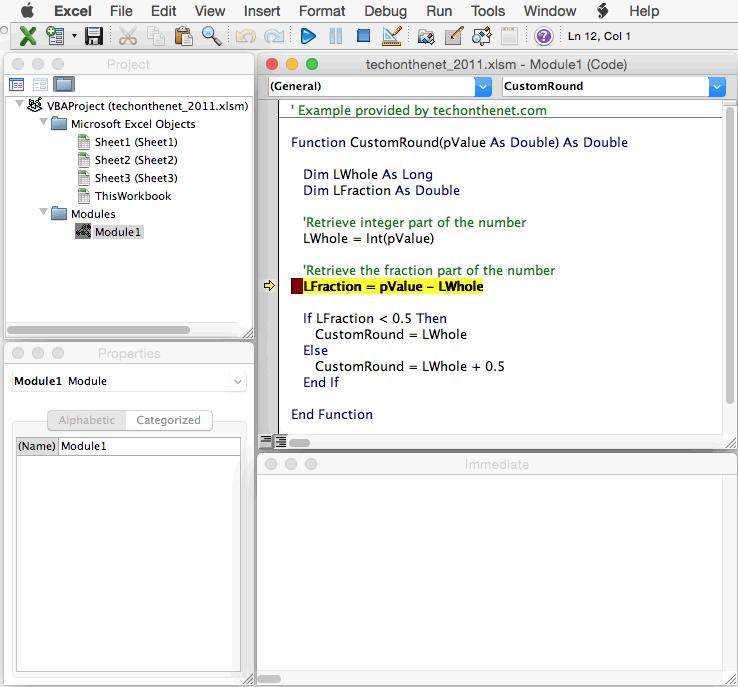
Bây giờ, ta sẽ đi qua từng lệnh nhé!
Step Into
Một trong các cách đầu tiên và phổ biến nhất để di chuyển qua các đoạn mã VBA đó là dùng lệnh "Step Into" bằng cách chọn thẻ Debug trên thanh menu => chọn lệnh Step Into
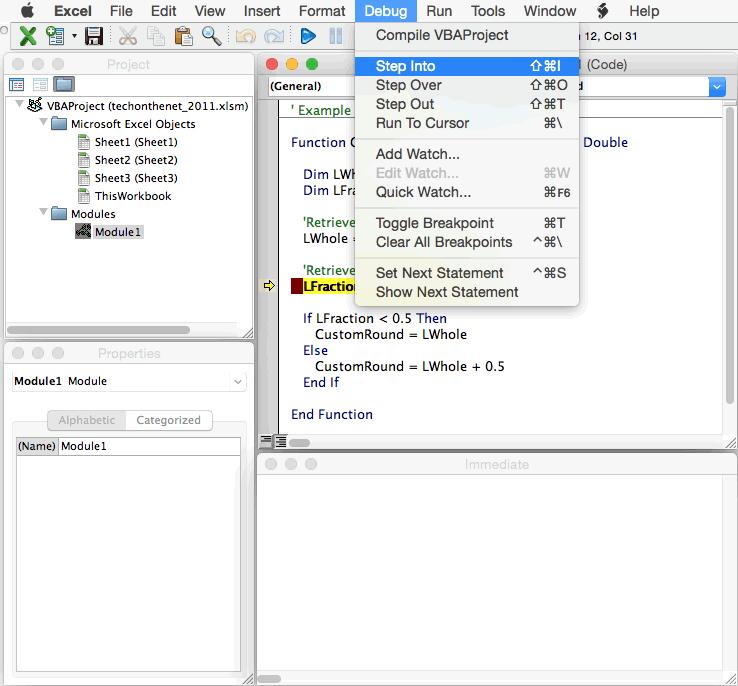
Mỗi khi bạn chọn lệnh "Step Into" thì trình sửa lỗi (Debug) sẽ giúp bạn nhảy đến từng đoạn mã (step by step) cũng như đi vào nội dung của các đoạn mã đó trong chương trình.
Step Over
Cách thứ hai để di chuyển qua các đoạn mã là dùng lệnh "Step Over". Bạn có thể dùng lệnh này trong Excel 2011 bằng cách chọn thẻ Debug trên thanh menu => chọn lệnh Step Over.
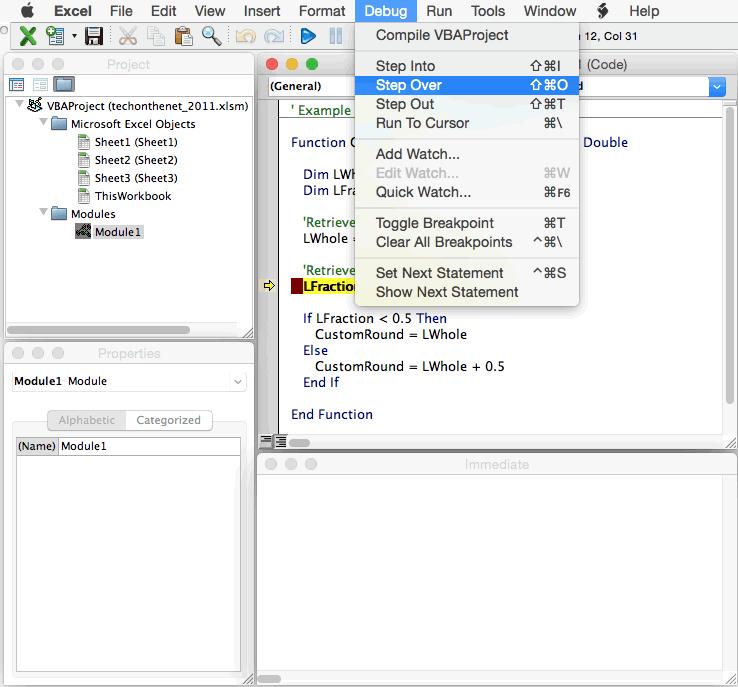
Mỗi khi bạn chọn lệnh "Step Over", tương tự như lệnh "Step Into", trình sửa lỗi (Debug) sẽ giúp bạn nhảy đến từng đoạn mã (step by step) nhưng sẽ chỉ lướt qua đoạn mã đó thôi (chỉ nhận giá trị return của mã).
Continue
Bạn cũng có thể chọn lệnh "Continue" để di chuyển qua mã trong Excel 2011. Tức là sau khi bạn tạm ngưng (tạo điểm dừng code) thì chương trình sẽ tiếp tục chạy và bắt đầu từ điểm dừng đó.
Với tùy chọn này, chương trình của bạn sẽ dừng chạy hoặc bị treo tại điểm dừng tiếp theo (nếu không còn điểm dừng nào thì sẽ kết thúc Debug) bằng cách nhấn phím F5 hoặc chọn lệnh "Continue" trong thẻ Run.
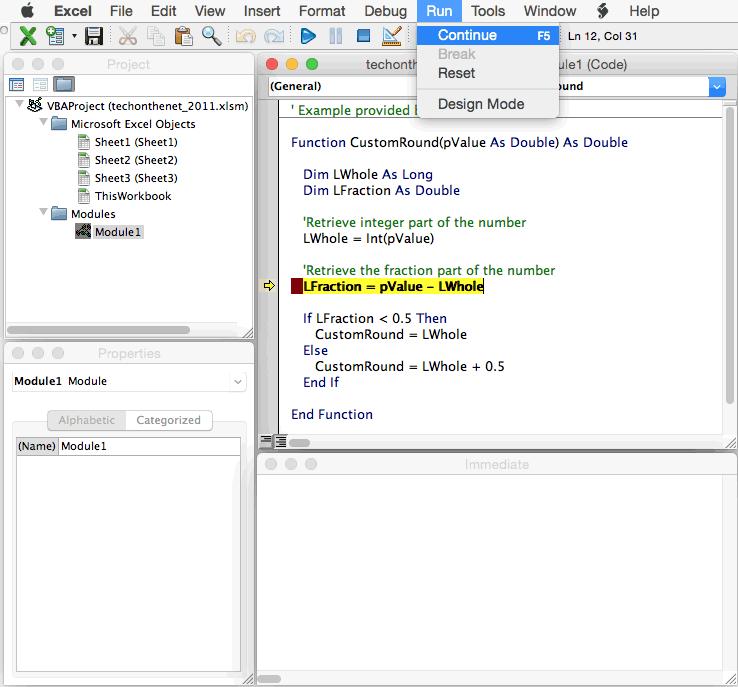
Halt
Cuối cùng là lệnh "Halt". Lệnh này giúp chương trình bị tạm ngưng hoặc bị treo của bạn dừng chạy, tức là bạn sẽ không còn ở chế độ Debug (sửa lỗi) nữa. Để dùng lệnh này, chọn thẻ Run trên menu => chọn lệnh "Reset".
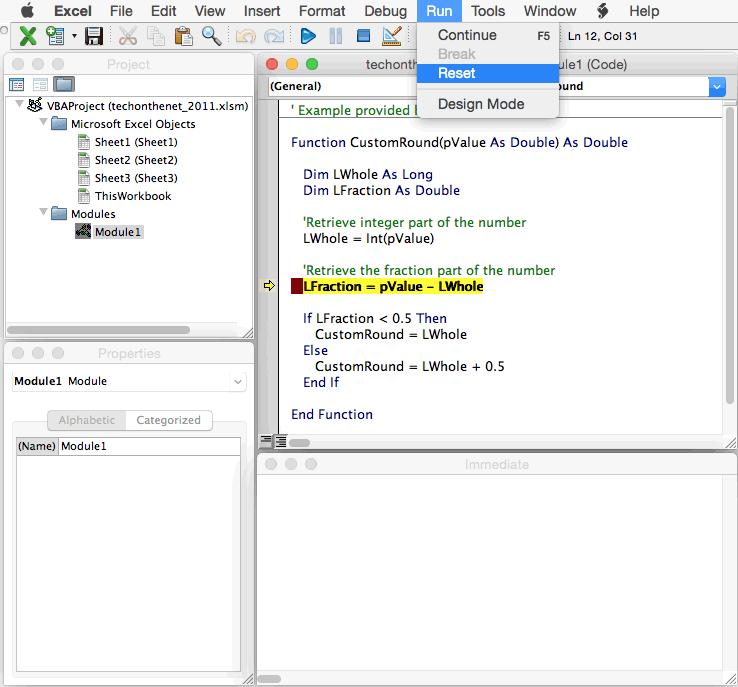
Thông thường, ta sẽ chọn lệnh này sau khi đã xác định lỗi trong mã của mình. Khi mã của bạn bị tạm dừng, bạn có thể sửa đổi mã VBA của mình để khắc phục lỗi.
Trên đây là những hướng dẫn về cách di chuyển qua các đoạn mã trong chế độ sửa lỗi code VBA trên các dòng máy Macbook. Ngoài ra, các bạn có thể tham khảo khóa học TẠI ĐÂY của Gitiho để nâng cao hiệu quả làm việc trên máy tính nhé. Đây là các khóa học cung cấp rất đầy đủ và chi tiết các kiến thức từ cách sử dụng Excel, Word, Google Sheets,... đến các nghiệp vụ kế toán, lập trình. Bạn sẽ thấy rõ sự khác biệt rõ rệt sau khi tham gia khóa học này.
CÓ THỂ BẠN CŨNG QUAN TÂM:
Hướng dẫn các phép toán trong VBA: Phép nhân, phép chia, phép cộng, mô đun
Nếu công việc của bạn liên quan nhiều đến quản lý, phân tích dữ liệu và làm báo cáo trên bảng tính thì giỏi Excel thôi chưa đủ. Nếu biết thêm về VBA sẽ giúp bạn tiết kiệm tối đa thời gian làm việc nhờ làm báo cáo tự động, phân tích và xử lý số liệu chính xác tuyệt đối, đặc biệt công cần lọ mọ sửa thủ công,…
Tất tần tật những kiến thức từ cơ bản đến nâng cao về cách sử dụng VBA trong Excel sẽ được đề cập trong khóa học VBAG01: Tuyệt đỉnh VBA - Tự động hóa Excel với lập trình VBA tại Gitiho
Hãy nhấn vào Học thử hoặc Đăng ký ngay!
Giấy chứng nhận Đăng ký doanh nghiệp số: 0109077145, cấp bởi Sở kế hoạch và đầu tư TP. Hà Nội
Giấy phép mạng xã hội số: 588, cấp bởi Bộ thông tin và truyền thông





