Cách in số trang chẵn, lẻ cho tài liệu trong Word
In văn bản, tài liệu là một công việc rất thường xuyên đối với các công ty, doanh nghiệp, nhân viên văn phòng. Đối với những tài liệu hay văn bản có nhiều trang, việc đánh số thứ tự cho các trang tài liệu là rất cần thiết để có thể tìm kiếm, theo dõi nội dung tài liệu.
Trong bài viết này, Gitiho.com sẽ chia sẻ tới các bạn cách thiết lập để có thể in số trang chẵn, lẻ cho tài liệu của mình một cách nhanh chóng và đơn giản nhất nhé.
Hướng dẫn in số trang chẵn, lẻ trong Word
Đầu tiên để có thể in được văn bản, các bạn hãy đảm bảo máy tính của mình đã được kết nối với máy in.
Sau khi máy in đã được kết nối, bạn hãy mở file tài liệu cần in và đánh số trang trong Word lên, sau đó làm theo các bước sau
Bước 1: Chọn mục File, chọn Print để thực hiện in số trang chẵn, lẻ trong Word
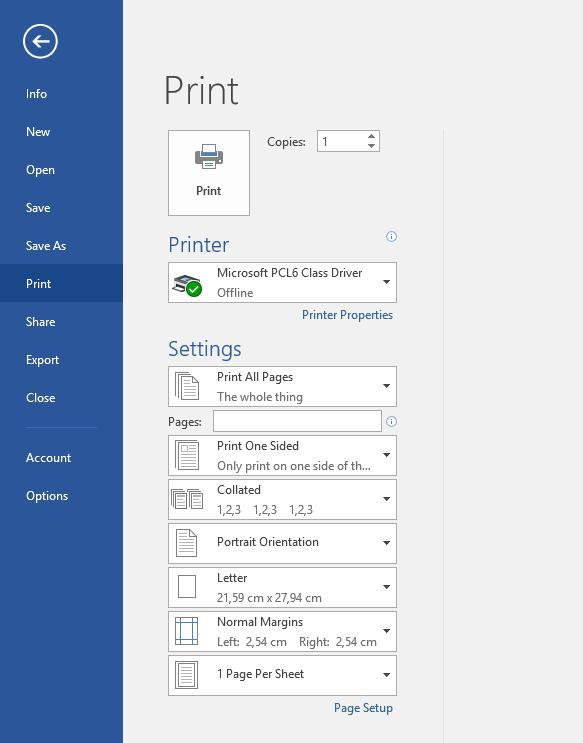
Bước 2: Tiếp theo bạn chọn Page Setup, mở thẻ Layout để cài đặt cho trang chẵn, lẻ trong Word
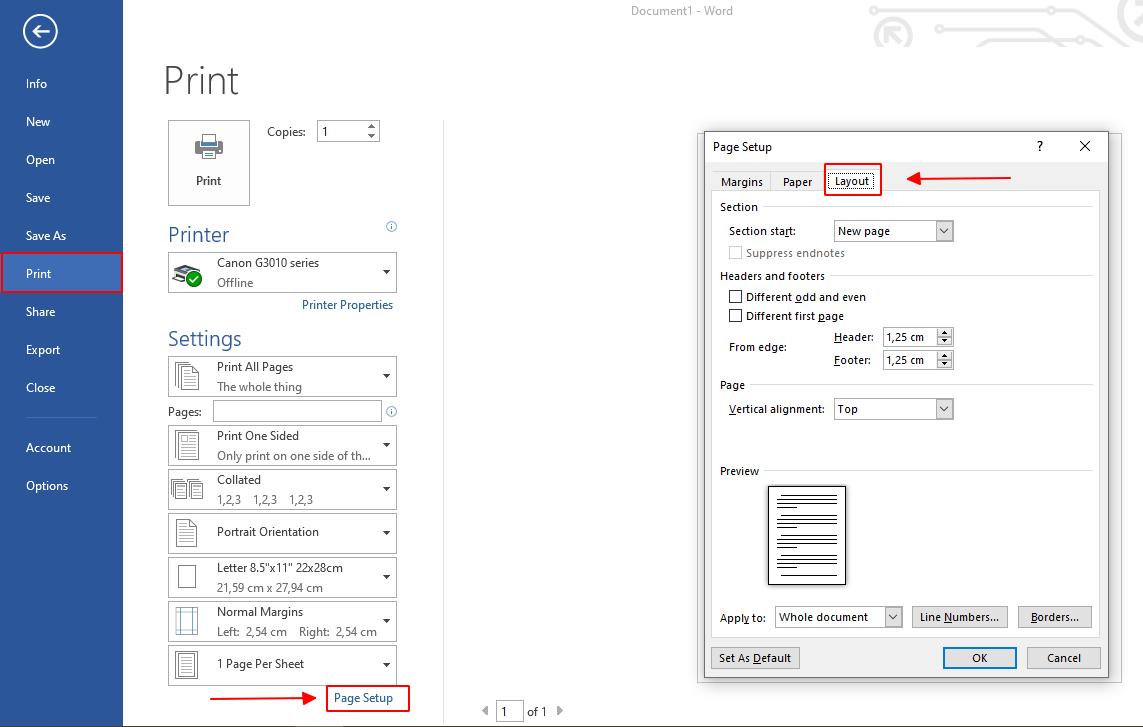
Bước 3: Tại ô Section start, các bạn chọn đổi sang Even page hoặc Odd page. Trong đó
- Even page: Là in các trang số chẵn
- Odd page: Là in các trang số lẻ
Sau đó nhấn Ok và tắt bảng tùy chọn này đi nhé
Bước 4: Chọn mục Print All Pages, chọn Only print odd pages để chỉ in các trang số lẻ hoặc chọn Only print even pages để chỉ in các trang số chẵn
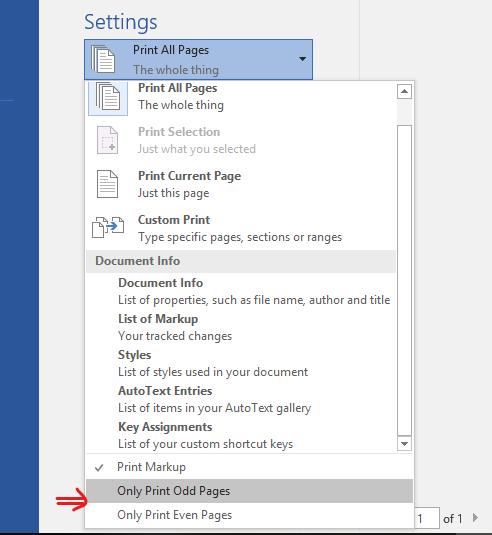
Sau khi thiết lập in trang chẵn, lẻ trong Word hoàn thành, các bạn đừng quên chọn định dạng cho các mục khác của trang in bao gồm:
- Portrait Orientation: Định dạng hướng của trang in
- Letter: Định dạng trang in
- Normal Margins: Định dạng lề
Sau khi tất cả đã xong, bạn chỉ cần nhấn Print là đã hoàn thành rồi.
Kết luận
Bằng những bước làm rất đơn giản, chúng ta đã có thể biết cách tự in tài liệu, văn bản của mình theo số chẵn, lẻ cho các trang trong Word.
Đừng quên theo dõi chúng mình mỗi ngày để đọc thêm những bài viết bổ ích khác nhé.
Gitiho là lựa chọn hàng đầu cho kế toán, quản lý, người bán hàng, marketer phát triển bản thân, kĩ năng Word hay tự học tin học văn phòng tại nhà tại nhà một cách chính xác ngay từ đầu mà không mất quá nhiều thời gian.
KHÓA HỌC WORD MIỄN PHÍ
Với hơn 7600 HỌC VIÊN đang theo học với đánh giá trung bình 4.78 SAO
Nhập môn Word cùng Gitiho
G-LEARNINGGiấy chứng nhận Đăng ký doanh nghiệp số: 0109077145, cấp bởi Sở kế hoạch và đầu tư TP. Hà Nội
Giấy phép mạng xã hội số: 588, cấp bởi Bộ thông tin và truyền thông




