Các thao tác định dạng đoạn văn bản trong Microsoft Word
Khi soạn thảo một văn bản trong Word, việc nhập đủ dữ liệu và đúng chính tả là chưa đủ. Để văn bản cuối cùng đưa ra hoàn chỉnh, đẹp mắt và chuyên nghiệp nhất thì bước định dạng đoạn văn bản là vô cùng quan trọng.
Trong bài viết hôm nay, Gitiho sẽ hướng dẫn các bạn cách thực hiện các thao tác cơ bản định dạng đoạn văn bản trong Word để có được một văn bản chỉn chu và đẹp mắt nhất.
Lưu ý: Trong soạn thảo chuyên nghiệp, đầu tiên bạn sẽ soạn thảo phần chữ thô trước. Sau khi soạn thảo phần chữ thô xong thì mới tới bước định dạng đoạn văn bản. Không nên vừa soạn thảo, vừa định dạng đoạn văn bản vì sẽ tốn thời gian và thiếu sự đồng bộ. Chi tiết tham khảo khóa học sau tại Gitiho:
Định dạng đoạn văn bản là gì?
Định dạng đoạn văn bản trong Microsoft Word là thao tác làm thay đổi các tính chất về mặt trình bày của văn bản. Cụ thể như:
- Căn lề
- Vị trí của các đoạn văn trong văn bản
- Khoảng cách lề của dòng đầu tiên
- Khoảng cách giữa các đoạn văn bản
- Khoảng cách giữa các dòng trong văn bản...
Một số thao tác định dạng đoạn văn bản cơ bản trong Word bao gồm:
Định dạng đoạn văn bản cơ bản với nhóm Font
Bôi đen để chọn vùng dữ liệu muốn thay đổi định dạng đoạn văn bản
Có 3 cách để sử dụng hộp thoại Font giúp thay đổi các yếu tố của chữ (kiểu chữ, cỡ chữ, màu sắc, bôi màu (highlight), định dạng chữ..)
- Sử dụng nhóm Font trên thẻ Home
- Nhấn tổ hợp phím Ctrl + Shift F để mở hộp thoại Font
- Bôi đen vùng dữ liệu muốn thay đổi định dạng và 1 hộp thoại Font nhỏ sẽ tự nhảy lên
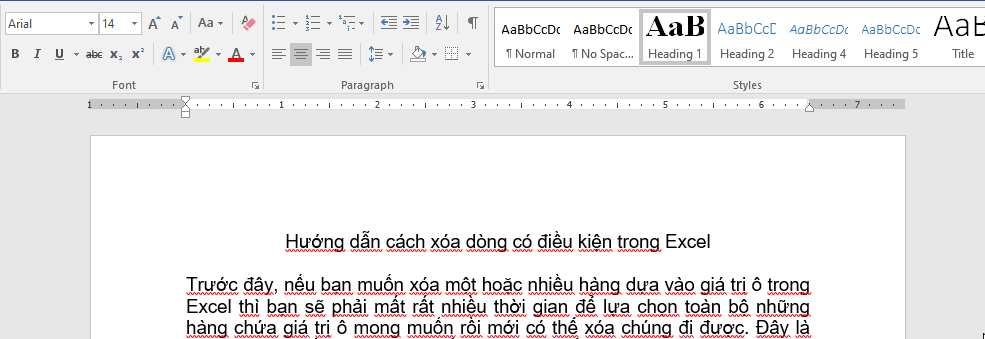
Xem thêm: Cách cài đặt trang văn bản - Hướng trang, căn lề, khổ giấy trên Word
Các định dạng đoạn văn bản trong Word liên quan đến thay đổi Font:
- Thay đổi kiểu chữ: Tại thẻ Home, bạn có thể thay đổi font chữ tại ô chứa các font chữ (như hình bên dưới). Có 2 cách để tìm font chữ: 1 là sử dụng mũi tên ở bên phải ô; 2 là nhập trực tiếp tên của font chữ vào ô (Đối với các font đã biết tên)
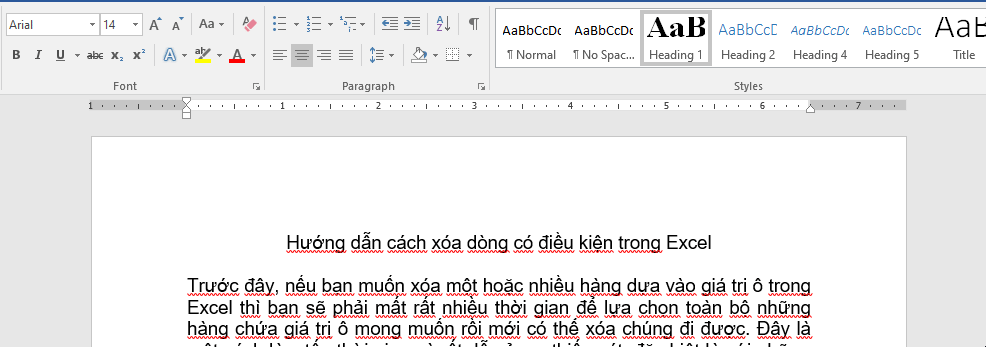
Nếu bạn nhấn tổ hợp phím Ctrl + Shift + F để mở hộp thoại Font, bạn có thể dễ dàng nhìn được trực tiếp font đó trông như thế nào hơn so với trong thẻ Home nhờ bản xem trước trong hộp thoại.

- Thay đổi cỡ chữ: Hoàn toàn có thể thay đổi cỡ chữ theo mong muốn bằng cách sử dụng ô cỡ chữ hoặc sử dụng 2 kí hiệu tăng giảm cỡ chữ (ví dụ minh họa bên dưới)
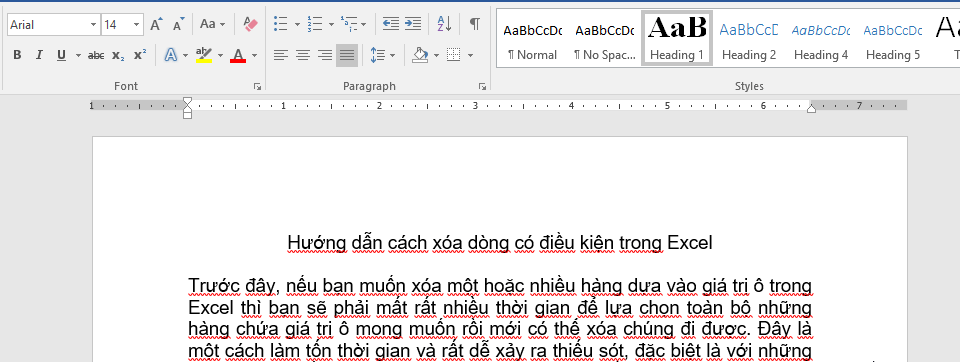
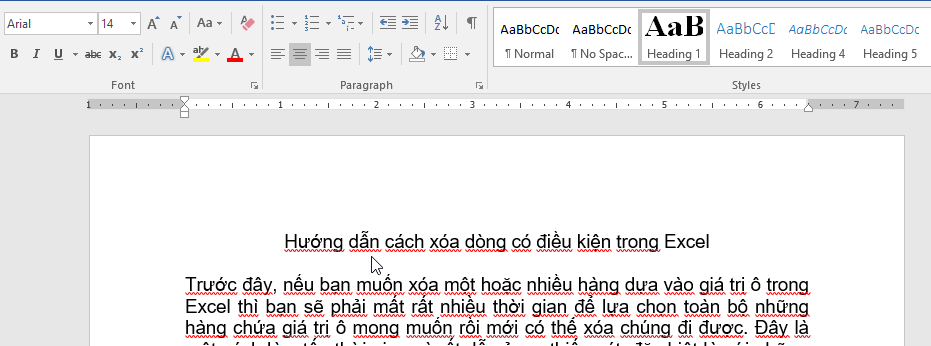
- Thay đổi màu sắc của chữ, bôi màu (highlight) chữ:
Thay đổi màu chữ:

Bôi màu chữ (highlight):
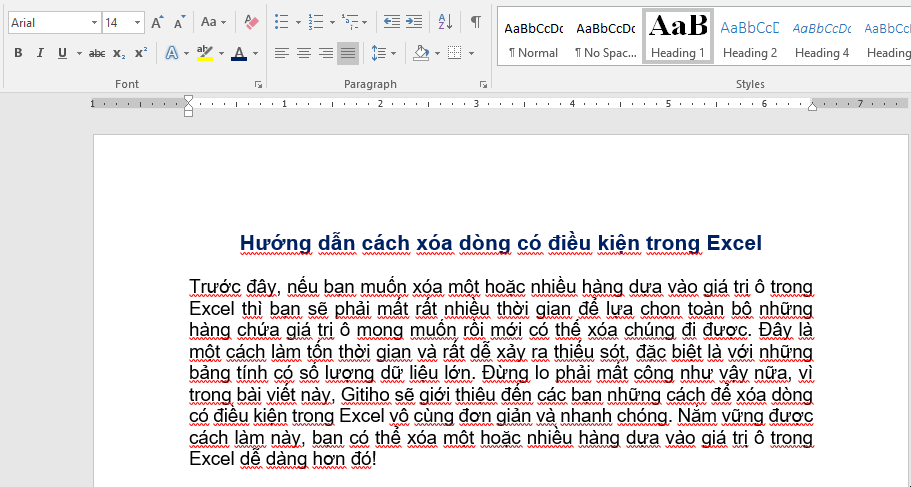
- Thay đổi định dạng đặc biệt:
In đậm, in nghiêng:
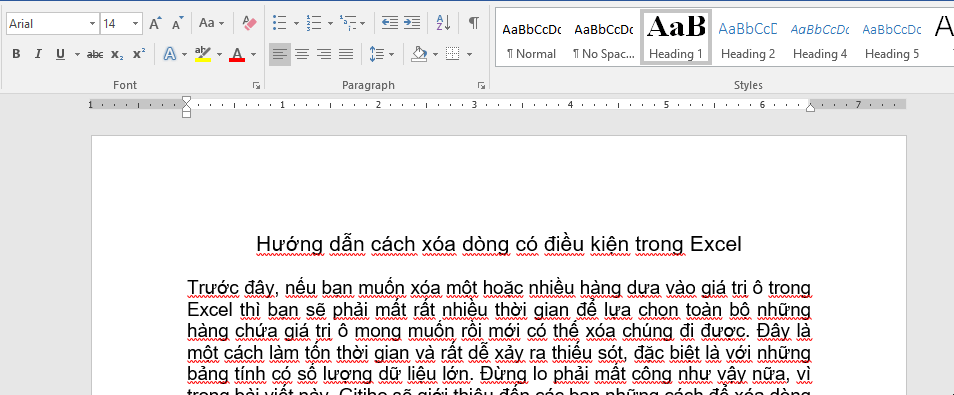
Gạch chân dưới chữ: Bạn có thể sử dụng mũi tên ở bên cạnh nút chức năng chữ U để chọn kiểu cho dấu gạch chân (độ đậm của dấu gạch chân, kiểu của dấu gạch…
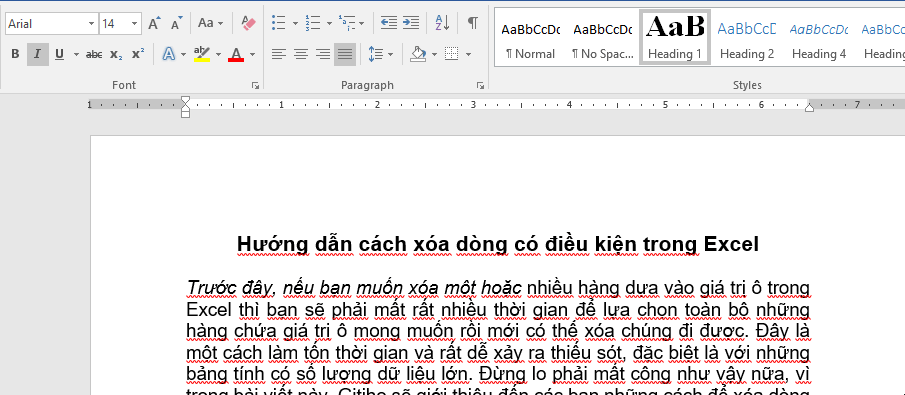
Gạch ngang chữ: Dùng để biểu thị muốn xóa một dòng nào đó hoặc muốn chữa lỗi
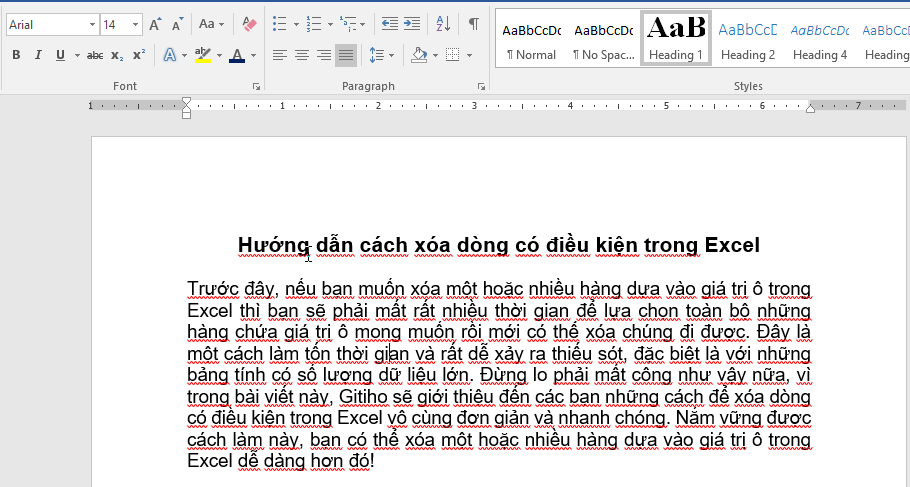
Thay đổi kiểu viết hoa: Bạn có thể thay đổi là viết hoa hết, hoặc viết thường hết... mà không cần phải xóa cả dòng đi và viết lại
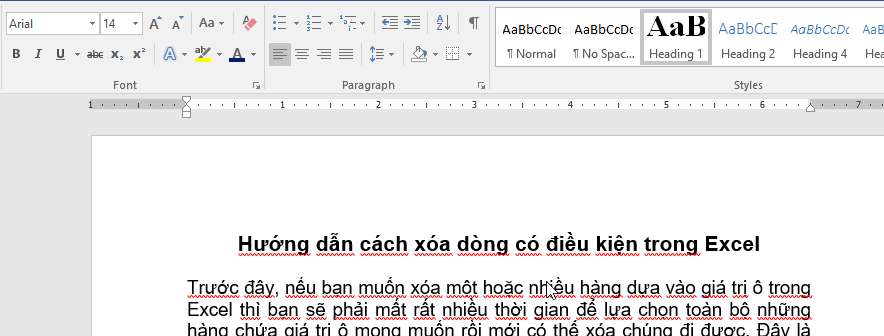
Định dạng đoạn văn bản cơ bản với nhóm Paragraph
Những loại căn lề thường thấy trong định dạng đoạn văn bản
Ở nhóm Paragraph, bạn có thể định dạng đoạn văn bản với các loại căn lề để văn bản dễ nhìn và đẹp hơn. Có 4 loại căn lề:
- Căn lề trái: Toàn bộ vùng văn bản được chọn sẽ thẳng lề trái
- Căn lề phải: Toàn bộ vùng văn bản được chọn sẽ thẳng lề phải
- Căn lề chính giữa: Toàn bộ vùng văn bản được lựa chọn sẽ tập trung ở chính giữa văn bản
- Căn đều 2 bên: Toàn bộ vùng văn bản được lựa chọn sẽ tự động căn đều 2 bên lề để các dòng sẽ có độ dài tương ứng với nhau, tránh tình trạng bị "thò ra thụt vào" gây mất thẩm mĩ.
Xem thêm: Hướng dẫn cách căn lề và giãn cách dòng trong PowerPoint
Các thao tác căn lề để định dạng căn lề
Các thao tác thực hiện căn lề: Tương tự với thay đổi định dạng đoạn văn bản với nhóm Font, ta cũng bôi đen vùng dữ liệu muốn thay đổi rồi thực hiện các thao tác sau:
- Căn lề trái: Sử dụng nút chức năng căn lề trái hoặc nhấn tổ hợp phím Ctrl + L
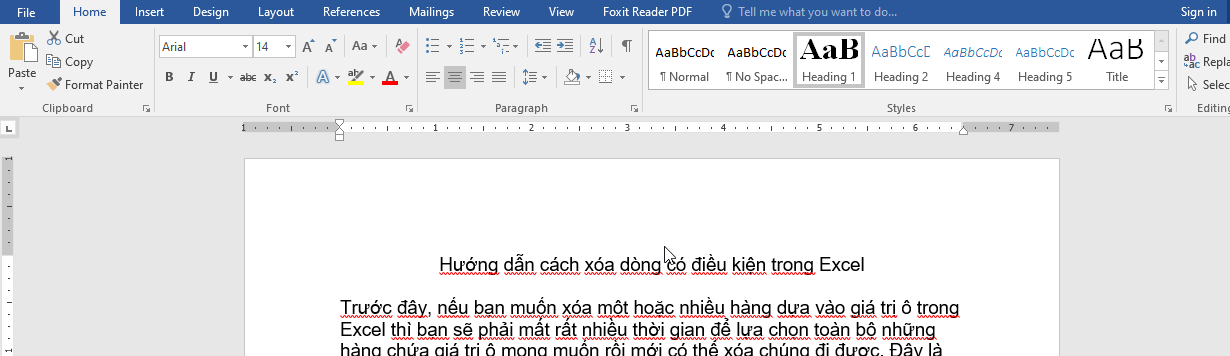
- Căn lề phải: Sử dụng nút chức năng căn lề phải hoặc nhấn tổ hợp phím Ctrl + R
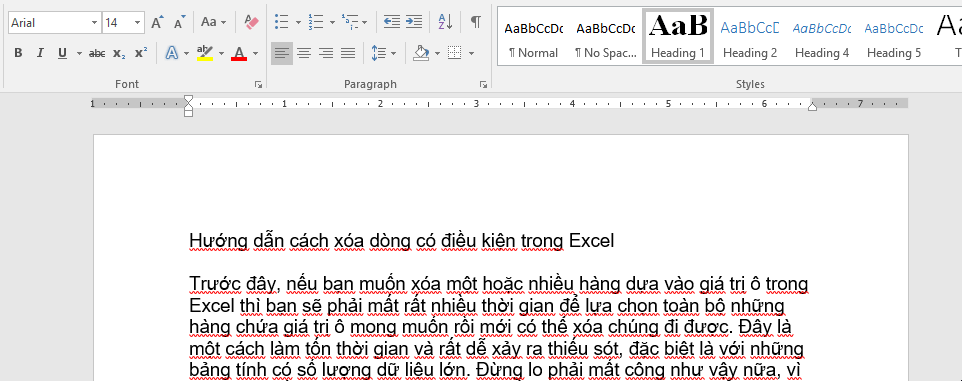
- Căn lề trái: Sử dụng nút chức năng căn lề chính giữa hoặc nhấn tổ hợp phím Ctrl + E
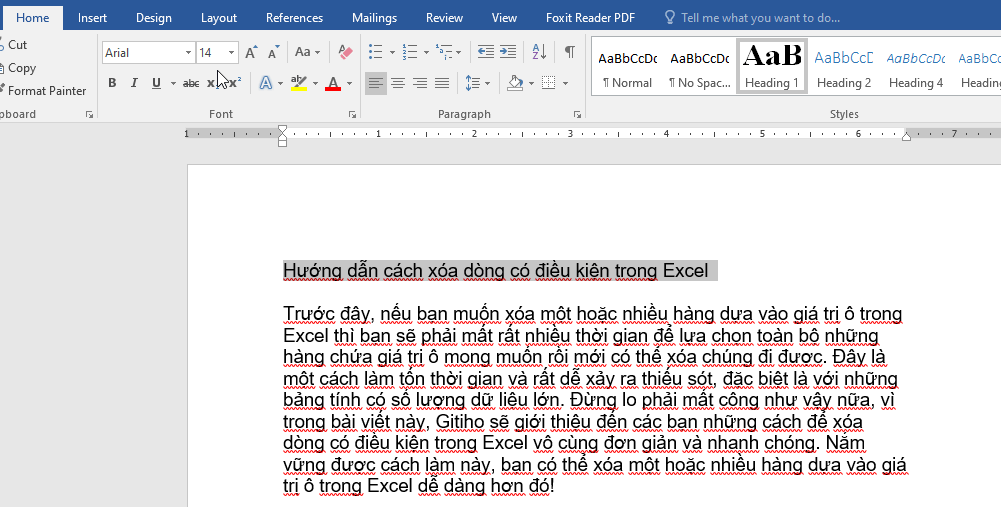
- Căn lề trái: Sử dụng nút chức năng căn đều 2 bên hoặc nhấn tổ hợp phím Ctrl + J
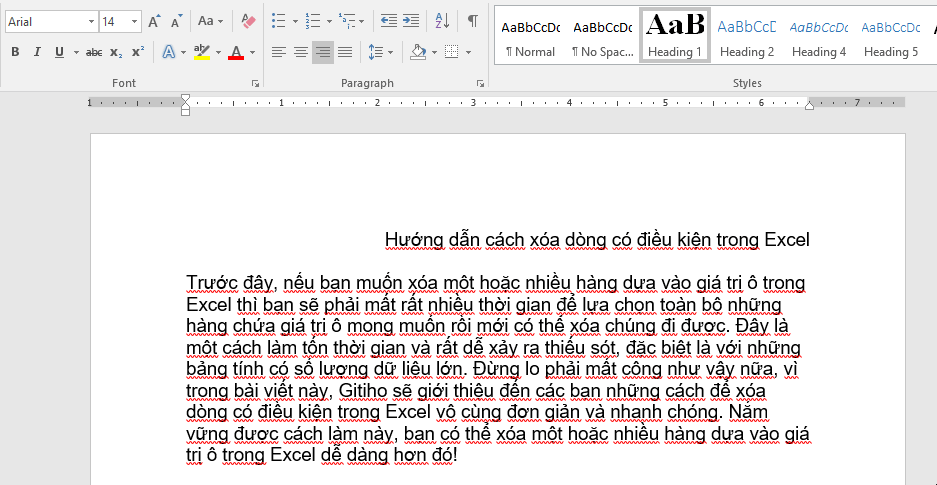
Kết luận
Trong bài viết trên, Gitiho đã cùng bạn tìm hiểu 1 số định dạng đoạn văn bản cơ bản trong Word với nhóm Font và nhóm Paragraph. Một số tổ hợp phím tắt cần nhớ giúp bạn định dạng đoạn văn bản trong Word nhanh chóng hơn;
- Ctrl + Shift + F: Mở hộp thoại Font
- Căn lề trái: Ctrl + L
- Căn lề phải: Ctrl + R
- Căn chính giữa: Ctrl + E
- Căn đều 2 bên: Ctrl + J
- In đậm: Ctrl + B
- In nghiêng: Ctrl + I
- Gạch chân dưới chữ: Ctrl + U
Đừng quên luyện tập để thành thạo thao tác tin học văn phòng, giúp việc định dạng đoạn văn bản trong Word trở nên nhanh gọn và dễ dàng hơn. Cuối cùng, ghé thăm Blog tin học văn bản và khóa học Word online của Gitiho để biết thêm những kiến thức về định dạng đoạn văn, văn bản chuyên nghiệp nói riêng, và về Microsoft Word nói chung bạn nhé!
KHÓA HỌC WORD MIỄN PHÍ
Với hơn 7600 HỌC VIÊN đang theo học với đánh giá trung bình 4.78 SAO
Nhập môn Word cùng Gitiho
G-LEARNINGGiấy chứng nhận Đăng ký doanh nghiệp số: 0109077145, cấp bởi Sở kế hoạch và đầu tư TP. Hà Nội
Giấy phép mạng xã hội số: 588, cấp bởi Bộ thông tin và truyền thông





