Cách cài đặt trang văn bản - Hướng trang, căn lề, khổ giấy trên Word
Ngoài việc cung cấp cho người dùng các công cụ định dạng kí tự hay định dạng đoạn văn thì Word cũng mang đến cho người dùng định dạng về bố cục trang. Trong bài học Word này, hãy cùng Gitiho tìm hiểu về cách cài đặt định dạng trang Word như nào nhé!
Hướng dẫn cài đặt định dạng trang Word chi tiết
Tùy chỉnh hướng trang trên Word
Để tùy chỉnh hướng của toàn bộ trang văn bản trong Word bạn chọn tab Page Layout trên thanh công cụ và chọn Orientation. Tại đây, Word cung cấp cho bạn 2 lựa chọn là:
- Portrait: Hướng giấy dọc
- Landscape: Hướng giấy ngang
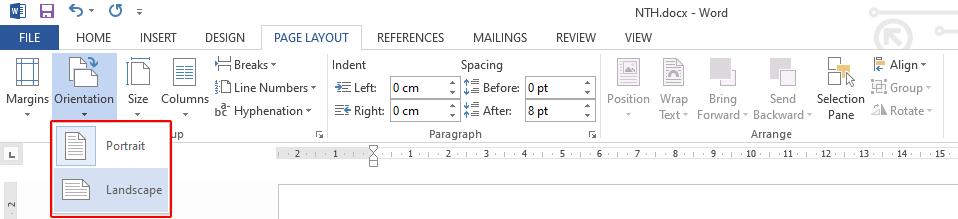
Tuy nhiên trong vài trường hợp, bạn chỉ muốn xoay ngang 1 hoặc 2 trang văn bản trong số nhiều trang Word, hãy làm theo các bước sau:
Ví dụ bạn muốn xoay ngang trang thứ 2.
Bước 1: Ngắt trang
- Đặt con trỏ chuột tại cuối trang thứ nhất và chọn tab Page Layout, trong nhóm Page Setup chọn nhóm Next Page để ngắt trang trong Word.
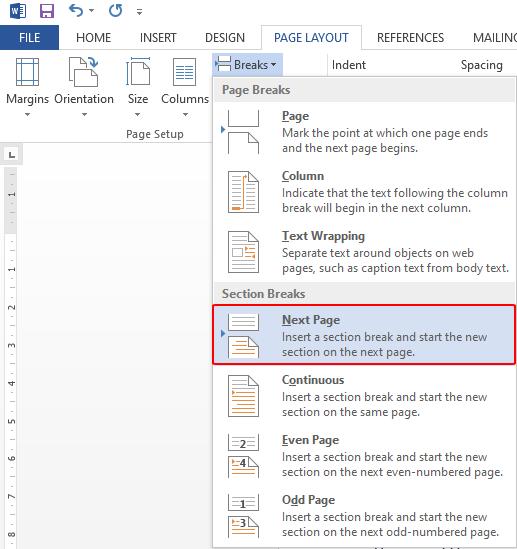
Bước 2: Làm tương tự với trang thứ hai
Bước 3: Đặt con trỏ chuột tại trang thứ 2, trong nhóm Page Setup chọn Orientation và nhấp chọn Landscape.
Như vậy bạn đã thành công xoay ngang duy nhất trang thứ 2 rồi đấy và đây là kết quả:
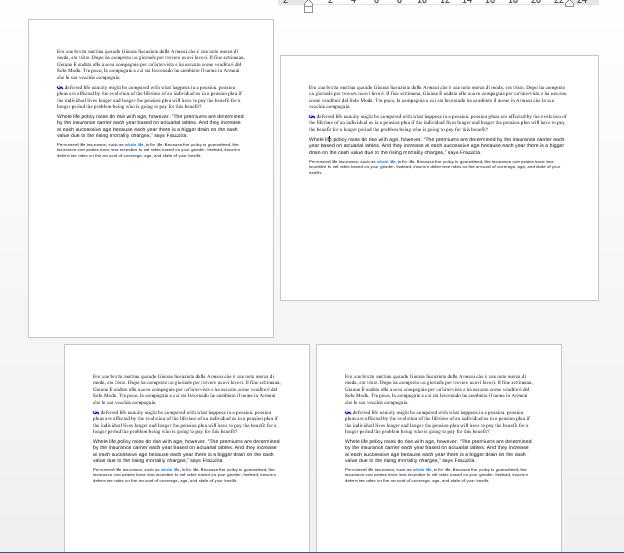
Lưu ý: Khi chuyển từ hướng giấy dọc sang hướng giấy ngang và đối với các nội dung dài phần thừa sẽ tự động chuyển sang một trang khác.
Để học thêm về cách chỉnh trang giấy trong Word và kiến thức nâng cao khác, bạn có thể tham khảo khóa học sau tại Gitiho:
Cài đặt định dạng căn lề trong Word
Căn chỉnh lề là một thao tác đơn giản và phổ biến trong Word. bạn hãy thực hiện theo các bước sau để căn chỉnh lề chuẩn nhé:
Bước 1: Điều chỉnh đơn vị đo lề từ inch sang cm
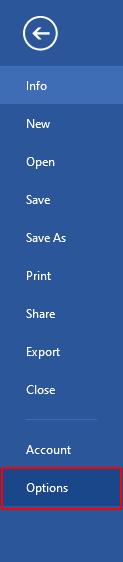
Vào File > Options > Advanced > Display > Show measurements in units of > cm
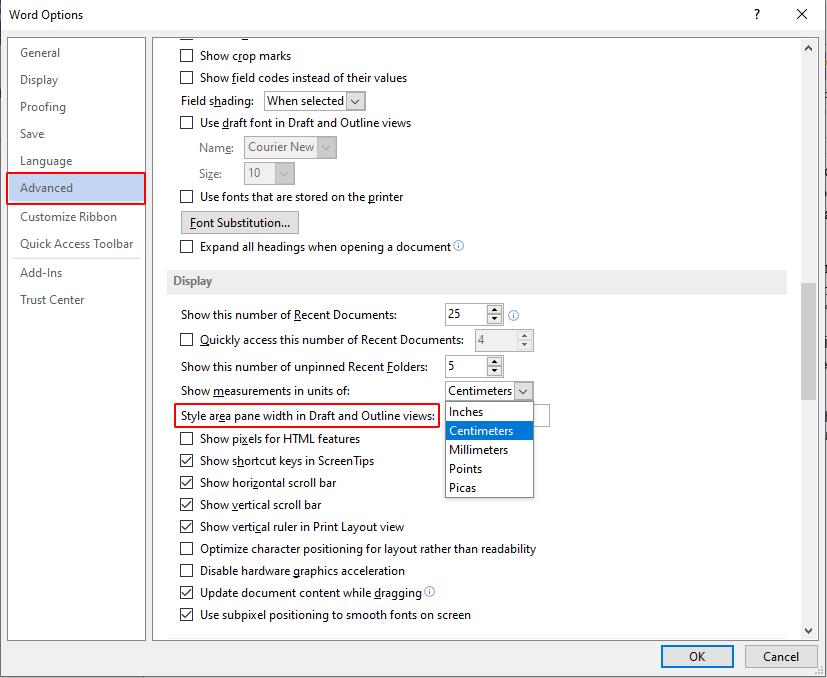
Bước 2: Trên thanh công cụ, chọn tab Page Layout và nhấp chọn Margins, tại đây bạn có thể lựa chọn các cách căn lề sẵn trong Word hoặc tùy chỉnh căn lề theo ý mình tại Custom Margins.
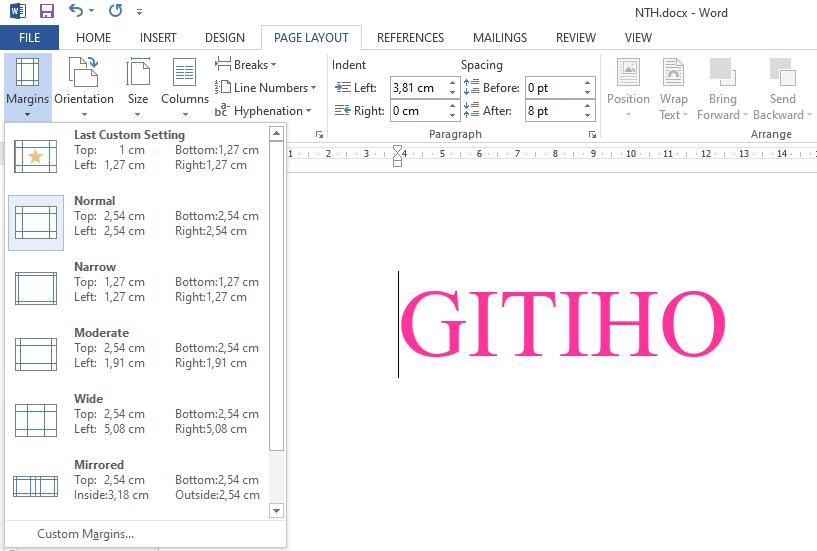
Bước 3: Của sổ Page Setup hiện lên, tại nhóm Margins bạn tùy chỉnh kích thước lề chuẩn như sau:
- Top (lề trên): 2 - 2.5 cm
- Bottom (Lề dưới): 2 - 2.5 cm
- Left (Lề trái): 3 - 3.5 cm
- Right (Lề phải): 1.5 - 2 cm
Bước 4: Sau đó chọn Set As Default để đặt tùy chọn làm mặc định và nhấp Ok để lưu.
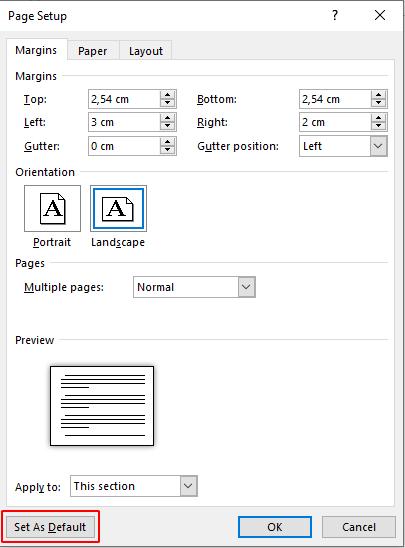
Mẹo: Nếu bạn muốn thay đổi kích thước căn lề mặc định hãy chọn vào Margins và nhấp chọn Last Custom Settings.
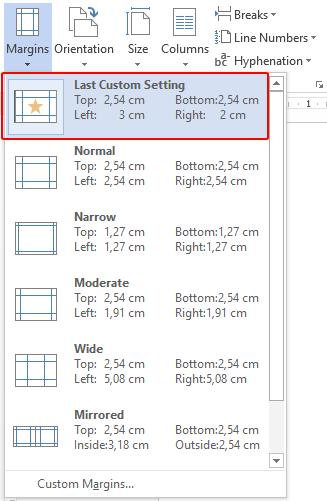
Đổi kiểu khổ giấy cho tài liệu
Bước 1: Chọn Layout trên thanh công cụ và chọn Size.
Bước 2: Tại Menu xổ xuống, bạn có các tùy chọn khổ giấy, trong đó A4 là khổ giấy phổ biến nhất.
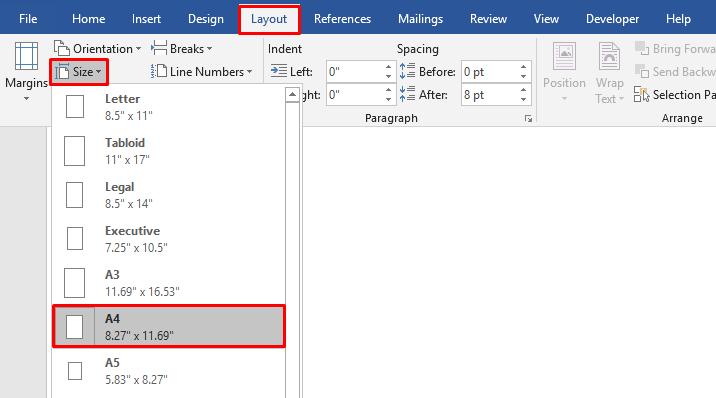
Hoặc bạn có thể tùy chỉnh khổ giấy theo ý mình tại More Pages Sizes
- Width: Chiều rộng
- Height: Chiều cao
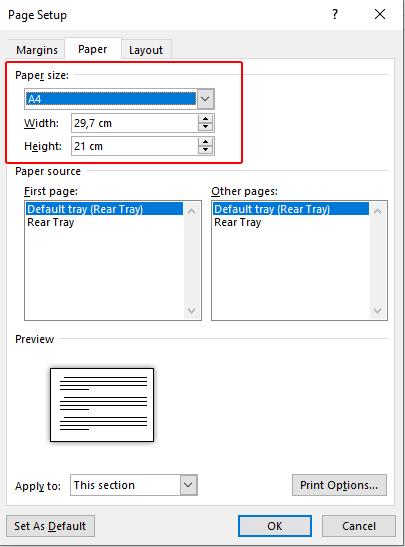
Kết luận
Trong bài viết trên Gitiho đã hướng dẫn bạn cách định dạng trang Word chi tiết. Hãy cùng luyện tập ngay với chúng mình để soạn thảo được những tài liệu ưng ý, chuyên nghiệp! Chúc bạn thực hiện thành công và đừng quên theo dõi chúng mình mỗi ngày để đọc thêm những bài viết bổ ích khác nhé!
KHÓA HỌC WORD MIỄN PHÍ
Với hơn 7600 HỌC VIÊN đang theo học với đánh giá trung bình 4.78 SAO
Nhập môn Word cùng Gitiho
G-LEARNINGGiấy chứng nhận Đăng ký doanh nghiệp số: 0109077145, cấp bởi Sở kế hoạch và đầu tư TP. Hà Nội
Giấy phép mạng xã hội số: 588, cấp bởi Bộ thông tin và truyền thông





