Hướng dẫn tạo và xóa ngắt trang trong Word cực kỳ dễ dàng
Section Break dùng để chia văn bản thành nhiều đoạn khác nhau rất dễ dàng cho việc theo dõi tài liệu Word hoặc thuận tiện hơn cho quá trình định dạng và cố định những vị trí khác. Trong bài học Word này, Gitiho sẽ hướng dẫn bạn cách để tạo & xóa ngắt trang từ Section Break trong Word.
Khi làm việc với Word, có đôi khi bạn muốn ngắt trang nhưng trang đó lại cho kết thúc. Vậy chúng ta phải làm thế nào để ngắt trang ở mọi vị trí mà bạn muốn? Hãy tham khảo những cách dưới đây.
Cách tạo ngắt trang trong Word
BƯỚC 1: Đặt con trỏ chuột ở vị trí bạn muốn ngắt trang trong Word.
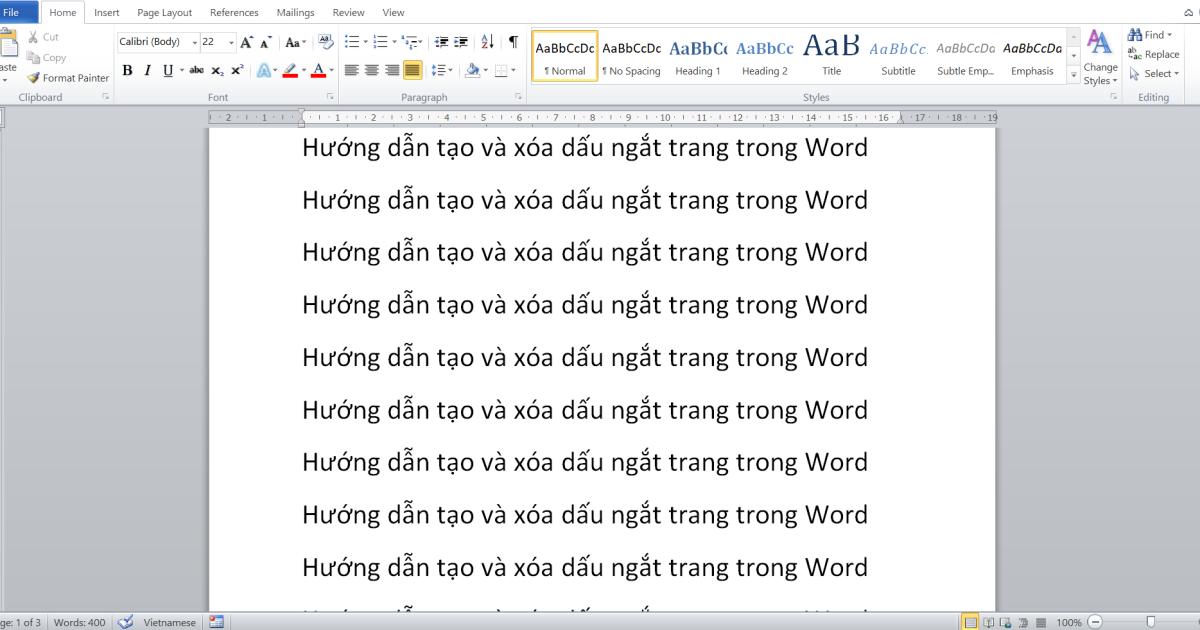
BƯỚC 2: Tại thẻ Layout => Breaks => phần Section Breaks sẽ có các tùy chọn để ngắt trang như:
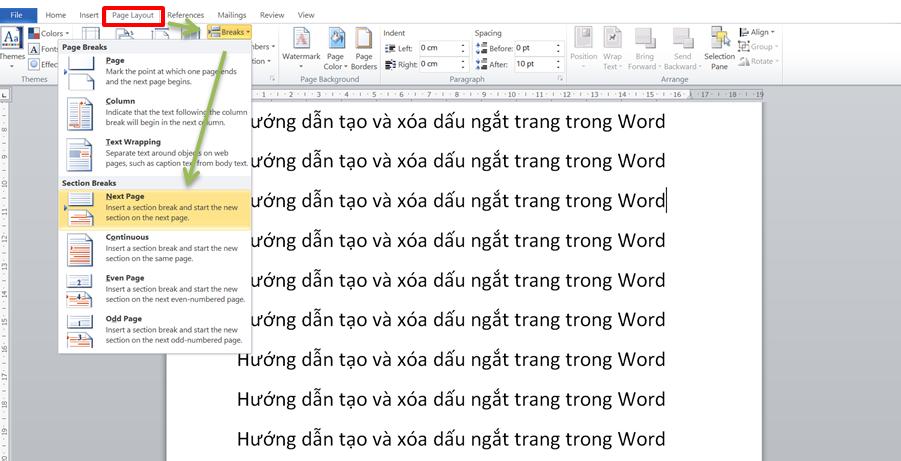
Next Page: tạo một trang mới với các section mới
Lưu ý: Tại trang mới đó, bạn có thể định dạng xoay ngang/dọc trong trang đó mà không ảnh hưởng đến trang bên trên.
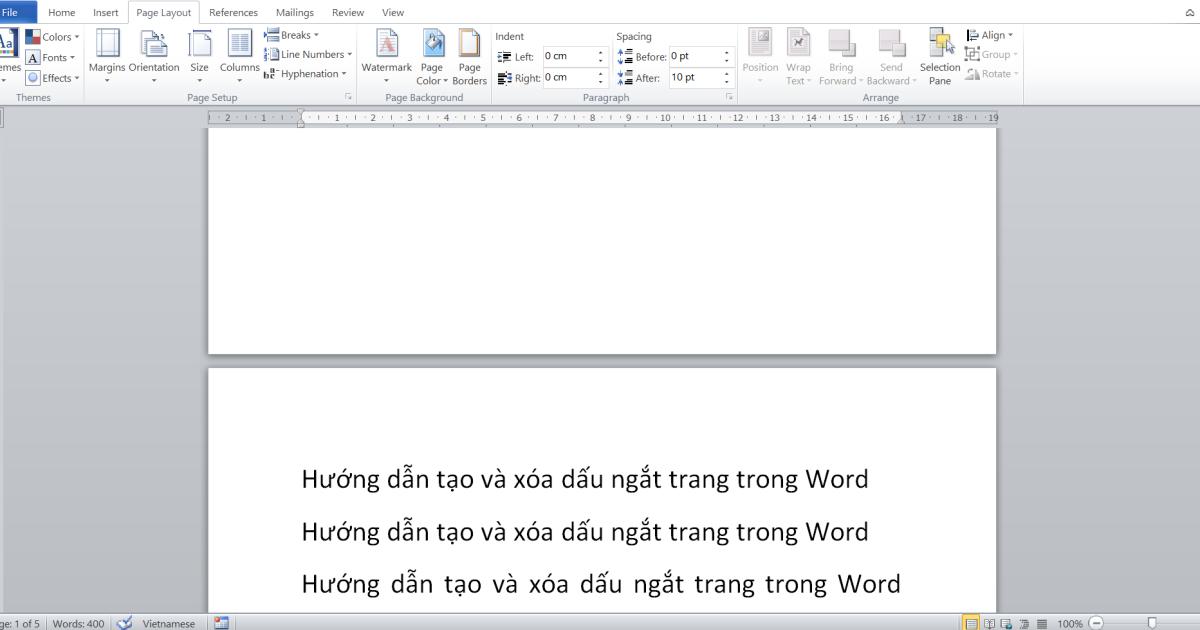
Continuous: Ngắt trang nhưng không tạo trang mới, ứng dụng trong một rang mà có nhiều định dạng khác nhau:
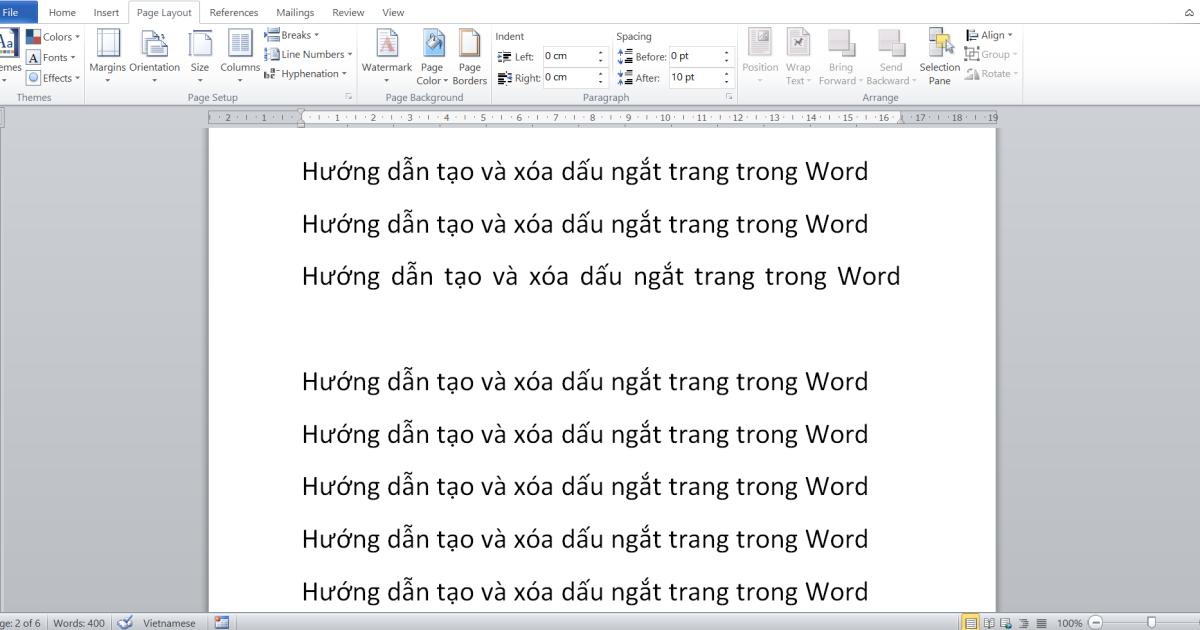
Even Page: Tạo trang chẵn mới
Odd Page: Tạo trang lẻ mới
Đối với Word 2003, ta chỉ cần vào thẻ Insert => Breaks, lúc này sẽ hiện ra một bảng tùy chọn.
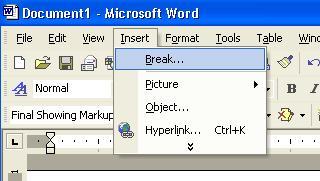
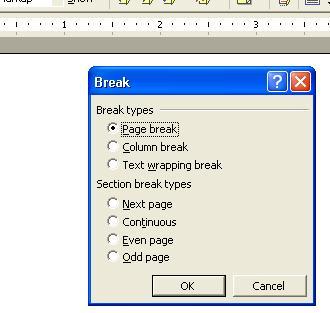
Xem thêm: Hướng dẫn cách sử dụng các phím chức năng trong Word trực quan dễ hiểu
2 cách xóa dấu ngắt trang trong Word
Xóa một dấu ngắt trang (Page Break) trong Word bằng phím Delete
BƯỚC 1: Chọn thẻ Home => định vị nhóm Paragraph => chọn ký tự hiện các định dạng
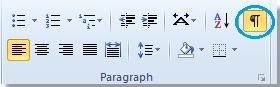
BƯỚC 2: Đánh dấu toàn bộ dòng cần ngắt trang hoặc đặt con trỏ ngay bên trái của dòng ngắt trang
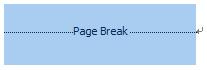
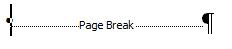
BƯỚC 3: Nhấn phím Delete trên bàn phím
Nếu bạn chỉ muốn xóa một trong số các ngắt trang thì có thể áp dụng phím Delete như trên nhưng đối với hàng chục, hàng ngàn ngắt trang thì sao? Cách tốt nhất là nhấn phím Ctrl để chọn tất cả các ngắt trang và sau đó nhấn phím Delete, nhưng làm sao để xóa nhanh toàn bộ các Section Break trên Word, mà không phải tìm kiếm xóa thủ công như vậy?
Xem thêm: Hướng dẫn cách chèn các ký hiệu toán học vào Word và Excel
Xóa tất cả các ngắt trang bằng tính năng Find and Replace trong Word
So với phương pháp đầu tiên thì tính năng Find and Replace sẽ giúp bạn tiết kiệm nhiều thời gian. Bạn không cần phải chọn lần lượt tất cả các ngắt trang trong một tài liệu dài mà chỉ cần một vài bước dưới đây là bạn có thể xóa toàn bộ dấu ngắt trang trong tài liệu.
BƯỚC 1: Tại văn bản muốn xóa Section Break nhấn tổ hợp phím Ctrl + H hoặc vào tab Home => nhóm Editing => Replace.
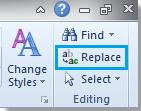
Bước 2: Xuất hiện hộp thoại Find and Replace, bạn nhấn tiếp vào nút More >> ở bên dưới để hiển thị đầy đủ các tính năng trong Replace.
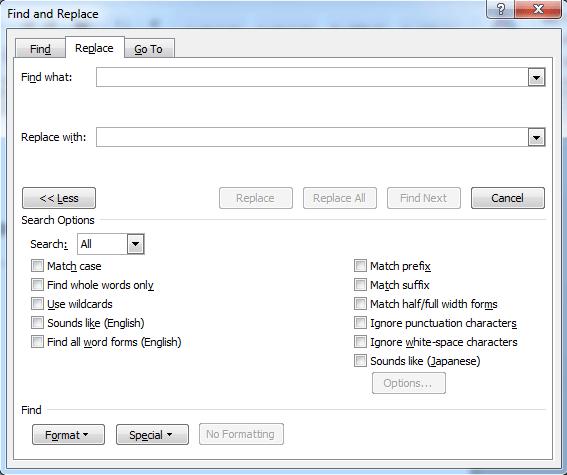
BƯỚC 3: Đặt con trỏ vào trường "Find What", tại mục Special, bạn bấm vào mục Manual Page Break
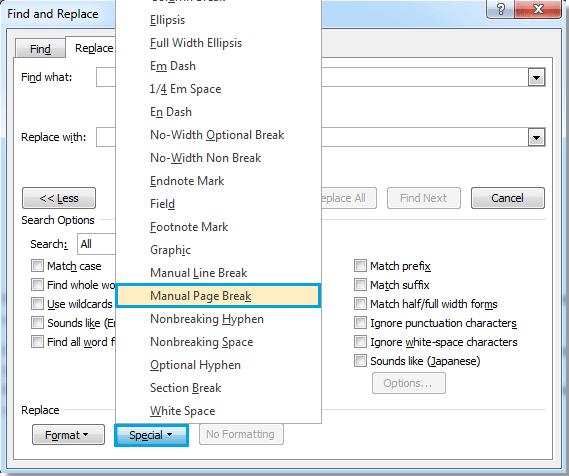
Lúc này ở phần "Find what" sẽ có một ký tự “^m”, còn mục "Repace with" thì ta để trống và sau đó, bạn bấm Replace All để xóa tất cả các dấu ngắt trang đang có trong văn bản.
Xem thêm: Hướng dẫn cách đánh số trang trong Excel bắt đầu từ một số bất kỳ
Kết luận
Trên đây là những hướng dẫn cụ thể về cách tạo và xóa ngắt trang (Page Break) trong Word. Ngoài ra nếu muốn tìm hiểu sâu hơn và kỹ hơn về các thủ thuật tin học văn phòng hay khác của Word thì Gitiho xin giới thiệu với các bạn khóa học MOS Word 2013 của Gitiho với các bài học từ cơ bản tới nâng cao rất hay và bổ ích.
MOSW: Chinh phục MOS Word 2013 cùng Nimbus
Nimbus AcademyKhóa học giúp bạn trang bị kiến thức và kỹ năng để làm chủ phần mềm Microsoft Word. Ngoài được học các kiến thức hay về Word bạn còn được làm quen với các dạng bài tập của đề thi MOS Word.
Trong quá trình học, bạn sẽ được giảng viên hỗ trợ 24/7, giải đáp mọi thắc mắc giúp bạn hiểu bài nhanh chóng. Việc vừa học lý thuyết và làm bài tập thực hành cũng sẽ giúp bạn rèn luyện được tư duy chủ động khi làm việc với Word, biết cách tự giải quyết vấn đề mà không cần mất thời gian lên mạng tìm kiếm. Chúc các bạn học tập hiệu quả!
KHÓA HỌC WORD MIỄN PHÍ
Với hơn 7600 HỌC VIÊN đang theo học với đánh giá trung bình 4.78 SAO
Nhập môn Word cùng Gitiho
G-LEARNINGGiấy chứng nhận Đăng ký doanh nghiệp số: 0109077145, cấp bởi Sở kế hoạch và đầu tư TP. Hà Nội
Giấy phép mạng xã hội số: 588, cấp bởi Bộ thông tin và truyền thông





