Cách quản lý dữ liệu Database và các đối tượng trong Access 2016
Access 2016 là phiên bản được sử dụng phổ biến hiện nay. Trong bài viết này, Gitiho sẽ hướng dẫn chi tiết về cách quản lý dữ liệu Database và các đối tượng trong Access phiên bản 2016. Hãy cùng khám phá ngay nào!
Có nhiều loại đối tượng khác nhau trong mỗi Database của Access để các bạn tương tác với dữ liệu. Chúng có thể thuộc nhiều dạng khác nhau như:
- Dạng Form (Mẫu) để điền khảo sát
- Dạng câu hỏi tìm kiếm thông tin
- Dạng báo cáo phân tích
- Dạng bảng biểu để lưu trữ dữ liệu
Khi bạn làm việc với Database có nghĩa là bạn cũng đạng làm việc với tất cả đối tượng của nó. Vậy làm thế nào để quản lý dữ liệu Database và các đối tượng trong Access 2016? Hãy cùng tìm hiểu ngay dưới đây,
Cách quản lý dữ liệu Database trong Access 2016
Cách mở Database cũ trong Access 2016
- Bước 1: Nhấp chuột vào thẻ File để truy cập Backstage View sau đó bấm chọn Open rồi bấm vào Browse.
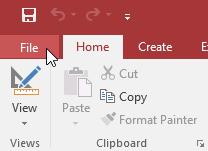 =>
=> 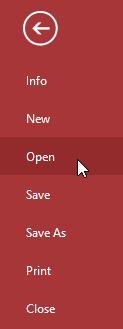 =>
=> 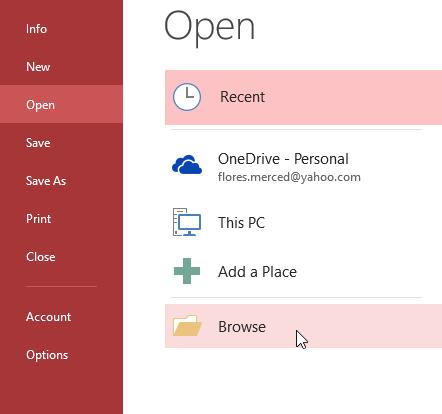
- Bước 2: Khi hộp thoại Open xuất hiện thì tìm đến database cũ mà bạn cần tìm => nhấp chuột vào file đó => bấm nút Open.

- Bước 3: Khi mới mở database cũ lên. các bạn sẽ thấy có một số thông báo lỗi. Nếu trong database có những hàm chức năng đã chỉnh sửa thì sẽ có dòng cảnh báo màu vàng xuất hiện bên dưới thanh Ribbon như trong hình ảnh dưới đây. Nếu bạn chắc chắn về nguồn gốc của database thì hãy bấm vào Enable Content để kích hoạt đầy đủ. Điều này cũng tương tự như khi bạn dùng Excel, khi mở một file lạ thì phần mềm luôn có thông báo xem bạn có muốn cho phép chỉnh sửa nó trên máy tính của mình hay không.
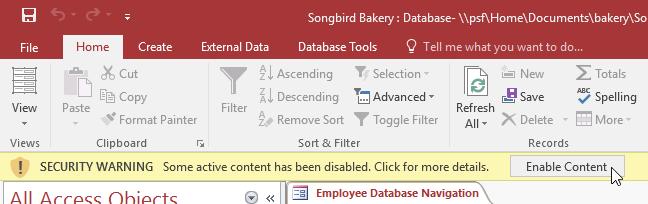
- Bước 4: Khi toàn bộ nội dung của database được kích hoạt thì sẽ có thêm một thông báo nữa là: Bạn có muốn chuyển đổi database này thành dạng Trusted Document hay còn gọi là tài liệu đáng tin cậy hay không. Nếu bạn bấm vào Yes thì những lần tiếp theo bạn mở database này sẽ không cần bấm Enable Content nữa mà Access sẽ tự động kích hoạt toàn bộ nội dung của nó cho bạn.

Lưu ý: Trong một số trường hợp bạn sẽ nhận được yêu cầu phải đăng nhập vào database. Để thực hiện thao tác này, các bạn chỉ cần tìm kiếm tên mình trong danh sách đăng nhập rồi click vào là được. Nếu không tìm thấy thì bấm vào Add User để thêm thông tin cá nhân.
Xem thêm: ACCESS LÀ GÌ? HƯỚNG DẪN CÁCH SỬ DỤNG MICROSOFT ACCESS
Cách đóng một Database trong Access 2016
Để đóng một Database trong Access 2016 thì các bạn làm lần lượt các thao tác sau:
Bước 1: Nhấp chuột vào thẻ File để truy cập vào mục Backstage View => chọn vào Close.
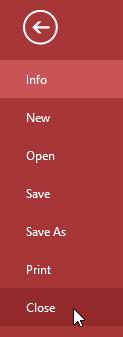
Bước 2: Nếu trong database của bạn có nội dung chưa sao lưu thì sẽ có một thông báo như trong hình ảnh dưới đây. Nội dung thông báo là bạn có muốn lưu lại những thay đổi trong database không. Hãy bấm Yes hoặc No tùy vào nhu cầu của bạn. Hoặc bạn có thể bấm vào Cancel nếu chưa muốn tắt database này đi.
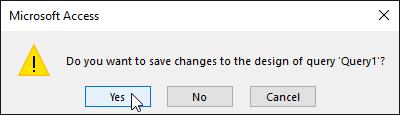
Xem thêm: Hướng dẫn cách IMPORT dữ liệu ACCESS vào EXCEL chi tiết nhất
Cách quản lý đối tượng trong Access 2016
Giả sử database trong Access của bạn là một tập tài liệu thì trong đó mỗi tài liệu là một đối tượng cần quản lý. Dữ liệu sẽ được lưu trữ ngay bên trong đối tượng của database. Do chúng là các đối tượng riêng nên khi làm việc bạn phải mở và sao lưu từng đối tượng một.
Cách mở một đối tượng trong Access
Để mở một đối tượng trong database các bạn thực hiện các thao tác sau:
- Trong phụ lục Navigation của Access các bạn hãy kéo đến đối tượng muốn tìm và nhấp chuột vào nó.

- Sau đó đối tượng sẽ hiện ra dưới dạng thẻ trong thanh tác vụ Document Tabs.

- Ở chế độ mặc định, đối tượng được mở gần nhất sẽ hiển thị trên cửa sổ chính dưới dạng đối tượng đang làm việc. Để chuyển sang các đối tượng khác, chỉ cần nhấp chuột vào từng tab trong thanh tác vụ Document Tabs.
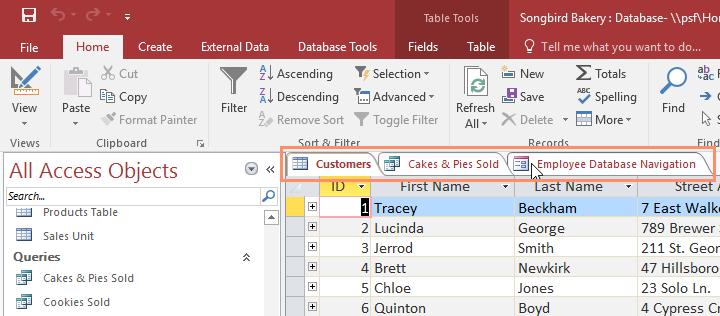
Trước khi đóng bảng database lại, các bạn phải sao lưu mọi thay đổi của các đối tượng. Vì vậy, hãy sao lưu thường xuyên và liên để không bị mất dữ liệu nhé. Nhưng chúng ta cũng không cần quá lo lắng về việc quên sao lưu bởi vì trước khi bạn đóng database thì hệ thống sẽ có thông báo yêu cầu phải lưu lại các tác vụ đã làm. Chúng mình sẽ hướng dẫn các sao lưu chủ động ngay dưới đây.
Xem thêm: HƯỚNG DẪN CÁCH TẠO COMBO BOX TRONG ACCESS - PHẦN 1
Cách sao lưu đối tượng mới trong Access
Nếu các bạn muốn lưu một đối tượng mới thì chúng ta làm như sau:
- Vào thanh Document Tabs => nhấp chuột chọn vào đối tượng cần sao lưu bằng cách click vào thẻ đại diện của nó.
- Nhấp vào lệnh Save trong thanh Quick Access Toolbar hoặc bấm tổ hợp phím tắt Ctrl + S để sao lưu.
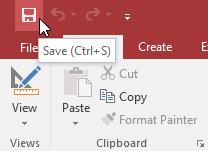
- Nếu đây là một đối tượng làm việc mới thì các bạn phải đặt tên mới có thể lưu được. Hãy điền tên mà bạn muốn rồi click vào OK nhé.
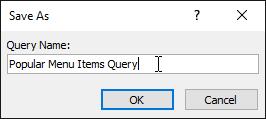
Khi đó, đối tượng làm việc mới sẽ được sao lưu thành công. Để chắc chắn thì các bạn thực hiện lệnh Save lần nữa để lưu lại mọi thay đổi.
Xem thêm: HƯỚNG DẪN TẠO COMBO BOX TRONG ACCESS - PHẦN 2
Cách đóng một đối tượng trong Access
Các bước để đóng một đối tượng trong Access rất đơn giản như sau:
- Nhấp chuột vào đối tượng cần đóng => bấm dấu "x" ở góc trên bên phải thẻ đại diện của nó trong thanh Document Tabs. Lúc này hệ thống sẽ hiện thông báo yêu cầu sao lưu nếu có tác vụ đã thực hiện nào đó mà bạn chưa lưu. Hãy bấm Yes để lưu lại hoặc bấm No để đóng và không lưu. Nếu các bạn chưa muốn đóng đối tượng thì bấm Cancel.
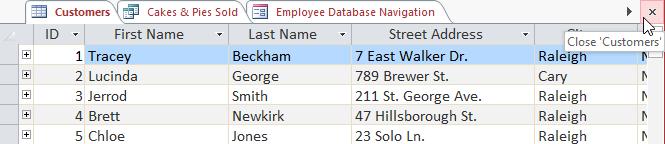
- Có một cách đóng đối tượng làm việc khác là các bạn nhấp chuột vào tên thẻ rồi chọn Close để đóng nó lại. Nếu bạn chọn Close All thì tất cả những đối tượng đang không hoạt động sẽ bị đóng lại.
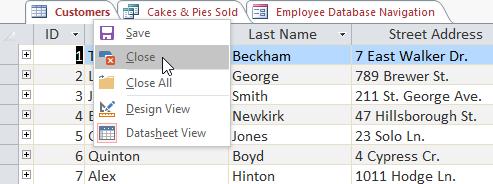
Xem thêm: HƯỚNG DẪN TẠO COMBO BOX TRONG ACCESS - PHẦN 3
Cách đổi tên cho đối tượng trong Access
Trước hết, muốn đổi tên của một đối jgn đang hoạt động thì bạn cần đóng nó lại theo hướng dẫn bên trên. Sau đó các bạn vào mục Navigation, tìm đến đối tượng cần đổi tên rồi nhấp chuột phải vào nó => chọn Rename.
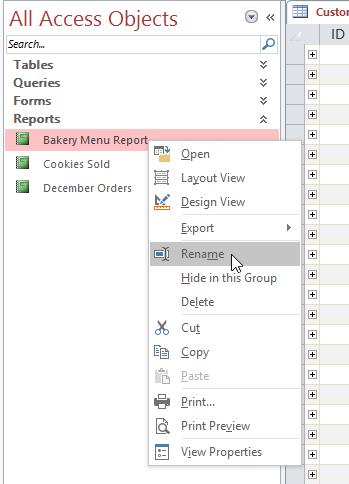
Sau đó các bạn điền một cái tên mới rồi bấm Enter là đã đổi tên thành công:
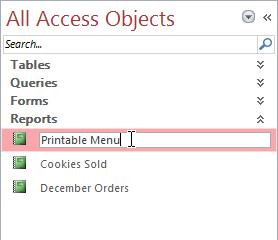
Xem thêm: HƯỚNG DẪN CÁCH TẠO FORM TRONG MICROSOFT ACCESS
Kết luận
Hy vọng những kiến thức mà chúng mình chia sẻ trong bài viết này sẽ hữu ích với bạn. Hãy theo dõi Gitiho thường xuyên để đón đọc những bài viết bổ ích các bạn nhé.
Để được học Access từ cơ bản đến nâng cao thì các bạn hãy tham gia vào khóa học dưới đây:
Làm chủ công cụ Microsoft Access từ A-Z
Khóa học sẽ cung cấp cho các bạn hệ thống bài giảng đầy đủ, chi tiết về cách sử dụng Access, có bài tập ứng dụng vào lập trình trong thực tế. Hoàn thành khóa học, các bạn có thể nắm chắc về cấu trúc cơ sở dữ liệu, dễ dàng chuyển đổi dữ liệu thô thành báo cáo trực quan, thành thạo cách dùng Query để tồng hợp, phân tích và xử lý dữ liệu và biết dùng Form để tạo giao diện nhập liệu. Các bạn sẽ được giảng viên hỗ trợ xuyên suốt khóa học, giải đáp mọi thắc mắc trong vòng 24h để tiến trình học tập của bạn không bị gián đoạn. Chúc các bạn luôn học tập hiệu quả!
Nếu bạn đang muốn sử dụng Microsoft Access thay thế Excel để quản lý và truy vấn cơ sở dữ liệu lớn tương đối, tham khảo ngay khóa học Làm chủ công cụ Microsoft Access từ A-Z để tối ưu hóa hiệu suất khi làm việc với cơ sở dữ liệu, từ đó đưa ra quyết định thông minh.
Cùng bấm vào học thử hoặc đăng ký để bắt đầu hành trình làm chủ Access nhé!
Làm chủ công cụ Microsoft Access từ A–Z
G-LEARNINGGiấy chứng nhận Đăng ký doanh nghiệp số: 0109077145, cấp bởi Sở kế hoạch và đầu tư TP. Hà Nội
Giấy phép mạng xã hội số: 588, cấp bởi Bộ thông tin và truyền thông

.jpg)

.jpg)
.jpg)
