Cách sử dụng trường dữ liệu chung trong Relationship với PowerBI
Bài viết này Gitiho sẽ cùng bạn đọc tìm hiểu cách lấy dữ liệu PowerBI từ trường chung một cách chính xác nhất để khi ghép chúng bằng Relationship sẽ không xảy ra lỗi và đưa ra kết quả tốt nhất cho người dùng. Ở cuối bài viết sẽ là một mẹo nhỏ cho bạn đọc về cách lấy dữ liệu PowerBI mà không cần qua một trường chung (Common Field) mà vẫn đảm bảo tính chính xác khi tính toán.
PBIG01 - Thành thạo Microsoft PowerBI để Trực quan hóa và Phân tích dữ liệu
799,000đ 1,500,000đ
Những lưu ý khi lấy dữ liệu PowerBI từ trường chung trong Relationship
Trong bảng dưới đây có 3 bảng với trường dữ liệu chung là Territory Key, vậy khi chúng ta tạo ma trận với ba cột gồm Order Quantity, Return Quantity bằng cách lấy từ hai bảng Sale Data và Return Data. Tuy nhiên Territory Key xuất hiện tại cả ba bảng, từ đó xuất hiện câu hỏi chúng ta sẽ phải kéo từ bảng nào?
Đây là 3 trường hợp khi chúng ta kéo 3 trường này theo 3 bảng:
Trường hợp 1: Ta kéo từ Lookup Table đã được tạo từ Relationship tới 2 Data Table nhỏ hơn thì dữ liệu trả về thì sẽ đúng cho cả 3 cột
Trường hợp 2: Sử dụng Territory Key ở Sale Data (tức Data Table thứ nhất) thì kết quả chỉ trả về đúng dữ liệu liên quan đến Sale Data (cụ thể là Order Quantity)
Trường hợp 3: Khi sử dụng trường chung ở bảng thứ 2 thì ngược lại, khi đó dữ liệu chỉ đúng với Return Quantity chứ không bao quát hết được Sale Data
Như vậy đối với những trường dữ liệu PowerBI riêng lẻ chỉ xuất hiện ở những trường dữ liệu chung, Common Field bao gồm cả Lookup Table và Data Table, để chuẩn xác dữ liệu, người dùng phải chọn dữ liệu PowerBI tại Lookup Table. Hoặc nếu muốn sử dụng dữ liệu PowerBI bất kỳ thì ta phải có những tuỳ chỉnh đặc biệt
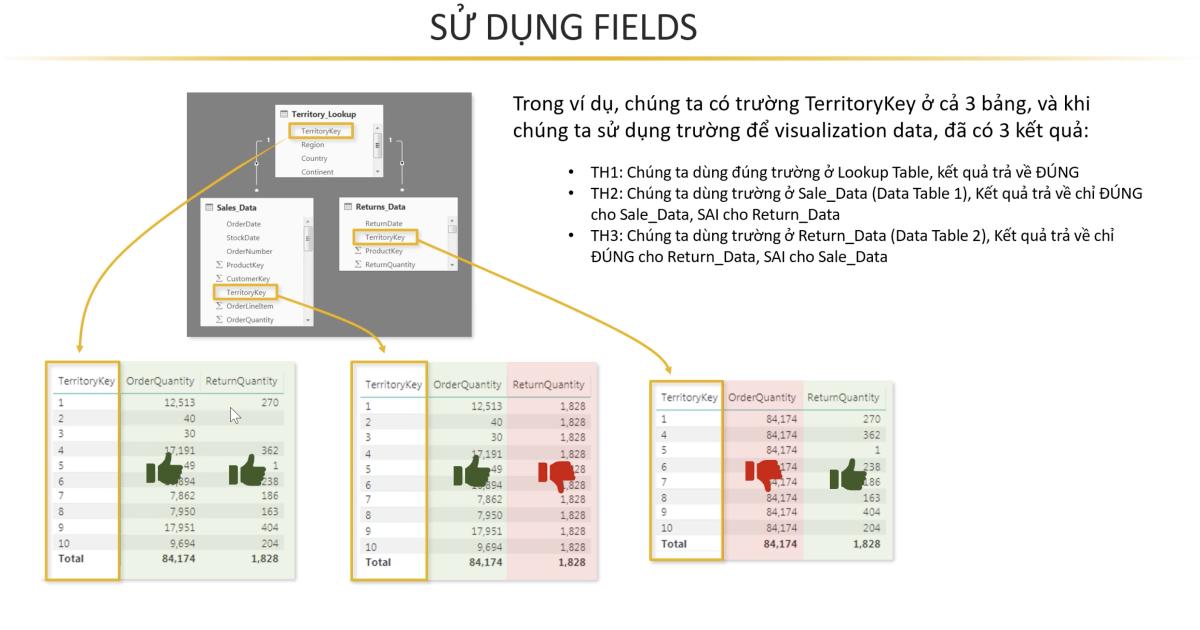
Xem thêm: Phân biệt Data Table và Lookup Table, Table Relationship và Merged Data
Thực hành lấy dữ liệu PowerBI từ các trường Lookup Table
Quy trình lấy dữ liệu PowerBI đúng chuẩn
Trong phần Relationship, Gitiho đã chọn ra ba bảng gồm Product, Sale Data và Returns và tạo ra Relationship giữa ba mục gồm một Lookup Table, 2 mục thuộc Sale Data và Returns Data thông qua trường chung là Product Key
Quay trở lại mục Report rồi tạo một bảng để thấy rằng nếu chúng ta không kéo đúng ở phần Lookup Table thì đến lúc kết quả trả về sẽ không chính xác hoàn toàn
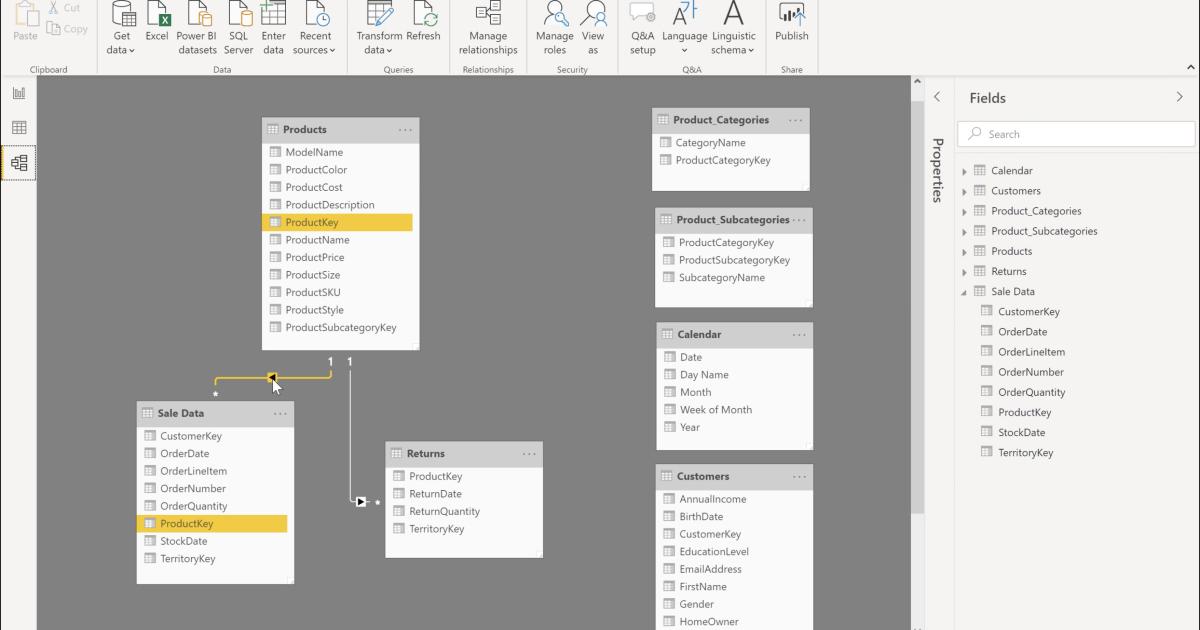
Như chúng ta thấy thì PowerBI đã liệt kê được doanh thu bán, số lượng bán và số lượng trả lại theo từng Key một theo quy trình làm đúng vì Gitiho đã lấy trường Product Key từ chính bảng Product
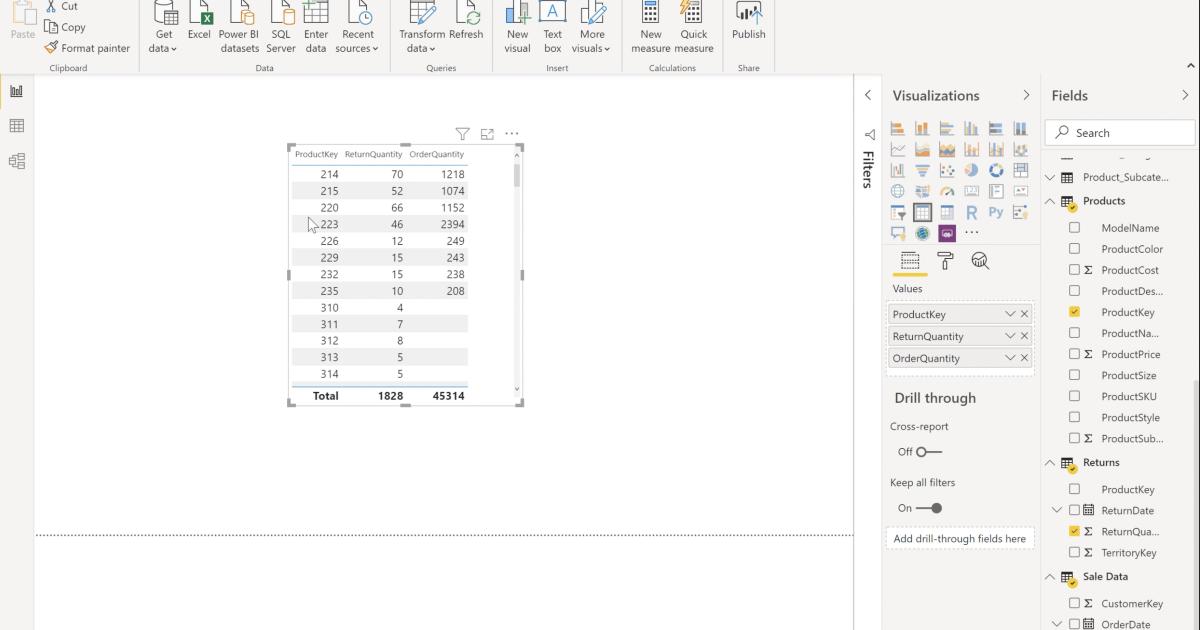
Lấy dữ liệu PowerBI không từ trường chung và hậu quả
Nếu Gitiho sử dụng Product Key ở Return Table để làm Data Table thì PowerBI vẫn bao quát cho chúng ta Product Key nhưng chỉ ở phần Return Quantity, còn Order Quantity lại liên quan đến Sale Data nên chỉ thể hiện được số tổng mà thôi chứ không được cập nhật đầy đủ, như vậy dữ liệu này vẫn chưa thể sử dụng làm Relationship được.
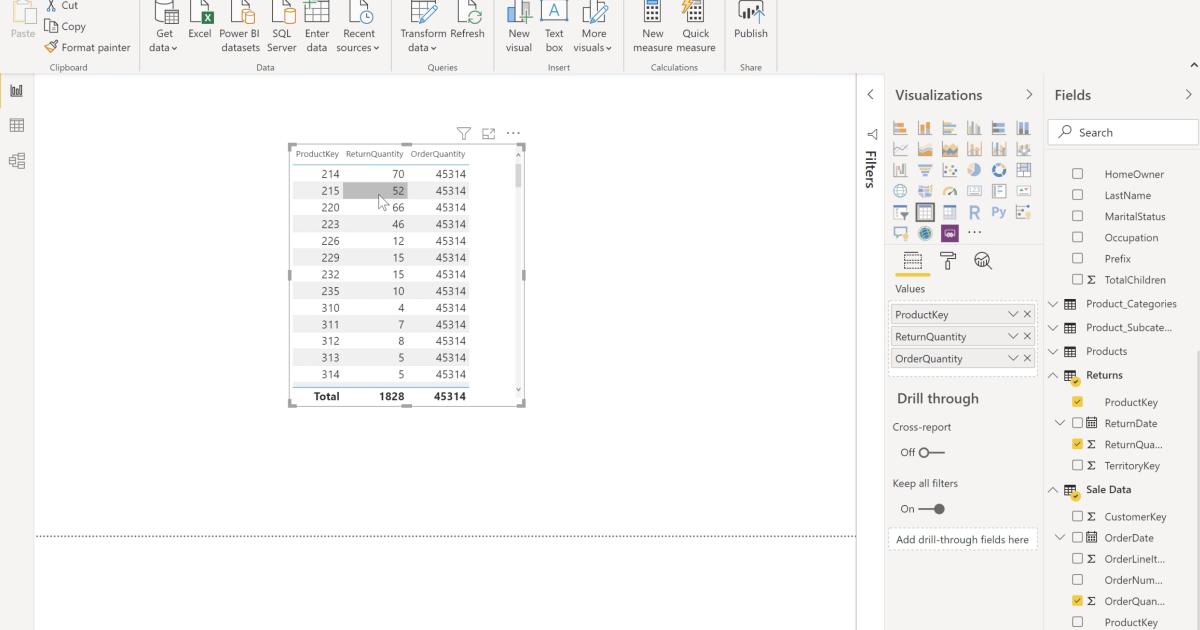
Tương tự khi kéo vào bảng Product Key ở bảng Sale Data thì vẫn chỉ là dữ liệu PowerBI từ Order Quantity chứ chưa được tách ra từ bảng Return Quantity. Bởi vậy chúng ta luôn luôn phải chọn đúng dữ liệu từ Lookup Table
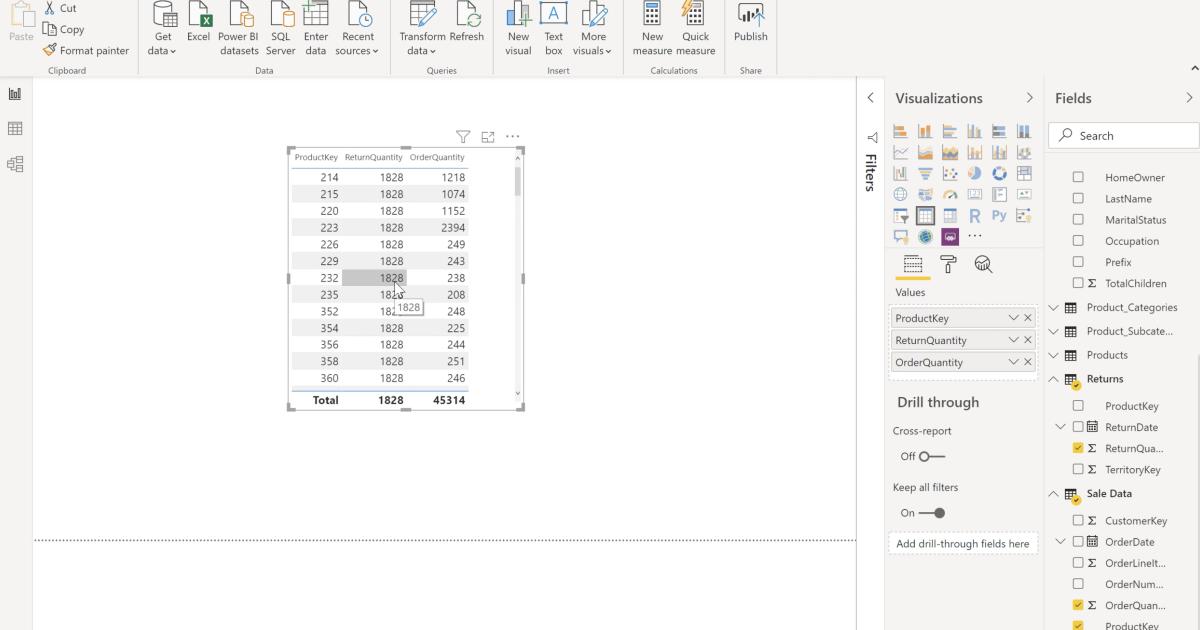
Cách lấy dữ liệu PowerBI chuẩn không thông qua Lookup Table
Thế nhưng nếu như chúng ta không muốn lúc nào cũng phải lấy dữ liệu PowerBI từ Lookup Table mà vẫn muốn kéo một trường bất kỳ vào sử dụng thì liệu có được không? Câu trả lời là CÓ
Quay trở lại Relationship, chúng ta có thể thấy đường Relationship Line từ phần Product xuống Sale Data là mũi tên một chiều

Để người dùng sử dụng được trường chung ở bảng nào cũng được thì cách làm là đổi Relationship mũi tên một chiều thành hai chiều trong Edit Relationship từ Single sang Both
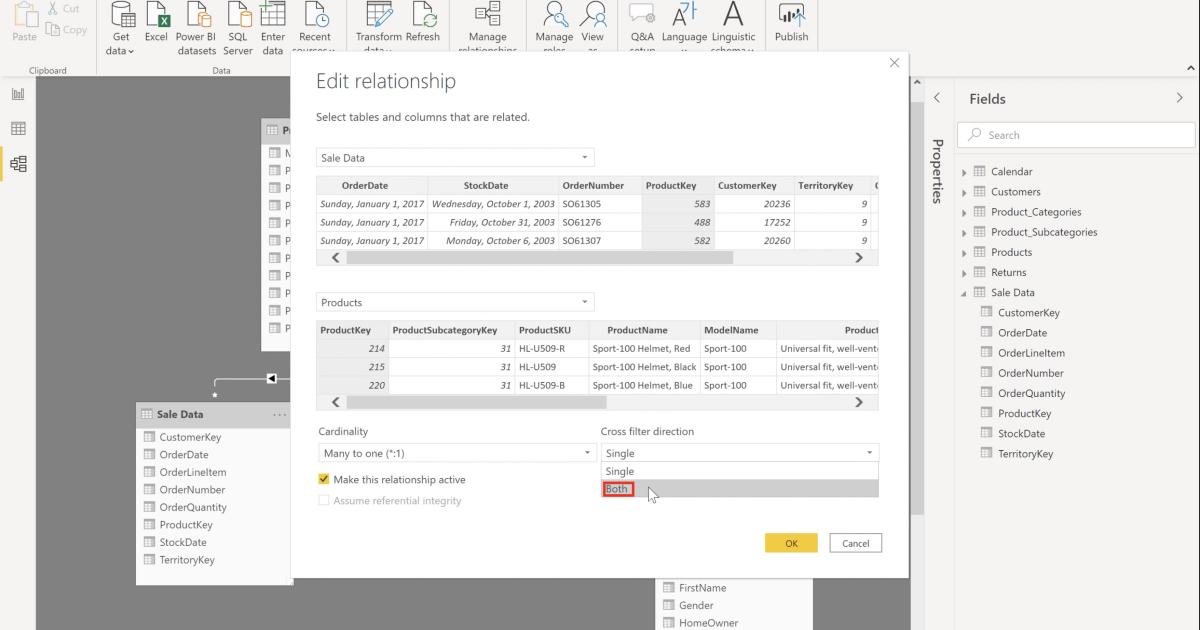
Rồi tích vào mục Apply
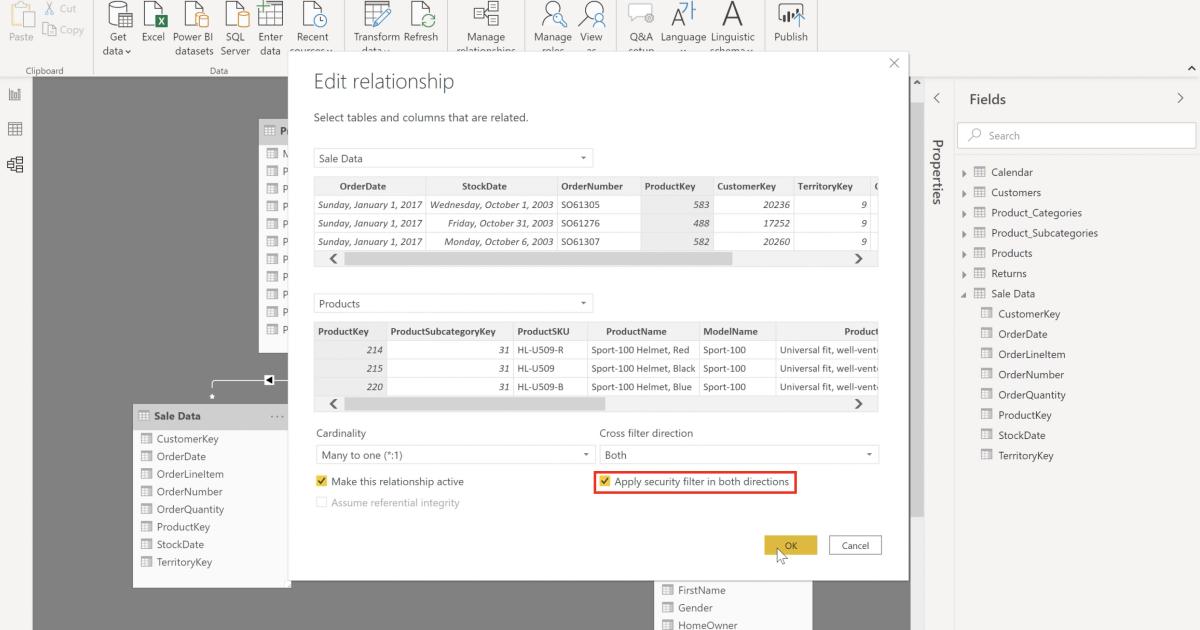
Ngay sau đó thì mũi tên đã được đổi thành hai chiều, đồng nghĩa luồng dữ liệu này cũng trở thành dữ liệu PowerBI hai chiều
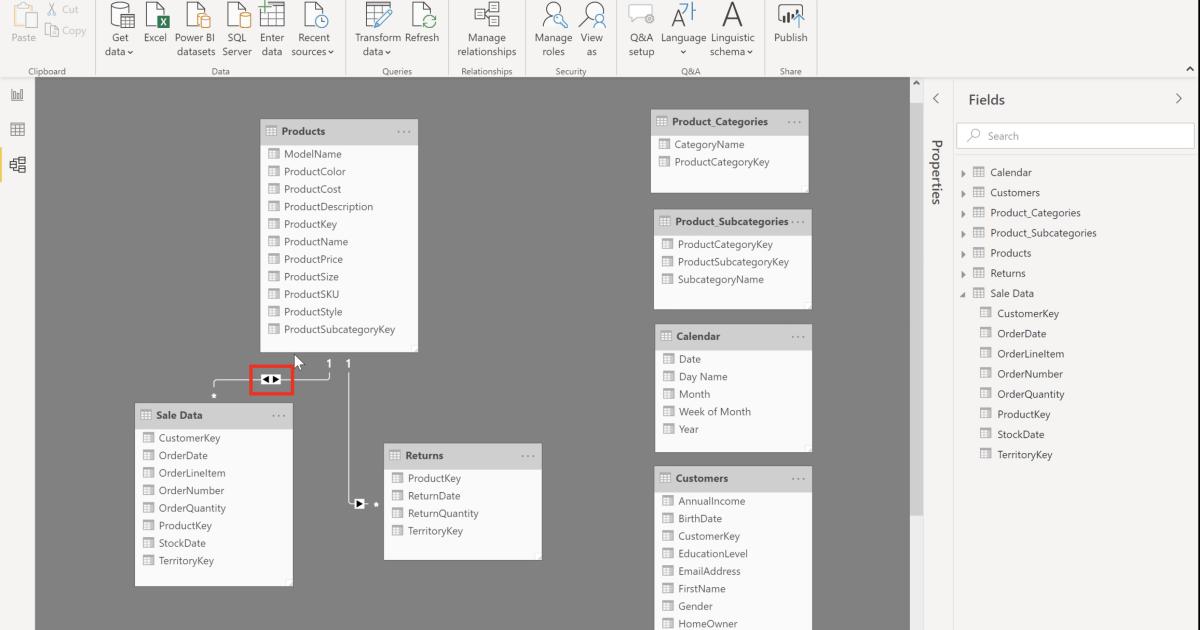
Tuy nhiên, nếu như chúng ta tạo dữ liệu hai chiều ở mục Returns thì PowerBI sẽ cảnh báo rằng chỉ có một luồng dữ liệu PowerBI mới được cho phép Apply thành hai luồng.
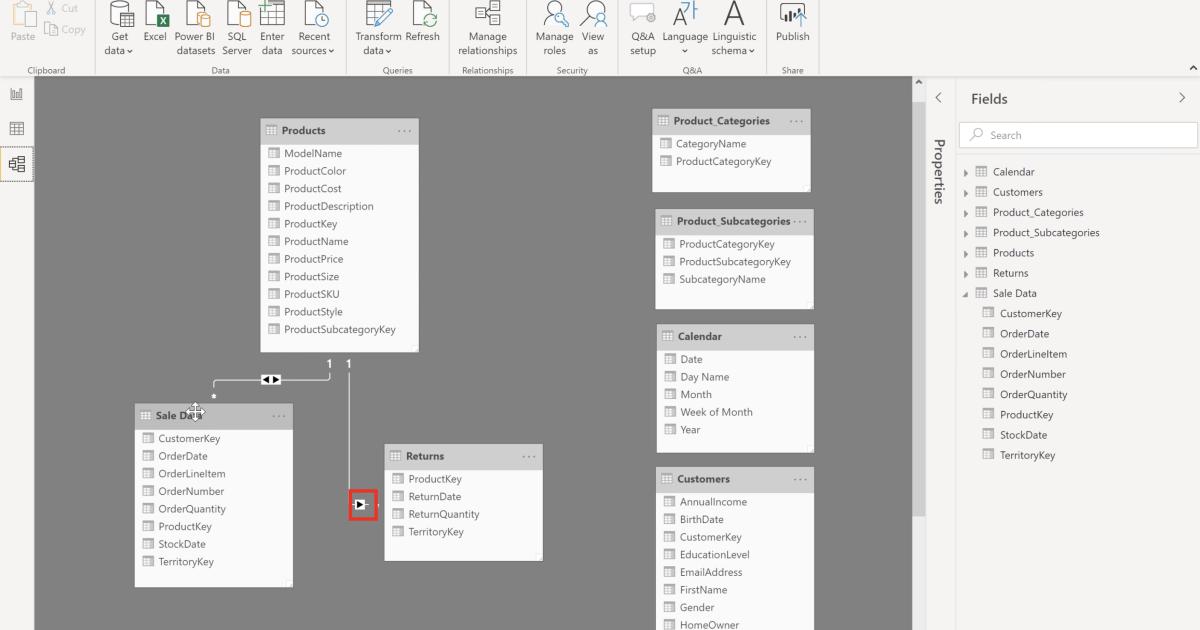
Tuy nhiên thì cảnh báo này chỉ xuất hiện khi người dùng tích vào ô Apply, còn không thì chúng ta sẽ không cần tích vào thì PowerBI vẫn chuyển đổi được cho chúng ta
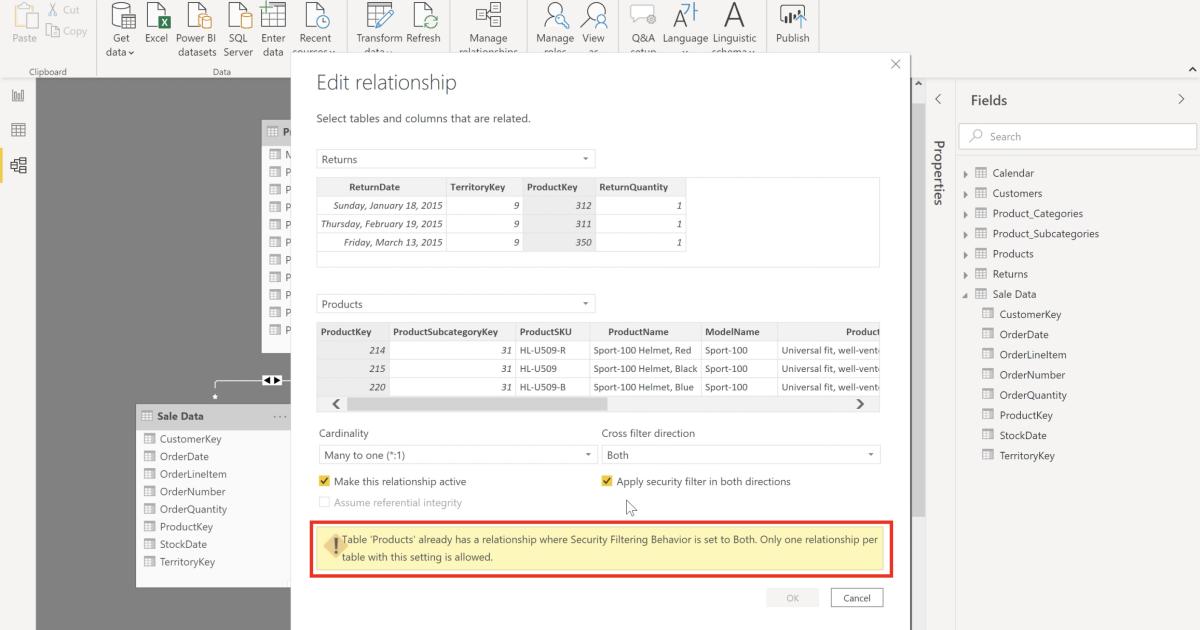
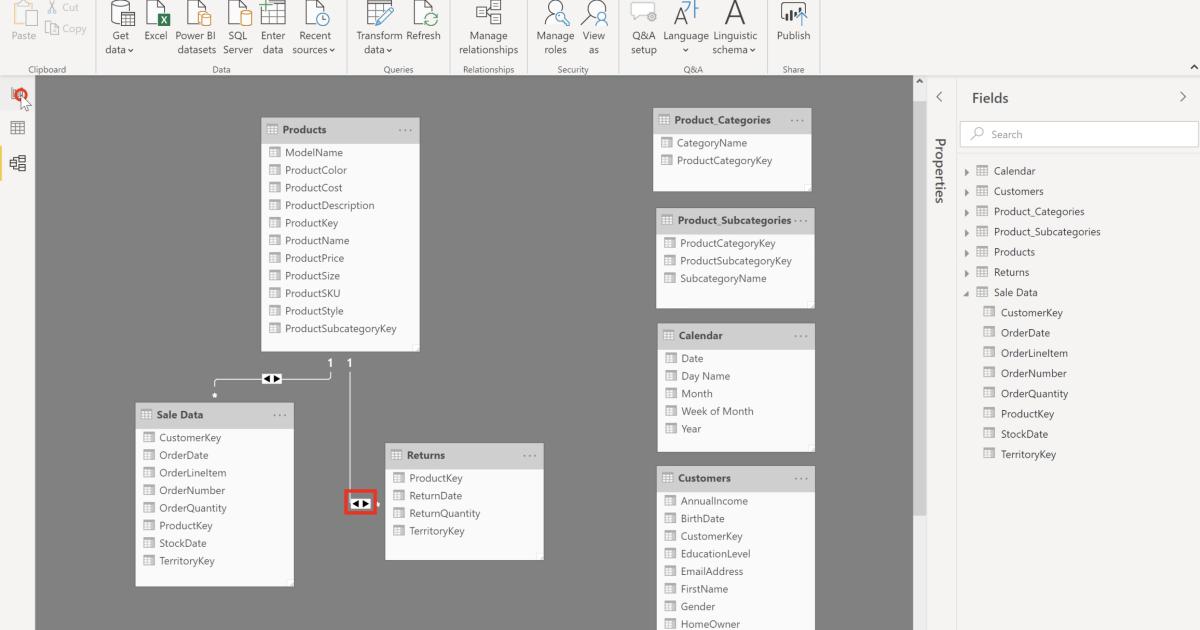
Trở lại với màn hình Report, chúng ta sử dụng bất cứ Key ở trường nào cũng sẽ đúng hết, không bắt buộc là phải lấy dữ liệu từ đúng Lookup Table
Chẳng hạn như ở đây Gitiho lấy Product Key từ trường dữ liệu Returns nhưng vẫn được tinh là đúng
Xem thêm: Các công cụ bổ trợ và những lưu ý khi xử lý Data trong PowerBI
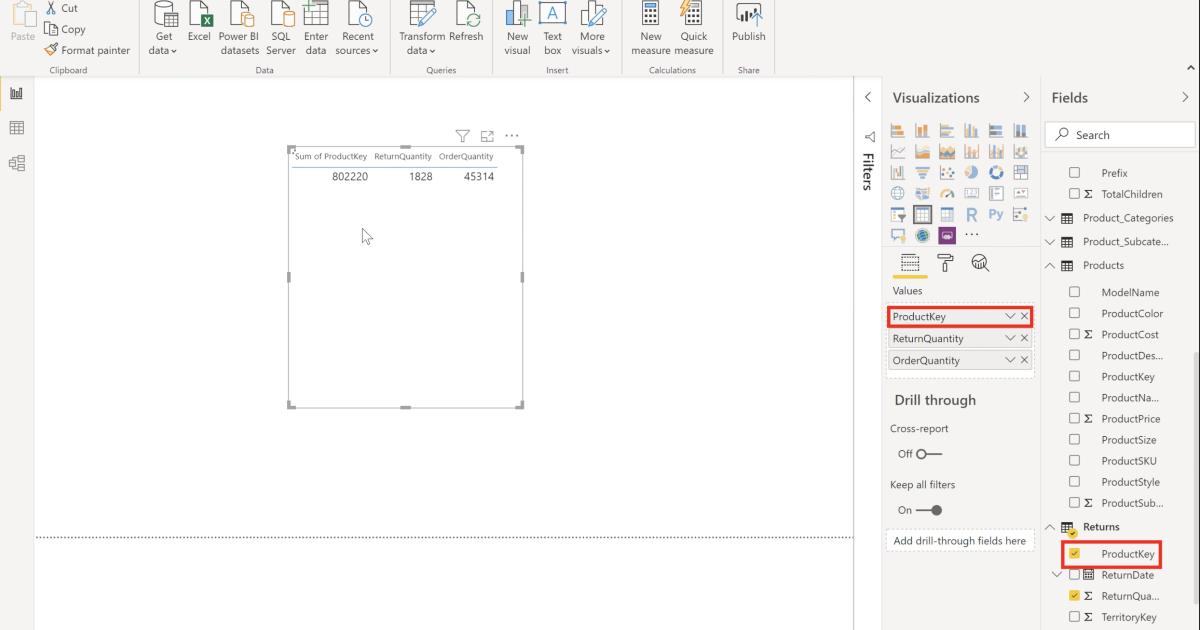
Vì thế nếu bạn muốn dùng Common Field từ Return thì chúng ta hãy sử dụng cái mối quan hệ hai chiều
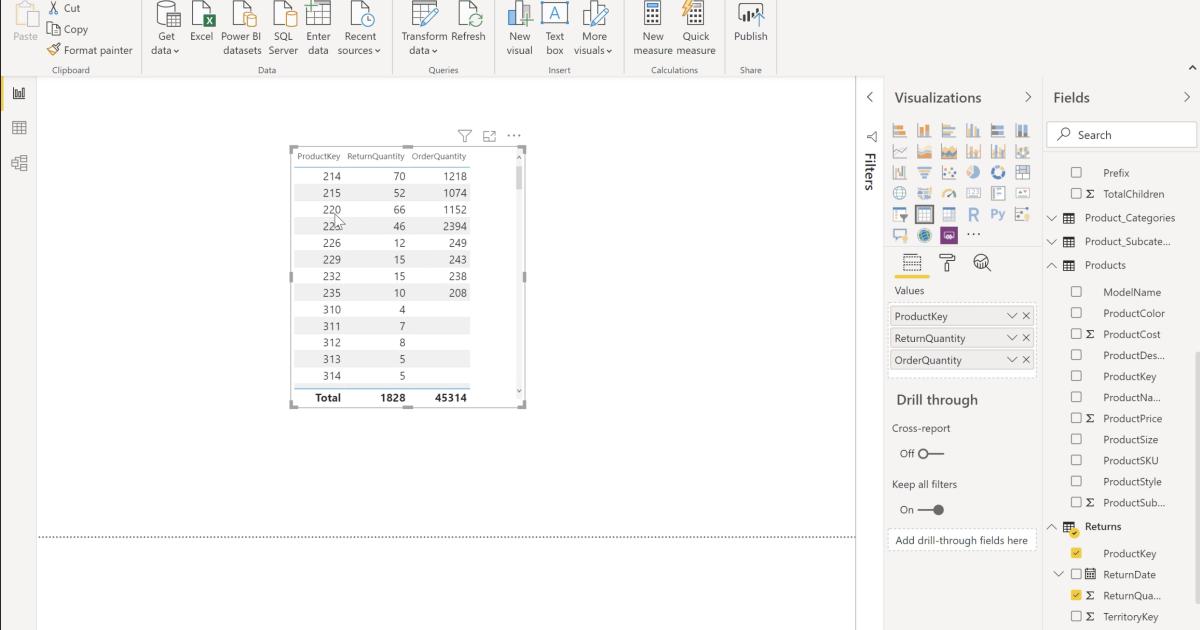
Tuy nhiên, không phải lúc nào người dùng cũng nên sử dụng quan hệ dữ liệu hai chiều bởi nhiều lúc nó sẽ làm rối Data, rối các Relationship trong bảng. Chỉ khi nào cần thiết thì mới sử dụng mối quan hệ hai chiều, còn nếu không cần thiết thì cứ theo mặc định là sử dụng Relationship một chiều
Tổng kết
Qua bài viết này, chúng ta đã hiểu thêm về cách thức lấy dữ liệu chung trong Relationship một cách chuẩn nhất, cùng với đó là những ví dụ và hậu quả khi chúng không lấy đúng dữ liệu. Mong rằng những kiến thức trong bài viết này sẽ giúp ích các bạn trong quá trình làm việc với PowerBI.
Tài liệu kèm theo bài viết
Bạn có thể nhanh chóng biến dữ liệu thô thành báo cáo trực quan sinh động, từ đó dễ dàng đưa ra quyết định thông minh, nhanh chóng, kịp thời nhờ Power BI. Khám phá công cụ tuyệt vời này ngay với khóa học “PBIG01 - Tuyệt đỉnh Power BI - Thành thạo trực quan hóa và Phân tích dữ liệu” tại Gitiho. Nhấn vào Đăng ký và Học thử ngay nhé!
Giấy chứng nhận Đăng ký doanh nghiệp số: 0109077145, cấp bởi Sở kế hoạch và đầu tư TP. Hà Nội
Giấy phép mạng xã hội số: 588, cấp bởi Bộ thông tin và truyền thông





