Cách tạo AutoText giúp soạn thảo văn bản nhanh trong Word
Khi bạn cần soạn thảo một văn bản rất dài và có nhiều cụm từ dài, thường xuyên được lặp đi lặp lại thì hãy thử tạo AutoText để hỗ trợ soạn thảo văn bản nhanh hơn. Vậy AutoText là gì? Và làm thế nào để tạo AutoText trong Word? Hãy cùng Gitiho tìm hiểu trong bài viết này nhé!
AutoText là gì? Công dụng của AutoText khi soạn thảo văn bản trong Word
Trước khi bắt tay vào tạo AutoText thì chúng ta cần biết về AutoText và lợi ích mà AutoText mang lại cho người sử dụng khi soạn thảo văn bản trong Word.
AutoText là gì?
Hiểu một cách đơn giản thì AutoText là một tính năng được cài sẵn trong Microsoft Word cung cấp cho người dùng công cụ giúp soạn thảo văn bản nhanh, có thể sử dụng từ phiên bản Word 2003 đến các phiên bản mới hơn hiện nay. Sau khi bạn đã tạo AutoText, bạn chỉ cần gõ từ đã chỉ định, sau đó nhấn phím F3 và từ đó sẽ biến thành một cụm từ, hoặc thậm chí là 1 đoạn văn đã được gán trong AutoText.
Xem thêm: 10 kỹ năng soạn thảo văn bản chuyên nghiệp ai cũng nên biết
Công dụng của AutoText khi soạn thảo văn bản trong Word
Thủ thuật này giúp người dùng:
- Tiết kiệm thời gian soạn thảo, nâng cao hiệu suất làm việc
- Soạn thảo văn bản nhanh hơn, tiết kiệm thời gian và chính xác hơn
Để tạo ra được một văn bản chỉn chu, chuyên nghiệp và đẹp mắt, người soạn thảo cần nâng cao những kỹ năng chỉnh sửa, định dạng văn bản từ cơ bản tới nâng cao trong quá trình học Word như căn lề, giãn dòng, đánh số trang, chạy mục lục tự động...nữa đó! Bạn có thể đăng ký và học thử ở khóa học dưới đây:
Cách tạo AutoText trong Word
Đối với mỗi phiên bản khác nhau thì vị trí đặt chức năng AutoText cũng sẽ khác nhau. Vì vậy, Gitiho sẽ hướng dẫn các bạn cách tạo AutoText trên các phiên bản Word 2003 và Word 2016-2019
Cách tạo AutoText trong Word 2003
Bước 1: Bôi đen cụm từ hoặc phần đoạn văn, văn bản thường hay được lặp lại trong văn bản hoặc thường xuyên được sử dụng trong các văn bản.
- Trên thanh Menu, chọn thẻ Insert. Sau đó, chọn AutoText > Auto Text. Ngoài ra, bạn có thể vào thẻ File, chọn Word Option. Sau đó chọn Proofing > AutoCorrect Options để mở hộp thoại AutoCorrect.
- Lúc này, hộp thoại AutoCorrect sẽ xuất hiện. Nhập một từ gợi nhớ hoặc tên ngắn gọn, dễ nhớ cho cụm từ hoặc phần văn bản muốn gán AutoText vào ô Enter AutoText entries here. Sau đó, nhấn Add để thêm Text vừa tạo vào bộ nhớ của Word và nhấn OK để hoàn thành
- Khi cần gõ cụm từ hoặc đoạn văn bản này, bạn chỉ cần mở cửa sổ AutoCorrect, gõ từ gợi nhớ đã đặt và nhấn Insert là được. Tuy nhiên, vì cách làm này cũng khá mất thời gian, nên bạn có thể cân nhắc chỉ sử dụng cho những câu hoặc đoạn văn dài nhé!
Cách tạo AutoText trong Word 2016-2019 và Office 365
Bôi đen cụm từ hoặc đoạn vắn muốn gán AutoText (gõ tắt)
Trên thanh Menu, chọn thẻ Insert và chọn biểu tượng Quick Parts trong nhóm Text
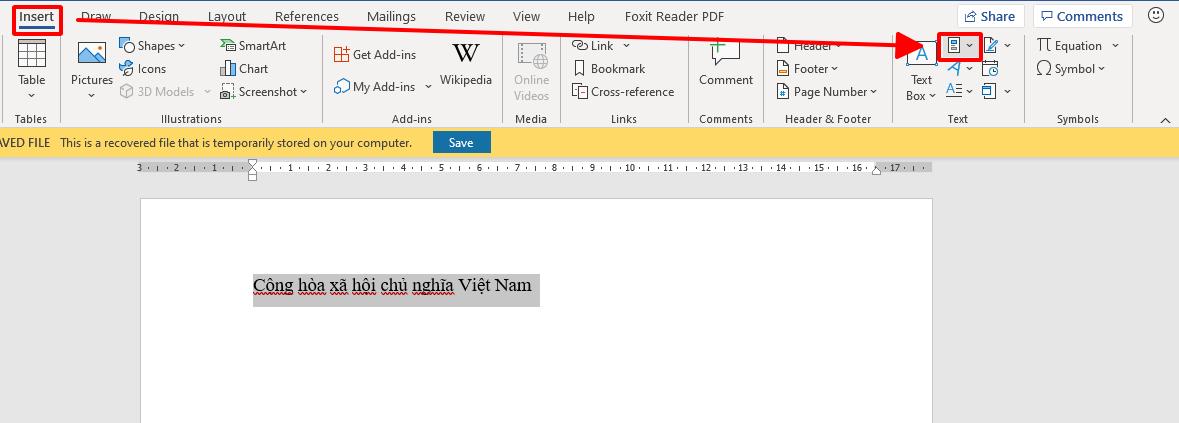
Chọn lựa chọn AutoText > Save Selection to AutoText Gallery (Lưu lựa chọn vào bộ gõ tắt)
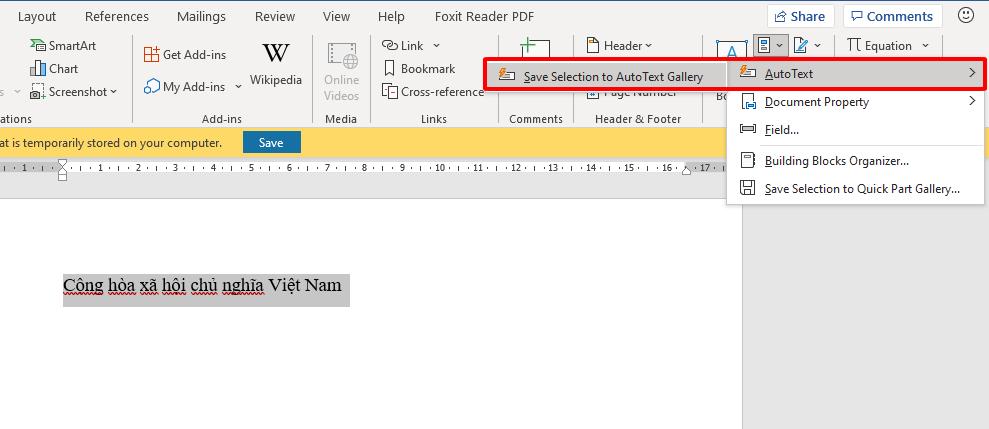
Lúc này, cửa sổ Create New Building Book sẽ xuất hiện. Trong hộp thoại này, bạn chỉ cần chú ý tới phần Name ở ngay dòng đầu tiên. Nhập từ viết tắt hoặc một từ gợi nhớ nào đó để thay thế cho cụm từ hoặc đoạn văn bản bạn vừa chọn
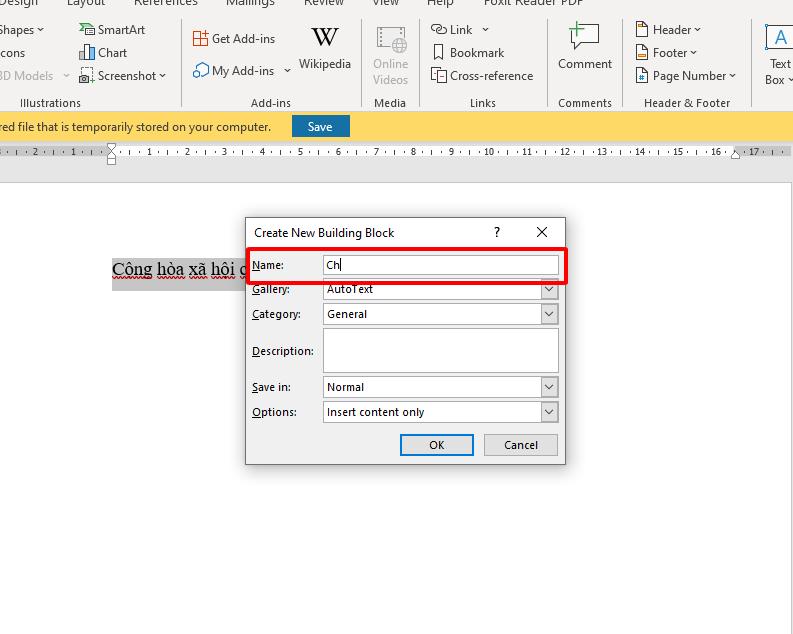
Nhấp chuột chọn OK để lưu và hoàn thành thao tác
Quay lại trang soạn thảo, gõ cụm từ bạn vừa nhập vào ô name và nhấn phím F3 trên bàn phím máy tính. Lúc này, cụm từ hoặc đoạn văn bạn vừa gán AutoText sẽ xuất hiện chỉ trong chớp mắt! Rất nhanh chóng phải không nào? Từ giờ, đối với các cụm từ, các câu hoặc đoạn văn thường xuyên phải sử dụng trong 1 văn bản hay các văn bản khác nhau (Ví dụ: Thường xuyên phải sử dụng cụm Cộng hòa xã hội chủ nghĩa Việt Nam/Độc Lập - Tự do - Hạnh phúc), bạn chỉ cần gán cho nó một ký tự hoặc một từ ngữ đơn giản, gõ từ đó và nhấn phím F3 là xong! Cách này có thể áp dụng với cả những cụm từ, câu hoặc đoạn văn vì không hề mất thời gian thực hiện đó!
Xem thêm: Các thao tác định dạng đoạn văn, văn bản trong Word
Xóa thiết lập AutoText trong Word
Để xóa thiết lập AutoText trong Word, ta làm theo các bước sau:
Vào lại biểu tượng Quick Parts, chọn AutoText
Nhấp chuột phải vào từ đã được gán AutoText, chọn Organize and Delete
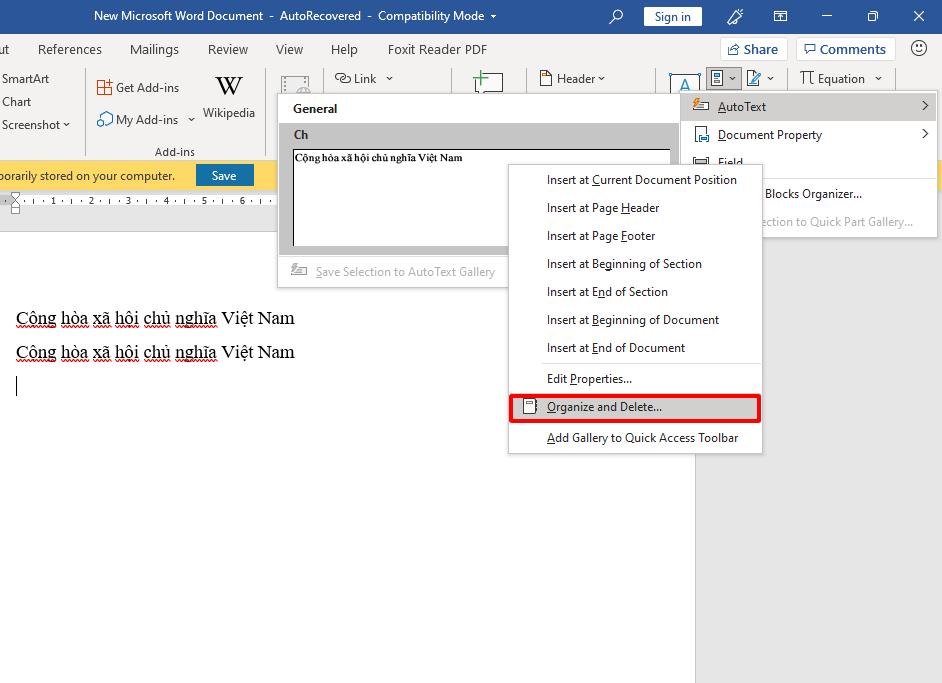
Trong cửa sổ hiện ra, nhấp chọn từ muốn xóa và nhấn Delete để xóa
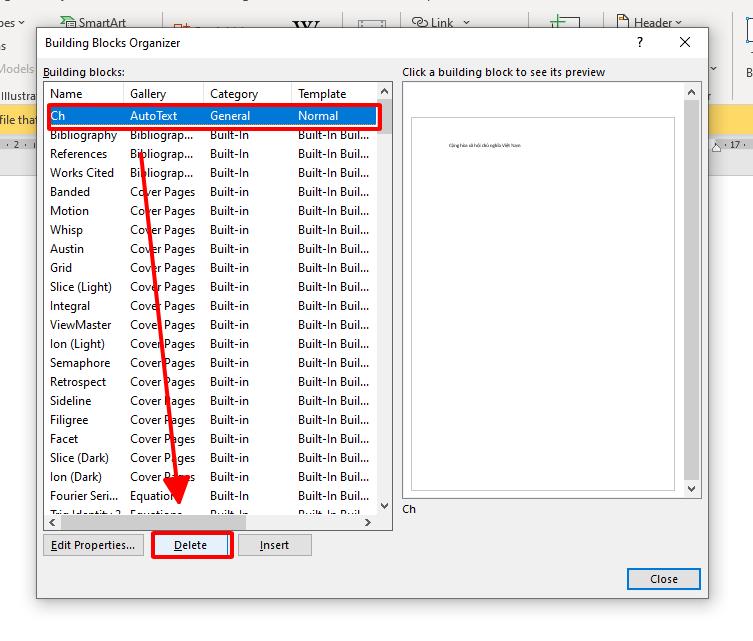
Tổng kết
Soạn thảo văn bản thường là một công đoạn vô cùng mất thời gian, đặc biệt là với những văn bản dài tới 40,50 hoặc hàng trăm trang, có thể mất nửa ngày tới 2,3 ngày để có thể hoàn thành được. Vì vậy hãy sử dụng những thủ thuật nhỏ như tạo AutoText trong Word để nâng cao hiệu suất làm việc và tiết kiệm thời gian khi làm việc với trình soạn thảo tin học văn phòng Microsoft Word này nhé! Chỉ với một vài thao tác đơn giản thôi nhưng chắc chắn sẽ giúp ích cho bạn rất nhiều đó!
Chúc bạn học tốt!
KHÓA HỌC WORD MIỄN PHÍ
Với hơn 7600 HỌC VIÊN đang theo học với đánh giá trung bình 4.78 SAO
Nhập môn Word cùng Gitiho
G-LEARNINGGiấy chứng nhận Đăng ký doanh nghiệp số: 0109077145, cấp bởi Sở kế hoạch và đầu tư TP. Hà Nội
Giấy phép mạng xã hội số: 588, cấp bởi Bộ thông tin và truyền thông





