Cách tạo Business Card miễn phí với Google Docs và Microsoft Word
Bạn có thể sử dụng Google Drive để tạo business card miễn phí nếu muốn. Tuy không có nhiều tính năng vượt trội như các công cụ thiết kế khác nhưng kết quả mà Google Drive mang lại sẽ khiến bạn vô cùng hài lòng.
Trong bài viết này, chúng tôi sẽ hướng dẫn bạn hai cách dễ dàng tạo business card trong Google Drive với Drawing và tận dụng Template card có sẵn trong Docs, Word.
Business card (hay còn gọi là name card) được hiểu là "danh thiếp". Đây là một mảnh giấy hình chữ nhật chứa các thông tin của một cá nhân, công ty, doanh nghiệp. Business card đóng vai trò quan trọng trong kinh doanh, tạo thương hiệu cá nhân, công ty hay doanh nghiệp, thể hiện văn hóa cũng như tính chuyên nghiệp của một công ty. Business card chính là công cụ nhận diện thương hiệu của doanh nghiệp nên màu sắc trên thiết kế thường đồng nhất với màu sắc chủ đạo của doanh nghiệp, thể hiện đầy đủ, rõ nét về đặc điểm và phong cách mà doanh nghiệp xây dựng.
Tạo business card từ một tài liệu mới với Google Drawing
Google Drive không phải là một công cụ thiết kế đồ họa nhưng bạn vẫn có thể sử dụng kết hợp một hoặc hai công cụ từ Google Drive để thiết kế business card - Google Drawing và Google Slides (hoặc Presentation).
Google Drawing đơn giản hơn Slides. Google Slides còn có thêm một số tính năng khác để thử nghiệm như các theme Layout đầy màu sắc và bộ sưu tập các tiện ích bổ sung dành riêng cho Slides. Các bước thực hiện như sau:
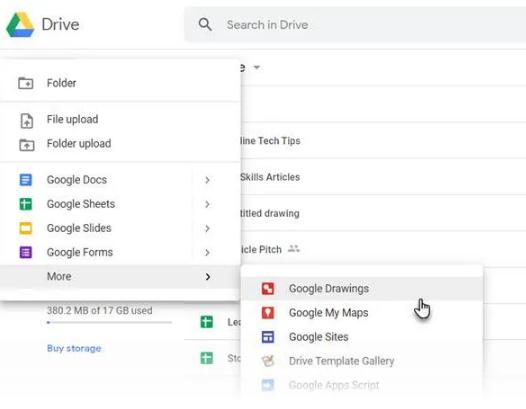
- Đăng nhập vào Google Drive, sau đó truy cập vào New > More > Google Drawings.
- Sử dụng kích thước tiêu chuẩn của danh thiếp (8,9 x 5,1 cms hoặc tỉ lệ 1,75) để thiết lập trang. Kích thước danh thiếp tiêu chuẩn giữa các quốc gia có thể khác nhau.
- Đi tới File > Page setup > Custom và nhập các giá trị bằng inch, pixel hoặc point.
- Khung canvas Drawings theo mặc định là trong suốt. Bạn có thể chọn màu background cho thẻ bằng cách nhấp chuột phải vào bất kỳ nơi nào trên canvas, chọn màu solid hoặc màu gradient từ menu ngữ cảnh. Bạn cũng có thể sử dụng file hình ảnh làm background.
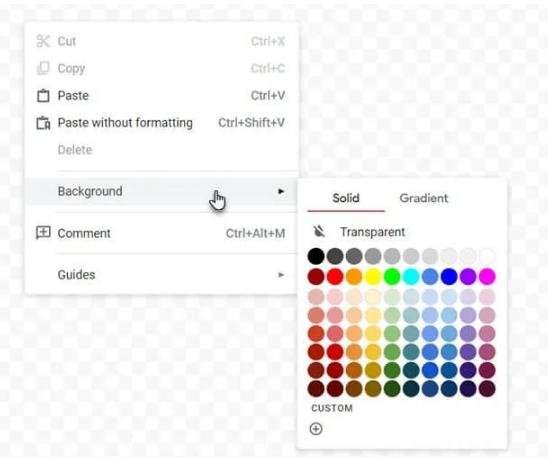
Vì bạn có thể sẽ in thẻ nên tốt hơn là chọn một màu solid. Chúng tôi sẽ sử dụng màu solid blue cho thẻ của mình.
Google Drawings cho phép bạn xem hướng dẫn và thước đo. Cả hai đều rất quan trọng để đặt các yếu tố thẻ chính xác trên canvas. Kích hoạt các tùy chọn Snap to Grid và Snap to Guides để chèn và căn chỉnh các đối tượng với độ chính xác tốt hơn.
Tiếp theo, bạn cần truy cập vào View > Snap To > Grids / Guides.
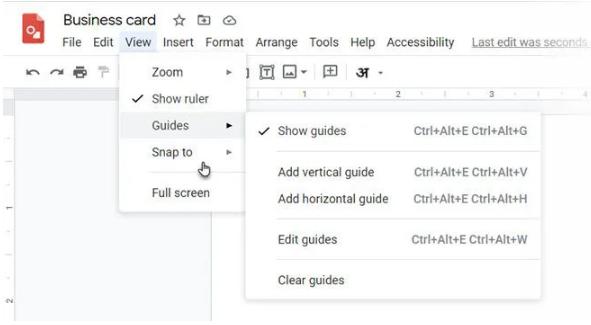
Canvas của bạn hiện đã sẵn sàng. Tất cả những gì bạn cần làm là sử dụng Shapes (hình khối), Text Box (hộp văn bản cho phông chữ) và Images (hình ảnh để thêm logo của bạn) một cách sáng tạo để cá nhân hóa business card của mình. Kéo và thả các biểu tượng vào canvas và đặt chúng như trong ví dụ.
Để di chuyển các biểu tượng vào vị trí một cách chính xác, bạn có thể sử dụng phím Shift và các phím mũi tên.
- Trong ví dụ trên, chúng tôi đã sử dụng một biểu tượng đơn giản và một phông chữ kết hợp với màu sắc để làm thẻ trông có vẻ chuyên nghiệp hơn. Bạn có thể truy cập thư viện Google Fonts miễn phí để sử dụng bất kỳ phông chữ nào đi kèm với hình ảnh thương hiệu của mình.
- Có nhiều phần tử Google Drawings mà bạn có thể sử dụng để thêm đồ họa vào thẻ của mình như đường kẻ, hình khối và thậm chí cả Word Art.
- Mỗi phần tử đều được định dạng với nhiều tùy chọn hơn. Để xem các tùy chọn, bạn chỉ cần nhấp chuột phải vào phần tử và chọn Format Options từ context menu.
Sau khi thiết kế cả hai mặt thẻ, bây giờ bạn có thể in business card của mình bằng cách download thiết kế dưới dạng file PDF, JPEG tiêu chuẩn hoặc dưới dạng hình ảnh vectơ có thể mở rộng từ menu File > Download.
Bạn cũng có thể gửi trực tiếp đến máy in từ Google Drawings. Vì business card có thể có hai mặt nên bạn phải chọn tùy chọn Two-Sided trong máy in. Hãy kiểm tra xem máy in của bạn có hỗ trợ in hai mặt hay không. Ngoài ra, hãy thử in thiết kế của bạn trên giấy thường trước khi chuyển sang giấy in card chuyên dụng.
Tạo business card từ template với Docs và Word
Template business card là cách nhanh nhất để bạn vượt qua nỗi sợ hãi về thiết kế. Một số template business card có sẵn cho Google Docs và Microsoft Word.
Như bạn đã biết, bạn có thể mở và chỉnh sửa file Word trong Google Docs. Word có một thư viện template trực tuyến cho business card và nhiều nguồn khác cho các template business card của bên thứ ba. Để sử dụng một file, chỉ cần tải file DOCX lên Google Drive của bạn và chỉnh sửa file đó bằng Google Docs.
Một số yếu tố đồ họa có thể không hoạt động tốt nhưng bạn có thể sử dụng thiết kế cơ bản làm nguồn cảm hứng và thêm thiết kế riêng của mình vào Google Docs. Khi bạn chọn chỉnh sửa template trong Google Docs, thẻ sẽ tự động mở trong Drawings.
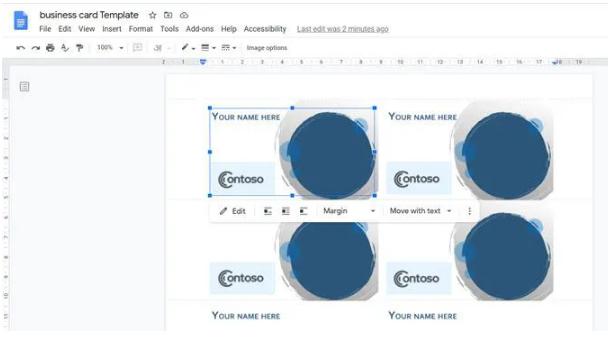
Thẻ vCards và chữ ký email có thể đã thay thế vai trò cũ của business card nhưng business card vẫn vô cùng quan trọng. Một business card sáng tạo có thể tạo ra ấn tượng đầu tiên mà không hình ảnh kỹ thuật số nào có thể sánh bằng. Trên thẻ có liên lạc cá nhân nên bạn có thể thêm mã QR vào thẻ để thu hút người liên hệ tiếp theo của bạn.
Hãy suy nghĩ về một vài cách sử dụng sáng tạo hơn cho business card và tạo một business card riêng của bạn với những mẹo hữu ích trong hướng dẫn này. Bên cạnh đó, hãy tham gia Gitiho ngay hôm nay để biết thêm các mẹo vào thủ thuật tin học văn phòng hữu ích khác.
KHÓA HỌC WORD MIỄN PHÍ
Với hơn 7600 HỌC VIÊN đang theo học với đánh giá trung bình 4.78 SAO
Nhập môn Word cùng Gitiho
G-LEARNINGGiấy chứng nhận Đăng ký doanh nghiệp số: 0109077145, cấp bởi Sở kế hoạch và đầu tư TP. Hà Nội
Giấy phép mạng xã hội số: 588, cấp bởi Bộ thông tin và truyền thông




