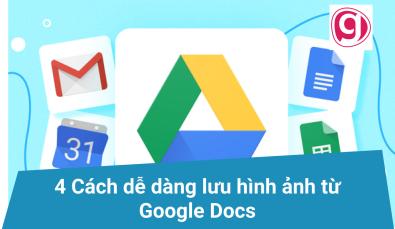6 cách sử dụng Google Doc kết hợp Google Drawing vô cùng hữu ích
Google Docs và Google Drawing là hai công cụ mạnh của Google, một cái dùng để soạn thảo văn bản, một cái hỗ trợ thiết kế và minh họa thông tin rõ ràng. Trong bài viết này, Gitiho sẽ giới thiệu 6 cách kết hợp Google Doc và Google Drawing để nâng cao hiệu quả công việc soạn thảo văn bản của bạn. Cùng xem nhé!
Cách mở công cụ Google Drawing trong Google Docs
Trước khi đi vào từng ví dụ, hãy bắt đầu với phần giải thích nhanh về cách nhúng bản vẽ của Google vào Google Docs và dưới đây là cách thực hiện:
Bước 1: Mở Google Docs như bình thường.
Bước 2: Truy cập vào menu Insert > Drawing > New.
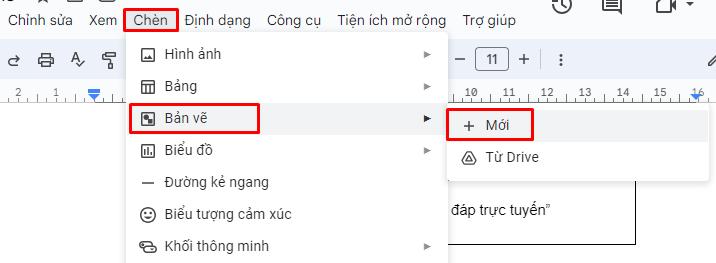
Bước 3: Thao tác này sẽ mở ra một cửa sổ với công cụ Google Drawing và Canvas .
Bây giờ bạn có thể tạo Google Drawing như bình thường, bằng cách sử dụng các tùy chọn trên menu để thêm văn bản, hình dạng, mũi tên, hình ảnh, WordArt, bảng …
Bước 4: Sau khi hoàn tất, hãy bấm nút nhấp vào Save & Close.
Bước 5: Ngay lập tức bản vẽ bạn vừa tạo sẽ được chèn vào tài liệu Google Doc.
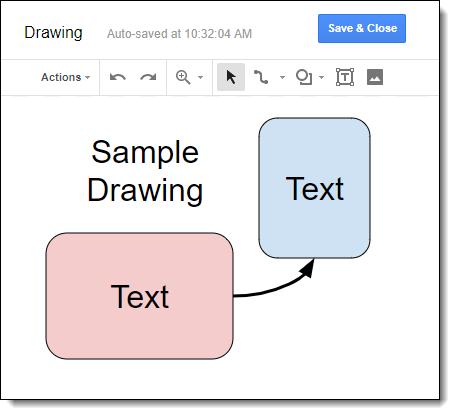
Cách bước điều chỉnh bản vẽ được nhúng vào Google Doc, bạn thực hiện như sau:
Di chuyển vị trí: Bạn bấm vào bản vẽ được chèn vào tài liệu, rồi kích giữ chuột trái vào bản vẽ để di chuyển đến vị trí bất kỳ trong trang.
Thay đổi kích thước: bạn kích giữ chuột trái và kéo vào các ô vuông màu xanh lam ở các góc.
Thay đổi cách hiển thị: sử dụng các tùy chọn như Wrap text nếu muốn văn bản bao quanh bản vẽ ở mọi phía cho dù bạn kéo nó ở đâu trên trang. Hoặc có thể chọn Break text nếu bạn muốn văn bản hiển thị ở trên và bên dưới bản vẽ.
Nếu bạn cần thực hiện thêm bất kỳ chỉnh sửa nào trong bản vẽ, chỉ cần kích đúp vào bản vẽ được nhúng để mở lại ở chế độ chỉnh sửa.
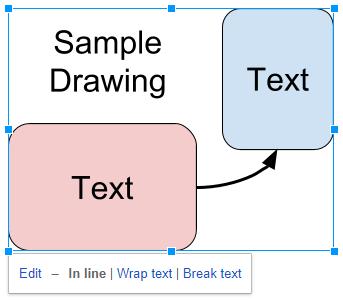
Lưu ý: Nếu bạn chia sẻ Google Doc có nhúng bản vẽ thì những người được bạn chia sẻ chỉ có thể xem nội dung, trừ khi bạn cấp cho họ quyền chỉnh sửa tài liệu. Nếu họ có quyền chỉnh sửa tài liệu thì họ cũng có thể kích đúp vào bản vẽ để mở và chỉnh sửa nó.
6 cách sử dụng Google Drawing trong Google Doc
Dưới đây là 6 ví dụ mà chúng ta sẽ khám phá về cách Google Drawing có thể được sử dụng để thêm các tính năng và chức năng bổ sung vào Google Doc:
- Chèn một hộp văn bản
- Chú chú thích cho ảnh
- Chèn video
- Chèn một sơ đồ tổ chức đồ họa
- Chèn bảng trắng
- Chụp hình
Bây giờ hãy cùng Gitiho khám phá chi tiết các tính năng của Google Drawing khi sử dụng kết hợp với Google Doc thông qua các ví dụ trực quan.
Chèn hộp văn bản
Một tính năng mà Google Doc còn thiếu là tùy chọn để chèn hộp văn bản sau đó di chuyển khắp trang. Nhưng có một giải pháp khác cho tính năng này đó là sử dụng Google Drawing để chèn hộp văn bản trong Google Docs, sau đó chèn vào tài liệu. Đây là cách thực hiện:
Bước 1: Mở Google Doc như bình thường.
Bước 2: Truy cập vào menu Insert > Drawing > New.
Bước 3: Thao tác này sẽ mở ra một cửa sổ với công cụ Google Drawing. Để tạo một hộp văn bản, bạn bấm nút Textbox trên thanh công cụ.
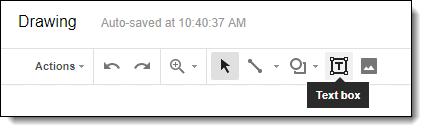
Bước 4: Bây giờ bạn có thể thêm văn bản vào hộp văn bản vừa tạo. Với nội dung văn bản được nhập vào hộp văn bản, bạn có thể thay đổi kiểu font chữ, kích thước, màu sắc, căn lề …
Ngoài ra bạn còn có thể chèn thêm đường viền vào hộp văn bản để làm nổi bật nội dung. Thực hiện bằng cách bấm vào các nút Border weight, Border color hoặc Border dash.
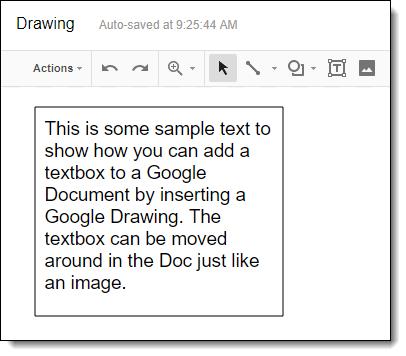
Bước 4: Sau khi hoàn tất, hãy bấm vào nút Save & Close màu xanh ở góc trên cùng bên phải và hộp văn bản sẽ được chèn vào tài liệu.
Sau khi chèn hộp văn bản vào, bạn có thể di chuyển và thay đổi kích thước hộp văn bản, cách hiển thị, kích đúp vào hộp văn bản để mở lại bản vẽ để chỉnh sửa ...
Chèn ghi chú cho ảnh
Một việc khác mà bạn thường không thể thực hiện được trong Google Doc là thêm chú thích cho hình ảnh được chèn vào. Một lần nữa, điều này có thể được thực hiện với Google Drawing. Đây là cách thực hiện:
Bước 1: Mở Google Doc như bình thường.
Bước 2: Truy cập vào menu Insert > Drawing > New.
Bước 3: Thao tác này sẽ mở ra một cửa sổ với công cụ Google Drawing. Bây giờ bạn có thể thêm hình ảnh bằng cách bấm vào nút Image trên thanh công cụ.
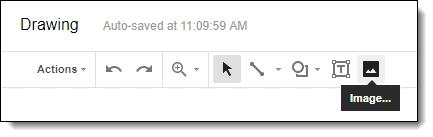
Bước 4: Chọn ảnh cần chèn, sau đó thay đổi kích thước hình ảnh nếu cần.
Bước 5: Tiếp theo bạn cần tạo một hộp văn bản bằng cách bấm vào nút Textbox trên thanh công cụ.
Bước 6: Bây giờ bạn có thể đặt hộp văn bản ngay bên dưới hình ảnh và nhập nội dung văn bản cho chú thích của mình. Bạn có thể định dạng văn bản nếu cần, bao gồm tùy chọn font chữ, kích thước, màu sắc, căn lề …
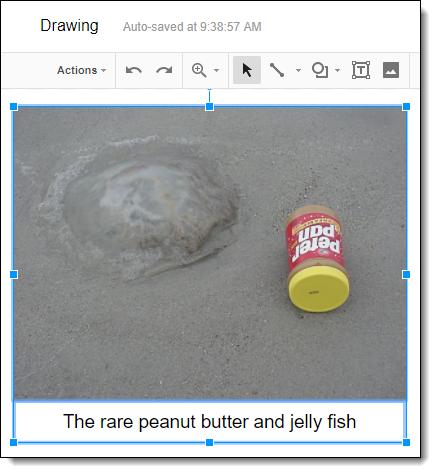
Bước 7: Sau khi hoàn tất, hãy bấm vào nút Save & Close màu xanh ở góc trên cùng bên phải và hình ảnh có chú thích sẽ được chèn vào tài liệu.
Bạn có thể di chuyển và thay đổi kích thước hình ảnh, thay đổi cách văn bản hiển thị xung quanh hoặc kích đúp vào hình để mở lại bản vẽ để chỉnh sửa.
Chèn video
Hiện Google Doc không có cách nào để chèn trực tiếp video vào tài liệu của bạn. Nhưng điều đó không có nghĩa là không thực hiện được và thực tế bạn có thể sử dụng công cụ Google Drawing (với một chút trợ giúp từ Google Slides) và đây là cách thực hiện:
Bước 1: Trước tiên, hãy bắt đầu bằng cách tạo Google Slides. Bạn chỉ sử dụng điều này tạm thời để sao chép video mình cần, vì vậy không cần phải làm bất cứ điều gì cầu kỳ với Slide này.
Bước 2: Sau khi bạn có bản trình chiếu Google Slides, hãy chèn video vào một trong các trang slide bằng cách bấm vào nút Insert trong thanh menu trên cùng, sau đó chọn tùy chọn Video từ menu thả xuống.
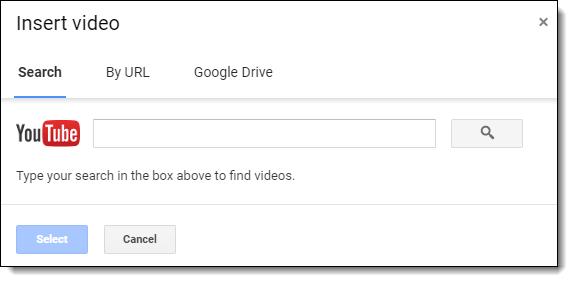
Bước 3: Nếu video có trên YouTube, bạn có thể tìm kiếm video hoặc dán URL của YouTube cho video. Nếu video được lưu trên Google Drive của bạn, bạn có thể tìm kiếm hoặc duyệt qua Drive của mình để tìm.
Lưu ý: Nếu liên kết video từ Google Drive của bạn, hãy đảm bảo rằng bạn đã chia sẻ video đúng cách để mọi người có thể xem.
Bước 4: Sau khi chèn video, bạn có thể chọn điều chỉnh thời gian bắt đầu (Start) và kết thúc (End at) cho video nếu không muốn video chèn vào phát cả bài.
Thực hiện bằng cách kích vào video để chọn, sau đó bấm nút Video options trên thanh công cụ trên cùng. Bây giờ bạn có thể cài đặt tùy chọn bắt đầu (Start) và kết thúc (End at) như mong muốn.
Bước 5: Khi video đã sẵn sàng, bạn có thể sao chép và dán nó vào tài liệu của mình bằng cách:
- Mở Google Doc như bình thường.
- Truy cập vào menu Insert > Drawing. Thao tác này sẽ mở ra một cửa sổ với công cụ Google Drawing trống.
- Nếu bạn chưa sao chép video từ Google Slides của mình, hãy làm điều đó ngay bây giờ bằng cách chọn video và chọn Copy.
- Trong Google Drawing trống, hãy dán video đã sao chép vào. Bạn có thể di chuyển hoặc thay đổi kích thước video theo ý muốn.
- Sau khi hoàn tất, hãy bấm vào nút Save & Close màu xanh ở góc trên cùng bên phải và Google Drawing với video nhúng bây giờ sẽ được chèn vào tài liệu của bạn.
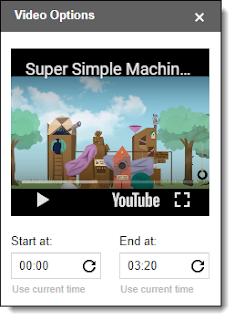
- Để phát video, bạn chỉ cần kích đúp vào video trong tài liệu Doc (sẽ mở cửa sổ Drawing) và sau đó kích đúp vào video một lần nữa để bắt đầu phát.
Lưu ý: Người dùng phải có quyền chỉnh sửa để có thể kích đúp vào Drawing được nhúng để mở và phát video. Nếu sử dụng cho học sinh, bạn có thể tạo một bản sao của tài liệu cho từng học sinh thông qua tùy chọn Classroom để họ có phiên bản có thể chỉnh sửa của riêng mình.
Chèn sơ đồ tổ chức đồ họa
Việc chèn sơ đồ tổ chức vào tài liệu Google Doc có thể là một cách tuyệt vời để sinh viên xử lý thông tin, lập kế hoạch viết, so sánh và đối chiếu các ý tưởng, tìm kiếm nguyên nhân và kết quả, kiểm tra các mối quan hệ …. Và Google Drawing là một công cụ tốt để tạo các sơ đồ tổ chức đồ họa.
Bằng cách tạo một sơ đồ tổ chức đồ họa trong Google Drawing và sau đó chèn vào tài liệu Google Doc, bạn có thể cung cấp cho sinh viên của mình một công cụ tương tác ngay bên trong tài liệu của họ. Đây là cách thực hiện:
Bước 1: Mở Google Doc như bình thường.
Bước 2: Truy cập vào menu Insert > Drawing.
Bước 3: Thao tác này sẽ mở ra một cửa sổ với công cụ Google Drawing. Bây giờ bạn có thể chèn sơ đồ tổ chức đồ họa của mình theo một số cách.
- Bạn có thể tạo hình dạng, hộp văn bản, đường nối … bằng cách sử dụng các nút trên thanh công cụ như Line, Shape, Text box và Image.
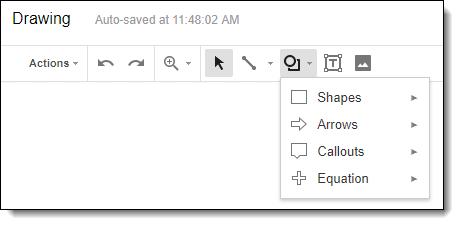
- Ngoài ra, bạn cũng có thể sao chép và dán một trình tổ chức đồ họa hiện có từ Google Drawing khác.
Lưu ý: Nếu dán vào một sơ đồ tổ chức đồ họa đã sao chép, nó có thể quá lớn. Nếu vậy, hãy sử dụng tùy chọn thu phóng để thu nhỏ để bạn có thể thay đổi kích thước toàn bộ Drawing đã sao chép cho vừa vặn.
Bước 4: Sau khi hoàn tất, hãy bấm vào nút Save & Close màu xanh ở góc trên cùng bên phải và sơ đồ tổ chức đồ họa sẽ được chèn vào tài liệu.
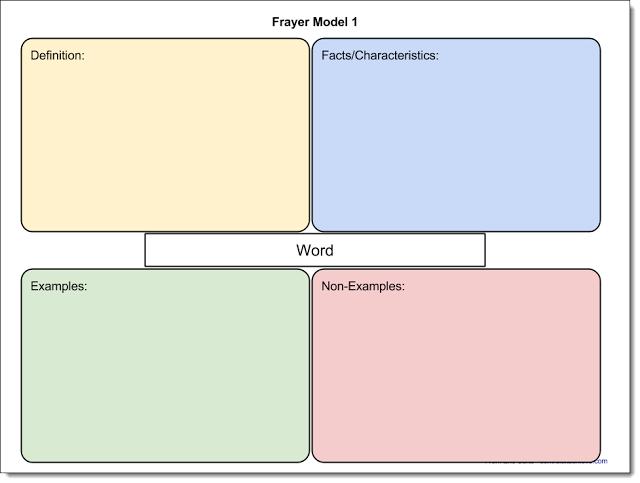
Bạn có thể di chuyển và thay đổi kích thước sơ đồ tổ chức đồ họa, thay đổi cách văn bản hiển thị xung quanh và kích đúp vào để mở lại bản vẽ và chỉnh sửa nếu cần.
Lưu ý: Người dùng phải có quyền chỉnh sửa để có thể kích đúp vào bản vẽ được nhúng để mở và chỉnh sửa sở đồ tổ chức đồ họa.
Chèn bảng trắng
Một trong những tính năng phổ biến nhất trong Google Doc là thử thách viết ra các vấn đề toán học hoặc công thức khoa học, vẽ nguệch ngoạc một sơ đồ vẽ tay hoặc tương tự.
Rất may, giờ đây người dùng có nhiều tùy chọn hơn bao giờ hết bao gồm cả chữ viết tay tự nhiên với phiên bản Classroom dành cho thiêt bị di động, hay tiện ích mở rộng như Equatio.
Tuy nhiên, Google Drawing cũng có thể là một giải pháp thay thế sáng tạo cho chữ viết tay. Đây là cách thực hiện:
Bước 1: Mở Google Doc như bình thường.
Bước 2: Truy cập vào menu Insert > Drawing.
Bước 3: Nhập bất kỳ nội dung văn bản hoặc chèn hình dạng bất kỳ như bình thường.
Bước 4: Khi đã sẵn sàng để thêm chữ viết tay, hãy bấm vào nút Line trên thanh công cụ, sau đó chọn Scribble từ trình đơn thả xuống.
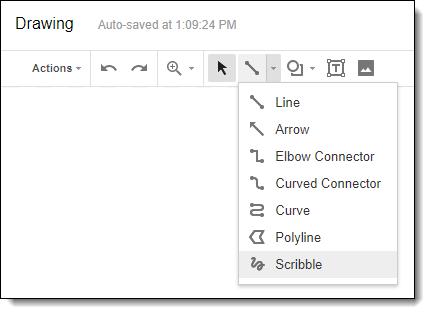
Bước 5: Bây giờ bạn có thể viết tay trên khung vừa vẽ. Khi hoàn tất hãy bấm vào nút Save & Close và chữ viết tay sẽ được chèn vào tài liệu.
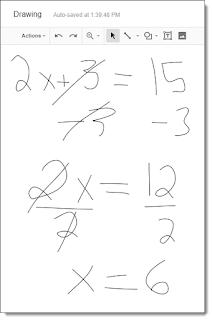
Đây có thể là một cách sáng tạo để cung cấp cho sinh viên bảng trắng hoặc bút nháp bên trong tài liệu Google Doc, nơi họ có thể viết tay câu trả lời của mình, hiển thị bài làm của mình, vẽ nguệch ngoạc vào sơ đồ …
Chèn nút chụp hình
Trước đây, khi bạn chèn hình ảnh vào Google Doc, bạn có tùy chọn Take a snapshot cho phép sử dụng webcam để chụp ảnh và chèn ảnh đó vào tài liệu của mình. Nhưng giờ đây không rõ vì lý do gì mà Google đã xóa tùy chọn đó khỏi menu để chèn hình ảnh.
Nhưng vẫn còn một tùy chọn khác (ít nhất là bây giờ) là sử dụng Google Drawing. Menu chèn hình ảnh trong bản vẽ vẫn hỗ trợ tính năng Take a Snapshot. Vì vậy, cho đến khi bị xóa, bạn vẫn có thể thêm ảnh chụp nhanh vào bản vẽ được chèn trong tài liệu Google Doc và dưới đây là cách thực hiện:
Bước 1: Mở Google Doc như bình thường.
Bước 2: Truy cập vào menu Insert > Drawing.
Bước 3: Bấm vào nút Image trên thanh công cụ.
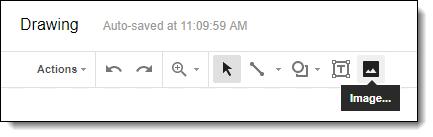
Bước 4: Trong cửa sổ mới hiển thị, chọn thẻ Take a snapshot. Bạn có thể phải cấp quyền cho tính năng này hoạt động.
Bước 5: Bây giờ bạn có thể chụp ảnh bằng webcam của mình như bình thường. Sau khi chụp xong, bạn có thể thay đổi kích thước hình ảnh vừa chụp nếu cần.
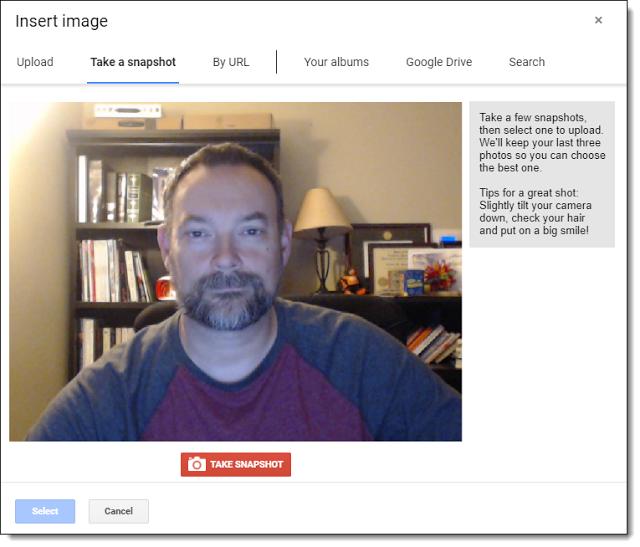
Bước 5: Khi hoàn tất, hãy bấm vào nút Save & Close và ảnh chụp nhanh sẽ được chèn vào tài liệu Google Doc.
Mặc dù Google Drawing là một chương trình độc lập nhưng là một công cụ có thể được sử dụng sáng tạo theo nhiều cách khác nhau trong Google Doc khi cần. Thông qua Google Drawing bạn có thể hêm hộp văn bản, hình ảnh có chú thích, chèn video, các yếu tố tương tác … vào tài liệu Doc khi cần.
Nếu các bạn biết thêm bất kỳ cách sáng tạo nào khác để sử dụng Google Google Drawing bên trong Google Doc thì hãy chia sẻ ý tưởng và ví dụ với chúng tôi thông qua comment ở phía dưới nhé. Chúc các bạn thành công.
CÓ THỂ BẠN CŨNG QUAN TÂM
Hướng dẫn cách thêm hình mờ (Watermark) vào Google Docs
So sánh Microsoft Word và Google Docs: đâu là lựa chọn tối ưu cho bạn
Cách sử dụng những tính năng thường dùng với Google Docs (Phần 1)
Cách sử dụng những tính năng thường dùng với Google Docs (Phần 2)
Cách tạo và soạn thảo văn bản trên Google Docs
Thời đại công nghệ 4.0 đang dần đi vào cuộc sống đòi hỏi mọi người phải tự trang bị kiến thức tin học cho phù hợp để có thể bắt kịp nhưng thay đổi nhanh chóng này. Chẳng ai khác ngoài bạn hiểu mình cần trang bị thêm kiến thức gì. Hãy tìm hiểu ngay TẠI ĐÂY những khóa học hấp dẫn, có tính thực tế cao của Gitiho và đăng ký nhận tư vấn ngay hôm nay.
Để giúp bạn hiểu rõ tính năng và tự tin làm các công việc văn phòng liên quan đến soạn thảo văn bản, Gitiho xin gửi tặng bạn khóa học Nhập môn Word cùng Gitiho miễn phí. Bạn chỉ cần vào đăng ký là có thể bắt đầu tham gia học rồi nhé. Chúc bạn thành công!
Nhập môn Word cùng Gitiho
G-LEARNINGGiấy chứng nhận Đăng ký doanh nghiệp số: 0109077145, cấp bởi Sở kế hoạch và đầu tư TP. Hà Nội
Giấy phép mạng xã hội số: 588, cấp bởi Bộ thông tin và truyền thông

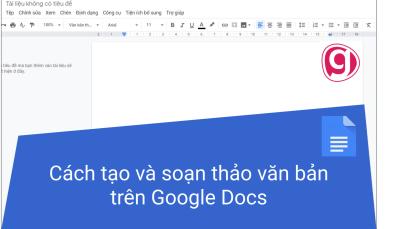
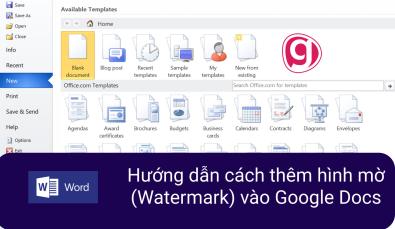
.jpg)