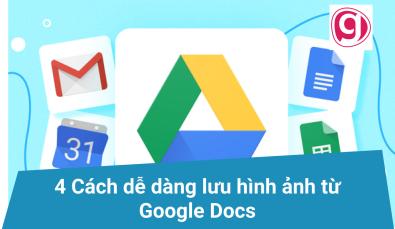Những tính năng thường dùng với Google Docs (Phần 2)
Nội dung chính
- 1 Sử dụng Research Tools
- 2 Thêm chú thích cho nội dung
- 3 Sử dụng từ điển
- 4 Thêm dấu trọng âm cho ngôn ngữ
- 5 Để Google đề xuất liên kết cho bài viết
- 6 Nhập liệu bằng giọng nói
Ở phần 1, Gitiho đã giới thiệu với bạn đọc cách sử dụng 6 tính năng thường dùng với Google Docs. Ở phần 2 này chúng tôi sẽ hướng dẫn sử dụng tiếp 6 tính năng thú vị khác từ trình soạn thảo văn bản nổi tiếng của Google.
Sử dụng Research Tools
Có thể nhiều người dùng Google Docs không biết rằng, mặc định công cụ này được tích hợp cả công cụ tra cứu trực tuyến khi đang sử dụng. Không cần phải mở trình duyệt, bạn vẫn có thể làm điều đó ngay trong Google Docs.
Bước 1: Từ cửa sổ làm việc của Docs, truy cập vào menu Tools trên thanh công cụ, trong menu xổ xuống chọn tùy chọn Explore.
Bước 2: Ngay lập tức mở ra một cửa sổ ở phía bên phải của tài liệu. Từ đây bạn có thể sử dụng thanh tìm kiếm để tìm kiếm các tài liệu có liên quan đến tài liệu bạn đang soạn thảo trên web, duyệt tìm hình ảnh hoặc tìm kiếm thông qua các tài liệu hiện có trên Google Drive.
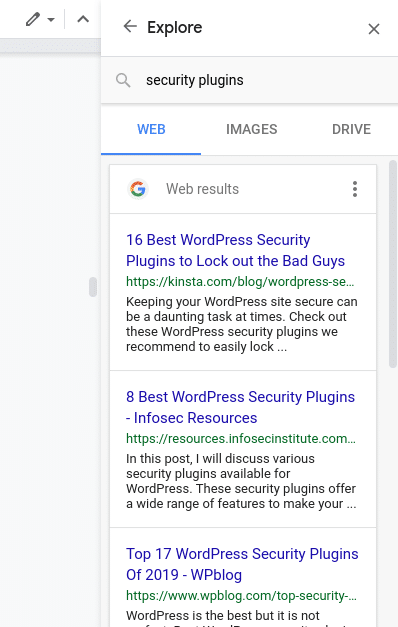
Thêm chú thích cho nội dung
Chú thích là một tính năng quan trọng để bạn có thể thêm tài liệu tham khảo cho nội dung của mình trong tài liệu Google Docs.
Khi đã thêm chú thích vào tài liệu của mình, phần này sẽ hiển thị ở cuối trang với một số tương ứng. Wikipedia là một ví dụ rõ ràng nhất về cách các chú thích hoạt động trên Internet.
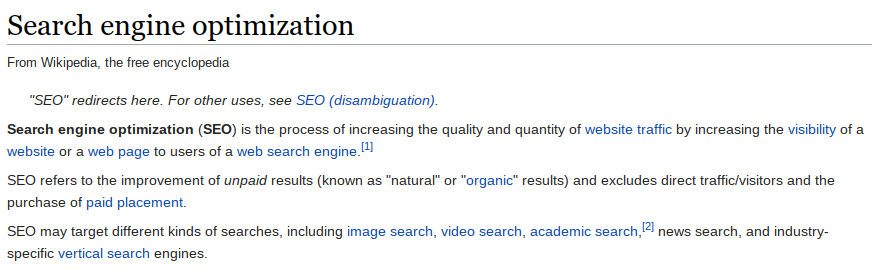
Như trong ảnh trên, các lưu ý tại mục [1] và [2]. Khi kích chuột vào số tương ứng, bạn sẽ được đưa đến chú thích tương ứng ở cuối trang.
Nếu bạn đang tạo một tài liệu Google Docs mà nội dung có dựa trên các tài liệu khác thì có thể trích dẫn tham khảo bằng chú thích và dưới đây là cách thực hiện.
Bước 1: Đầu tiên, kích chuột tại nơi bạn muốn chú thích xuất hiện. Sau đó truy cập vào menu Insert, trong menu xổ xuống chọn tùy chọn Footnote (Ctrl+Alt+F).
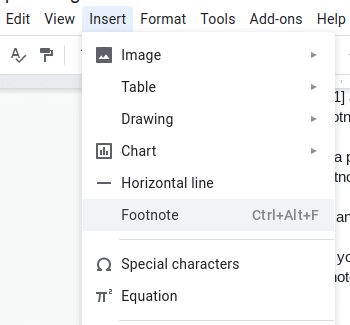
Bước 2: Sau đó nhập chú thích và bấm nút Save để lưu lại. Bây giờ chú thích sẽ xuất hiện ở dưới cùng của trang và số tương ứng sẽ hiển thị nơi bạn đặt.
Xem thêm: Cách quản Lý File Trong Google Drive
Sử dụng từ điển
Khi soạn thảo các tài liệu trên Google Docs bằng tiếng Anh hoặc bất cứ ngôn ngữ nào khác, nếu bạn không chắc chắn về một từ nào đó, có thể bạn muốn tìm một từ đồng nghĩa để thay thế.
Thay vì phải rời khỏi màn hình làm việc hiện tại và mở ra một cửa sổ mới, bạn có thể kích hoạt từ điển ngay trong tài liệu hiện tại của mình bằng cách.
Bước 1: Để mở từ điển, tất cả những gì bạn phải làm là làm “bôi đen” để chọn từ muốn kiểm tra và chọn Define từ menu thả xuống.
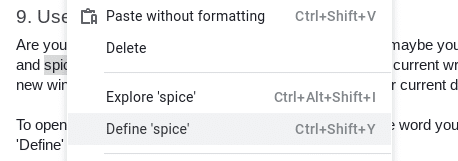
Bước 2: Ở phía bên phải của tài liệu, định nghĩa từ điển sẽ hiển thị và ở cuối định nghĩa, bạn sẽ tìm thấy các từ đồng nghĩa cho từ được tô sáng khi áp dụng.
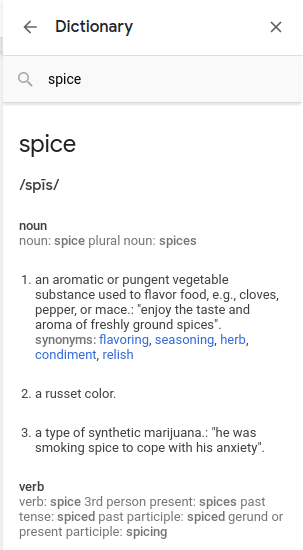
Thêm dấu trọng âm cho ngôn ngữ
Nếu bạn đang viết một tài liệu bằng các ngôn ngữ khác nhau hoặc cần thêm trọng âm vào một số từ nhất định thì Google Docs sẽ hỗ trợ bạn. Thay vì tìm kiếm trên các trang web để tìm đúng ký tự mình cần, hãy sử dụng công cụ Language Accent.
Để truy cập công cụ này, bạn cần cài đặt một tiện ích bổ sung có tên Easy Accents. Tiện ích bổ sung này sẽ cung cấp các điểm nhấn cho hơn 20 ngôn ngữ khác nhau.
Bước 1: Để cài đặt tiện ích này, bấm tùy chọn Add-ons từ menu trên cùng và tìm kiếm từ khóa “Easy Accents”.
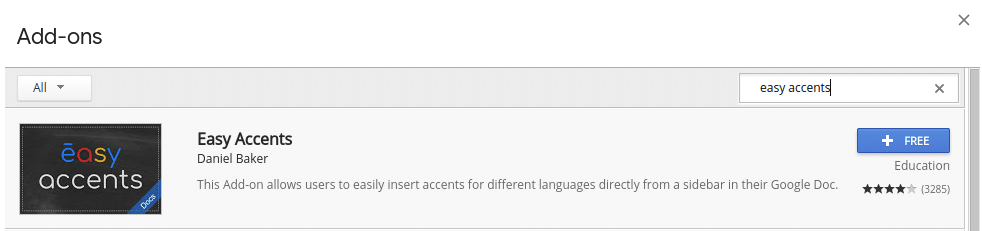
Bước 2: Trong kết quả tìm kiếm hiển thị, bấm nút + Free màu xanh ở bên phải để cài đặt Easy Accents.
Bước 3: Sau khi đã cài đặt tiện ích bổ sung, bạn có thể sử dụng công cụ này bằng cách truy cập Add-ons>Easy Accents. Sau đó chọn ngôn ngữ muốn sử dụng và bạn sẽ có một danh sách các dấu có sẵn có thể sử dụng để chèn vào bài viết của mình.

Để Google đề xuất liên kết cho bài viết
Giả sử sau khi hoàn thành bài viết quan trọng mới nhận ra mình quên chưa chèn các siêu liên kết vào tài liệu. Thông thường bạn sẽ lại từng câu và xem nơi cần đặt liên kết, sau đó kích hoạt Google và tìm các nguồn đáng tin cậy mà bạn có thể liên kết. Hoặc bạn có thể để Google Docs làm điều đó giúp bằng cách sau.
Bước 1: Đầu tiên, “bôi đen” để chọn cụm từ mà bạn muốn liên kết và kích chuột phải. Trong menu xổ xuống chọn tùy chọn Link (Ctrl+K).
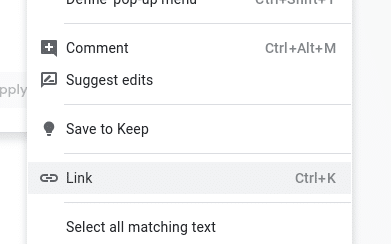
Bước 2: Trong hộp hiển thị, bạn sẽ tìm thấy một danh sách liên kết thả xuống để lựa chọn. Hoặc có thể bấm tùy chọn Find more ở cuối danh sách để mở ra công cụ tìm kiếm trên web ở phía bên phải tài liệu của bạn.
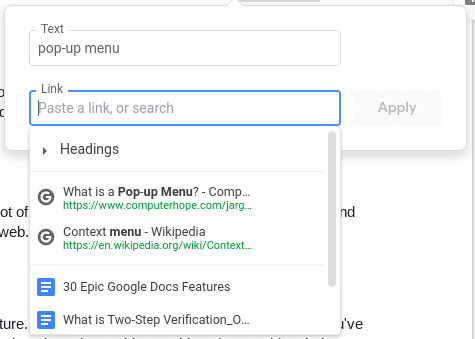
Việc chèn liên kết cho tài liệu của bạn theo cách này có thể giúp tiết kiệm rất nhiều thời gian, vì không phải chuyển đổi qua lại giữa cửa sổ soạn thảo và web.
Xem thêm: Hướng dẫn cách sử dụng cửa sổ Code trên Excel máy tính Macbook
Nhập liệu bằng giọng nói
Thông thường khi nhập liệu trên Google Docs, hầu hết mọi người sử dụng bàn phím để thao tác. Nhưng Docs còn cho phép người dùng nhập liệu thông qua giọng nói, một tính năng giúp người dùng tiết kiệm rất nhiều thời gian và công sức, nhất là khi cần soạn thảo những tài liệu nhiều trang.
Để có thể nhập liệu bằng giọng nói, yêu cầu duy nhất là bạn cần sử dụng Google Docs từ trong trình duyệt Google Chrome, ngoài ra cũng cần phải có micrô hoạt động, bên trong qua máy tính hoặc bên ngoài, được kết nối qua giắc cắm tai nghe.
Bước 1: Sau khi đã chuẩn bị đầy đủ, trong cửa sổ soạn thảo Google Docs, hãy điều hướng đến menu Tools > Voice typing (Ctrl+Shift+S).
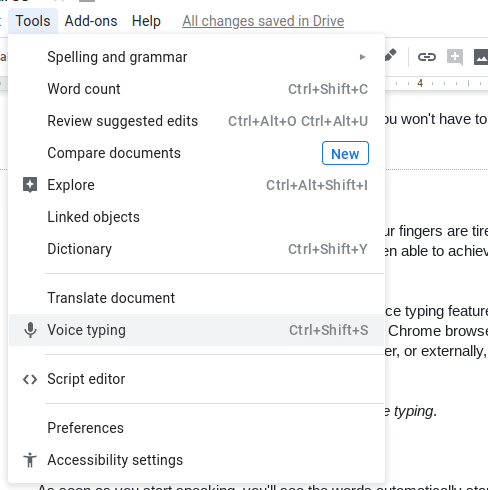
Bước 2: Sau đó, kích vào biểu tượng micrô mới hiển thị và ngay khi bạn bắt đầu đọc sẽ thấy các từ sẽ tự động xuất hiện trên trang.
![]()
Nếu muốn thêm dấu câu vào tài liệu của mình, bạn cũng sẽ phải nói dấu câu đầy đủ. Bạn cũng có thể tạo một đoạn văn mới bằng cách nói “new paragraph” hoặc “new line.”
Xem thêm: Hướng dẫn cách mở cửa sổ Project Explorer trên Excel máy tính Macbook
Trên đây Gitiho vừa giới thiệu đến các bạn bài viết cách sử dụng những tính năng thường dùng với Google Docs (Phần 2). Nếu là người thường xuyên sử dụng Docs làm công cụ soạn thảo văn bản thì hãy tiếp tục theo dõi các phần tiếp theo của bài viết này nhé.
Ngoài ra nếu bạn có nhu cầu tìm học các khóa học về Word, Excel, PowerPoint … thì xin giới thiệu với các bạn các khóa học Tin học văn phòng vô cùng hữu ích, phù hợp với mọi đối tượng từ cơ bản tới nâng cao. Chi tiết xem tại: Gitiho.com
Đánh giá bài viết này
Để giúp bạn hiểu rõ tính năng và tự tin làm các công việc văn phòng liên quan đến soạn thảo văn bản, Gitiho xin gửi tặng bạn khóa học Nhập môn Word cùng Gitiho miễn phí. Bạn chỉ cần vào đăng ký là có thể bắt đầu tham gia học rồi nhé. Chúc bạn thành công!
Nhập môn Word cùng Gitiho
G-LEARNINGGiấy chứng nhận Đăng ký doanh nghiệp số: 0109077145, cấp bởi Sở kế hoạch và đầu tư TP. Hà Nội
Giấy phép mạng xã hội số: 588, cấp bởi Bộ thông tin và truyền thông

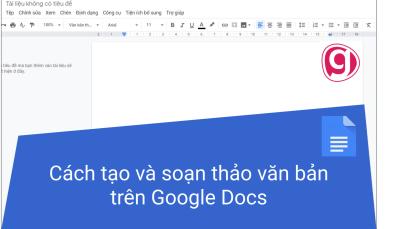
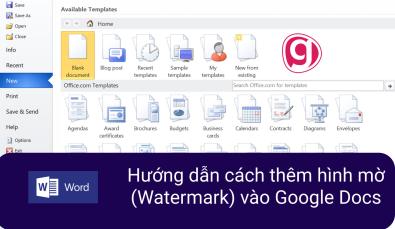
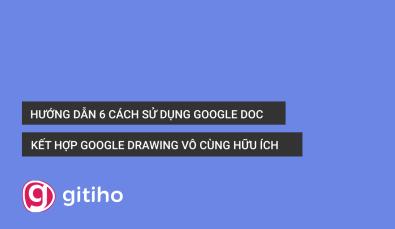
.jpg)