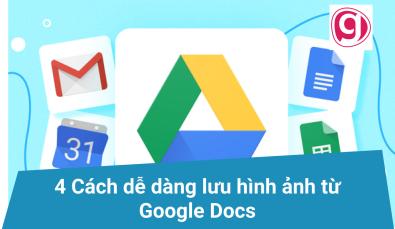Hướng dẫn cách thêm hình mờ (Watermark) vào Google Docs
Mặc định, Google Docs không có tùy chọn tích hợp để chèn trực tiếp Watermark (hình mờ) vào tài liệu, nhưng có một giải pháp thay thế mà bạn có thể thử.
Hôm nay, Gitiho sẽ hướng dẫn các bạn cách chèn Watermark vào Google Docs. Cùng tìm hiểu nhé!
Hướng dẫn tạo Watermark bằng Google Drawings
Để thêm hình mờ vào Google Docs, bạn cần tạo một hình mờ trước. Bạn có thể làm điều này bằng cách tạo một hình nền với hình mờ của mình, sau đó chèn vào phía sau văn bản.
Sau khi tạo hình mờ, bạn có thể áp dụng nó cho từng trang bằng cách thêm vào đầu hoặc cuối tài liệu của bạn. Cách đơn giản nhất để tạo hình mờ là sử dụng Google Docs kết hợp với Google Drawings.
Bạn có thể truy cập phiên bản giới hạn của công cụ này bằng cách truy cập vào menu Insert > Drawing > New Drawing trong Google Docs, nhưng điều này sẽ không cho phép bạn thay đổi độ trong suốt của hình ảnh. Thay vào đó, bạn cần tạo bằng công cụ Google Drawings đầy đủ.
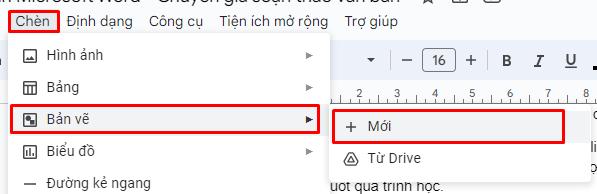
Chèn hình ảnh hình mờ
Công cụ Google Drawings cho phép bạn tạo biểu đồ, sơ đồ và hình ảnh cơ bản mà bạn có thể sử dụng bên trong các ứng dụng Google khác. Tạo bản vẽ Google Drawings mới để bắt đầu.
Nếu bạn có biểu tượng hoặc hình ảnh khác mà bạn muốn sử dụng làm hình mờ của mình, hãy bấm vào biểu tượng “Image” trên thanh menu hoặc truy cập vào menu Insert > Image.
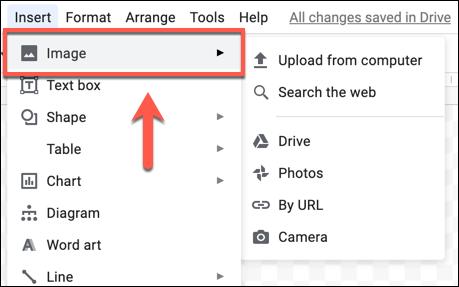
Chọn tùy chọn “Upload From Computer” để tải lên hình ảnh từ máy tính của bạn.
Bạn cũng có thể chèn hình ảnh từ bộ nhớ Google Drive hoặc Google Photos của mình, từ web hoặc tìm kiếm hình ảnh tích hợp sẵn của Google.
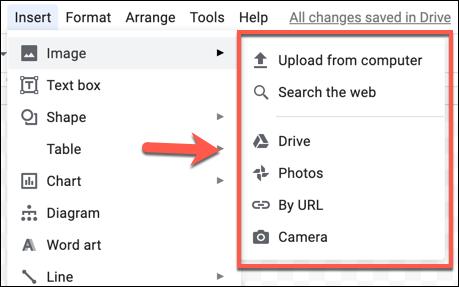
Tham khảo: Hướng dẫn cách tạo hình ảnh mờ (Watermark) trong Word
Chèn hình mờ văn bản
Ngoài ra, nếu bạn muốn thêm văn bản vào hình nền của mình, hãy kích vào biểu tượng “Text Box” trên thanh menu hoặc truy cập vào menu Insert > Text Box.
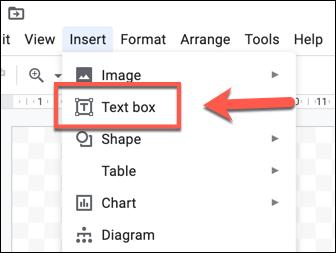
Sử dụng chuột, kéo và thả để tạo hộp văn bản. Sau khi được thả, con trỏ nhấp nháy sẽ xuất hiện, cho phép bạn nhập hoặc dán văn bản.
Khi bạn đã thêm văn bản hình mờ của mình, hãy định dạng bằng cách sử dụng các tùy chọn trên thanh menu. Bạn có thể kích vào nút More (dấu ba chấm) để xem tất cả các tùy chọn của mình.
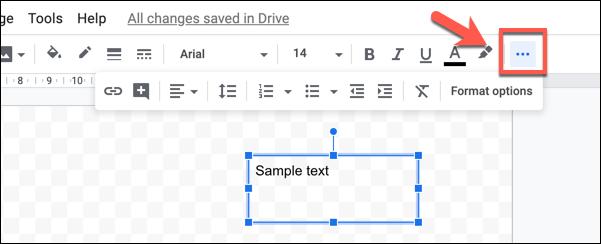
Trong đó cho phép bạn thay đổi phông chữ, kích thước văn bản, nhấn mạnh văn bản, giãn cách, căn lề … Tất cả các tùy chọn định dạng văn bản điển hình đều có sẵn để bạn lựa chọn.
Vì không có tùy chọn độ trong suốt cho văn bản trong Google Drawings, bạn cần chọn màu văn bản sáng hơn (ví dụ: màu xám) để áp dụng hiệu ứng tương tự.
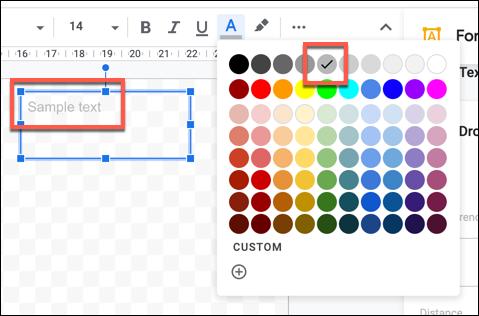
Xem thêm: Hướng dẫn xóa Watermark trong trang Word
Thay đổi độ trong suốt của hình mờ trong Google Drawings
Trước khi lưu hình ảnh Google Drawings, bạn cần phải thay đổi độ trong suốt. Hình ảnh Watermark thường bị giảm độ trong suốt để khi chèn vào văn bản sẽ nằm dưới tài liệu và không làm ảnh hưởng tới nội dung.
Tuy nhiên, bạn chỉ có thể thực hiện việc này đối với hình ảnh hoặc đối tượng bạn chèn vào bản vẽ Google Drawings. Đối với hình ảnh và đối tượng, kích chuột phải và chọn nút “Format Options”.
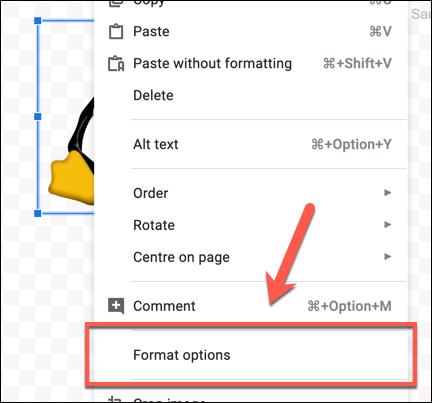
Thao tác này sẽ hiển thị menu Format Options ở bên phải. Trong tab Adjustments, di chuyển thanh trượt Transparency sang phải để giảm độ trong suốt. Nên cài đặt ở mức 50% trở lên là chấp nhận được.
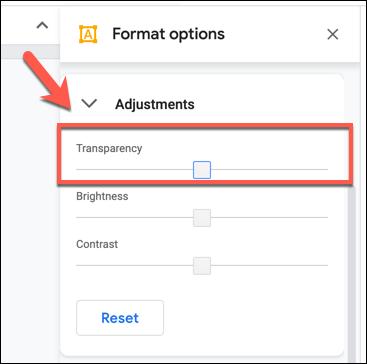
Sau khi bạn hoàn tất, hãy thêm tên cho bản vẽ của bạn trong hộp Untitled Drawings ở trên cùng bên trái.
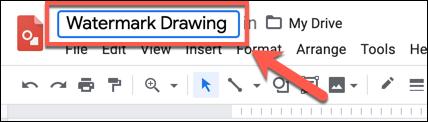
Bản vẽ của bạn sẽ được tự động lưu vào bộ nhớ Google Drive, vì vậy hãy quay lại tài liệu Google Docs của mình tại thời điểm này.
Chèn hình mờ hình ảnh vào Google Docs
Rất tiếc, bạn không thể đặt bản vẽ phía sau văn bản trong Google Docs. Nếu bạn muốn văn bản che phủ bản vẽ của mình, bạn cần thêm nó trực tiếp vào bản vẽ trước khi chèn.
Để áp dụng hình mờ cho tất cả các trang mà không làm gián đoạn văn bản, hãy thêm nó vào đầu hoặc cuối tài liệu của bạn.
Để thực hiện việc này, hãy mở tài liệu Google Docs của mình và nhấn Insert > Headers & Footers, chọn tùy chọn “Header” hoặc “Footer”.
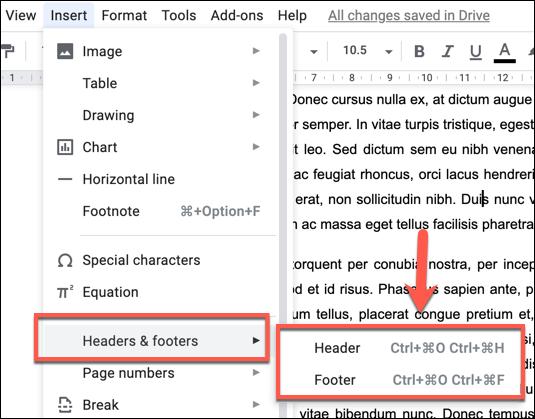
Với tùy chọn đầu trang “Header” hoặc chân trang “Footer”, hãy nhấn Insert > Drawing > From Drive để thêm bản vẽ của bạn vào tài liệu.
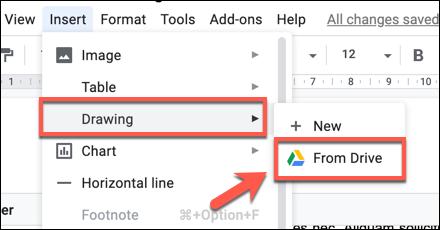
Trong hộp “Insert Drawing”, chọn hình ảnh Google Drawings đã lưu ở trên, sau đó nhấn nút “Select” để chèn vào tài liệu của bạn.
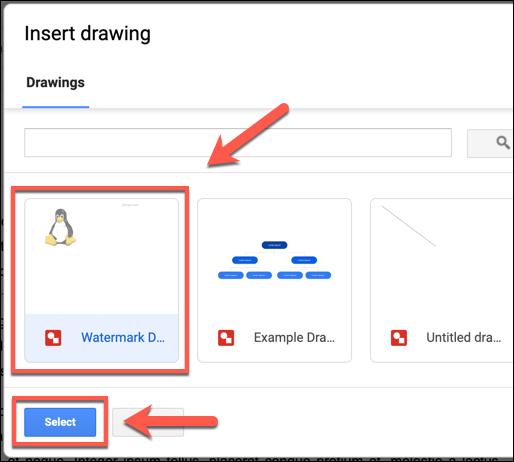
Sang hộp thoại tiếp theo, bạn có thể chọn tùy chọn “Link To Source” để cho phép lưu một liên kết tới hình ảnh với tài liệu của mình hoặc “Link Unsourced” để thêm hình ảnh mà không cần liên kết.
Tùy vào nhu cầu sử dụng, bạn có thể chọn tùy chọn phù hợp, nhưng nếu định chia sẻ tài liệu của mình mà không liên kết lại với bản vẽ, hãy chọn tùy chọn “Link Unsourced”. Sau đó bấm nút “Insert” để chèn bản vẽ khi bạn đã sẵn sàng.
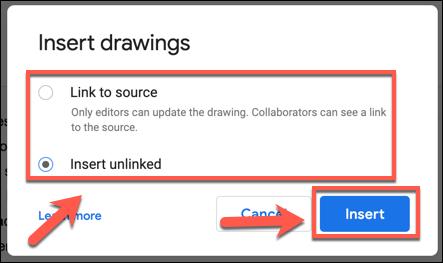
Bản vẽ sẽ được chèn vào đầu trang hoặc chân trang của bạn tại thời điểm này. Thay đổi kích thước hình ảnh của bạn bằng cách sử dụng các tùy chọn thay đổi kích thước đường viền, sau đó di chuyển hình ảnh của bạn bằng chuột hoặc sử dụng bàn di chuột đến một vị trí thích hợp.
Nếu không thể di chuyển bản vẽ, bạn sẽ cần kích chọn và nhấp vào tùy chọn “Wrap Text”.
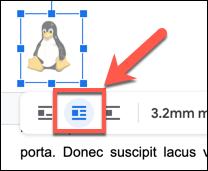
Bản vẽ của bạn bây giờ sẽ hiển thị trên mỗi trang. Ngoài ra bạn cũng có thể chèn vào phần nội dung của tài liệu, nhưng cần đảm bảo rằng tùy chọn “Wrap Text” đã được chọn và đặt nó ở những vùng không có văn bản, nếu không nó sẽ phá vỡ bố cục tài liệu của bạn.
Trên đây Gitiho vừa hướng dẫn các bạn cách chèn Watermark trong Google Docs. Hi vọng qua bài viết này các bạn đã biết cách để tạo dấu ấn cá nhân cho các tài liệu Google Docs của mình trước khi chia sẻ. Chúc các bạn thành công.
Ngoài ra nếu muốn tìm hiểu kỹ hơn về Word, chúng tôi xin giới thiệu khóa học WOG01 – Tuyệt đỉnh Microsoft Word – Chuyên gia soạn thảo văn bản hoặc MOSW – Chinh phục MOS Word 2013 cùng Nimbus với các bài học từ cơ bản tới nâng cao rất hay và bổ ích. Chi tiết xem tại: Gitiho.com
Để giúp bạn hiểu rõ tính năng và tự tin làm các công việc văn phòng liên quan đến soạn thảo văn bản, Gitiho xin gửi tặng bạn khóa học Nhập môn Word cùng Gitiho miễn phí. Bạn chỉ cần vào đăng ký là có thể bắt đầu tham gia học rồi nhé. Chúc bạn thành công!
Nhập môn Word cùng Gitiho
G-LEARNINGGiấy chứng nhận Đăng ký doanh nghiệp số: 0109077145, cấp bởi Sở kế hoạch và đầu tư TP. Hà Nội
Giấy phép mạng xã hội số: 588, cấp bởi Bộ thông tin và truyền thông

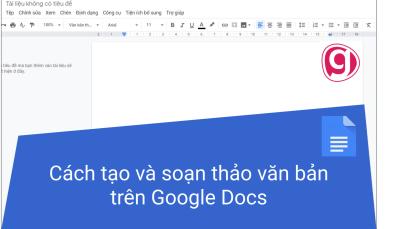
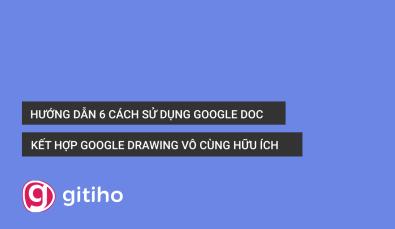
.jpg)