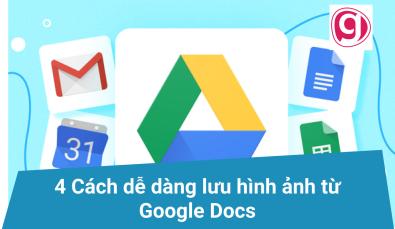Hướng dẫn cách thêm giãn cách dòng trong tài liệu Google Docs
Khi mọi người bắt đầu duyệt tài liệu trên điện thoại nhiều hơn trên máy tính, định dạng văn bản - đặt biệt là khoản cách giữa các dòng - trở nên vô cùng quan một. Một văn bản được định dạng hợp lý giúp tăng tính dễ đọc và giúp bạn làm việc trực tuyến dễ dàng hơn. Trong bài viết này, chúng ta hãy cùng Gitiho tìm hiểu cách thêm giãn cách dòng trong tài liệu Google Docs và cả trên App tài liệu của Google. Thao tác này rất đơn giản, bạn chỉ cần vài lần nhấn và nhấp chuột để giúp văn bản của mình sáng đẹp hơn.
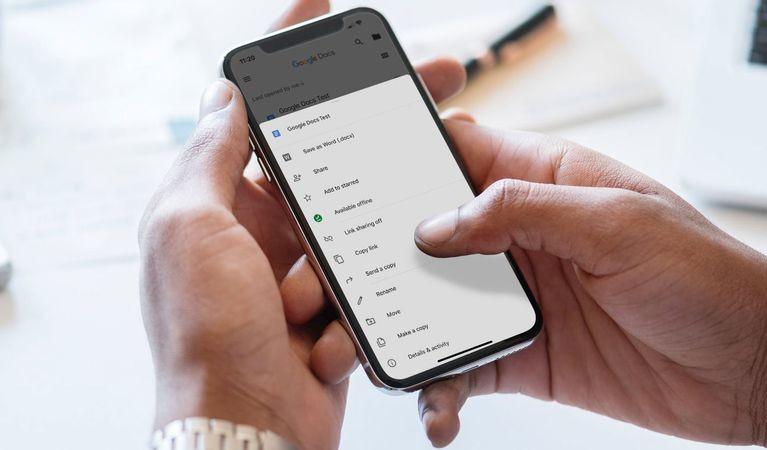
Nếu bạn đang tìm kiếm một khóa học online, giúp bạn thành thạo các kỹ năng tin học văn phòng trên nền tảng đám mây, vui lòng xem thêm khóa học Google Sheets từ cơ bản tới nâng cao - giúp bạn có thể hoàn thành tốt công việc từ bất kỳ đâu, bất kỳ lúc nào.
Bây giờ, hãy xem cách thêm dung lượng phù hợp giữa các dòng trong Google Docs trên máy tính để bàn và ứng dụng dành cho thiết bị di động.
Nội dung chính
Thêm giãn cách dòng cho Google Docs trên máy tính để bàn
Theo mặc định, Google Docs sử dụng khoảng cách dòng là 1,15 trên tất cả các tài liệu mới. Bạn có thể thay đổi khoảng cách dòng thành 2 (hoặc bất kỳ số nào khác) theo hai cách, từ thanh công cụ hoặc từ từ tùy chọn trên thanh menu.
Thêm giãn cách dòng cho văn bản của bạn từ Toolbar
- Kéo con trỏ của bạn và đánh dấu các dòng bạn muốn tăng gấp đôi khoảng cách. Bạn có thể chọn toàn bộ tài liệu hoặc bất kỳ phần nào của tài liệu. Sử dụng Ctrl + A (Windows) hoặc Command + A (macOS) để chọn toàn bộ tài liệu.
- Chọn biểu tượng cho khoảng cách dòng trong thanh công cụ. Chọn tùy chọn Double Space trong menu thả xuống.
- Chọn tùy chọn giãn cách dòng kép từ thanh công cụ trong Google Tài liệu
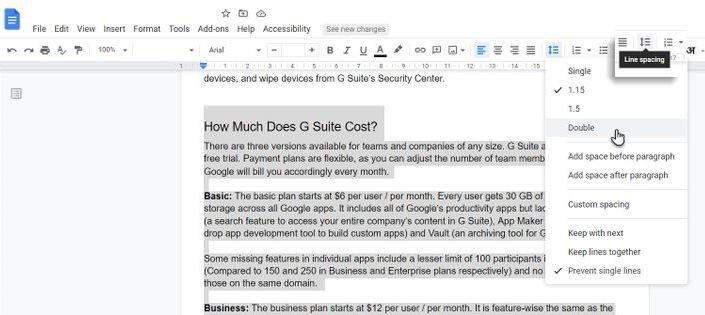
Nếu muốn soạn một tài liệu mới, bạn chỉ cần chọn tùy chọn khoảng cách kép trước khi bắt đầu viết.
Thêm giãn cách dòng cho văn bản của bạn từ Menu bar
Bạn có thểm thêm khoảnh cách giữa cách dòng bằng cách sử dụng các tùy chọn định dạng trong phần Format trên thanh menu.
- Chọn văn bản cần căn chỉnh
- Đi tới Format > Line Spacing > Double.
- Chọn tùy chọn giãn cách dòng kép từ thanh menu trong Google Docs
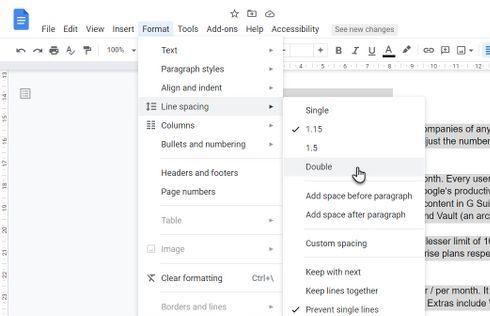
Khi bạn hoàn tất, chỉ cần kiểm tra lại tài liệu để xem mọi dòng đã được giãn cách ngay ngắn hay chưa.
Thêm giãn cách dòng cho tài liệu Google Docs trên ứng dụng di động
Thêm giãn cách dòng trong bất kỳ tài liệu nào bạn mở bằng ứng dụng Google Documents dành cho thiết bị di động sẽ cần thêm một vài thao tác nữa. Dưới đây là các bước thao tác trong ứng dụng iOS dành cho Google Documents. Bạn cũng có thể áp dụng các bước tương tự như thế cho điện thoại Android.
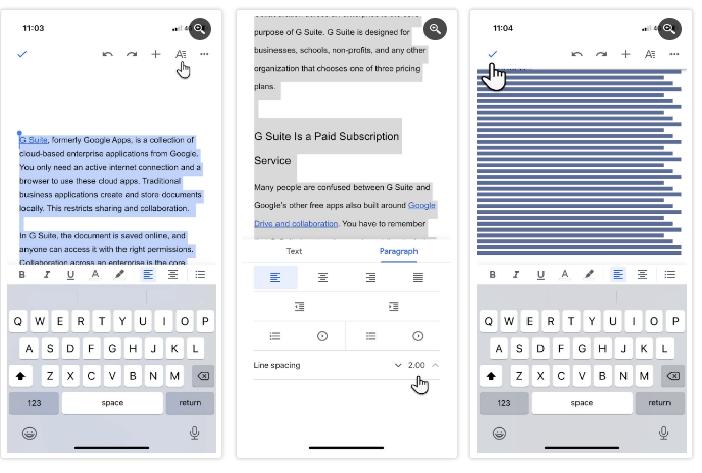
- Mở tài liệu trong ứng dụng Google Docs.
- Nhấn đúp vào tài liệu để vào chế độ Edit hoặc chọn biểu tượng bút chì.
- Nhấn đúp vào vị trí trong tài liệu mà bạn muốn chỉnh sửa câu. Điều chỉnh các điểm đánh dấu màu xanh lam để chọn văn bản bạn muốn.
- Chạm vào biểu tượng Định dạng (Chữ A - như minh họa ở hình trên) ở trên cùng rồi chọn Paragraph trong hộp thoại Định dạng xuất hiện.
- Bên cạnh Line spacing, sử dụng các mũi tên để chọn "2" để giãn cách các dòng trong đoạn văn. Nhấn vào dấu kiểm màu xanh lam ở trên cùng để áp dụng các thay đổi.
Thêm giãn cách dòng là thủ thuật chỉ mất vài giây nhưng có tác dụng trên toàn bộ tài liệu, giúp tài liệu của bạn sáng đẹp hơn, dễ đọc hơn, tăng thêm giá trị cho văn bản của bạn.
Hy vọng bạn thấy bài viết này hữu ích. Bên cạnh đó, hãy tham gia Gitiho ngay hôm nay nhé, chúng tôi còn nhiều thủ thuật tin học văn phòng hữu ích khác chờ bạn khám phá.
Ngoài ra bạn có thể tham khảo thêm một số bài viết hữu ích khác:
Cách sử dụng những tính năng thường dùng với Google Docs
Hướng dẫn cách chèn Google Sheets vào Google Docs để cập nhật dữ liệu tự động
Để giúp bạn hiểu rõ tính năng và tự tin làm các công việc văn phòng liên quan đến soạn thảo văn bản, Gitiho xin gửi tặng bạn khóa học Nhập môn Word cùng Gitiho miễn phí. Bạn chỉ cần vào đăng ký là có thể bắt đầu tham gia học rồi nhé. Chúc bạn thành công!
Nhập môn Word cùng Gitiho
G-LEARNINGGiấy chứng nhận Đăng ký doanh nghiệp số: 0109077145, cấp bởi Sở kế hoạch và đầu tư TP. Hà Nội
Giấy phép mạng xã hội số: 588, cấp bởi Bộ thông tin và truyền thông

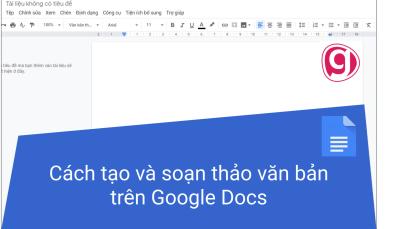
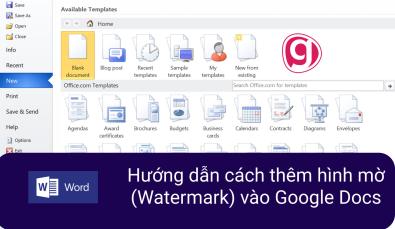
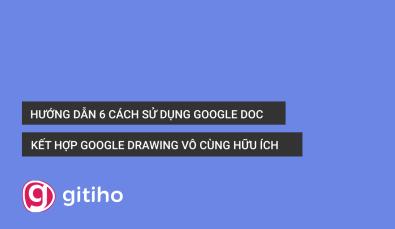
.jpg)