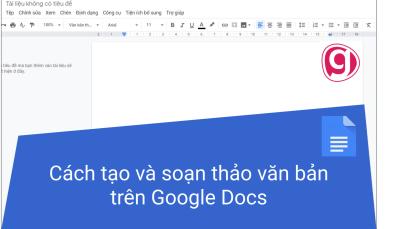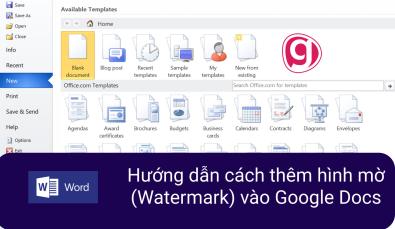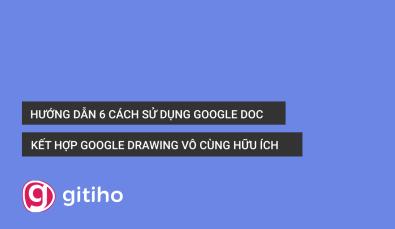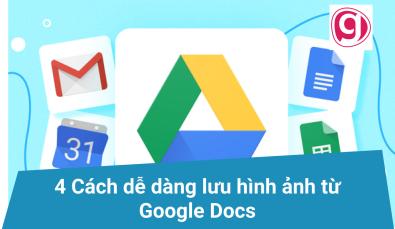25 Mẹo Google Docs vô cùng hữu ích có thể bạn chưa biết
Mặc dù bề ngoài của Google Documents vô cùng đơn giản, nhưng trên thực tế, công cụ này còn nhiều chức năng hữu ích mà có thể bạn chưa biết hết. Hôm nay Gitiho sẽ giới thiệu cho bạn cách sử dụng Google docs vô cùng tuyệt vời mà có thể bạn chưa biết.
Gitiho có sẵn các khóa học online vô cùng hữu ích giúp bạn trở thành chuyên gia soạn thảo văn bản word từ cơ bản đến nâng cao. Chẳng hạn khóa học Word được bán chạy số 1 tại Gitiho:
Cách sử dụng google docs khi chỉnh sửa văn bản
1. Di chuyển văn bản: Lần tới khi bạn cần di chuyển văn bản trong Google Documents, hãy bỏ qua việc cắt và dán bằng cách:
- Đánh dấu đoạn văn bạn muốn định vị lại, sau đó nhấp và kéo nó bằng chuột – hoặc thậm chí bạn chỉ cần đặt con trỏ của mình ở bất kỳ vị trí nào bên trong đoạn văn.
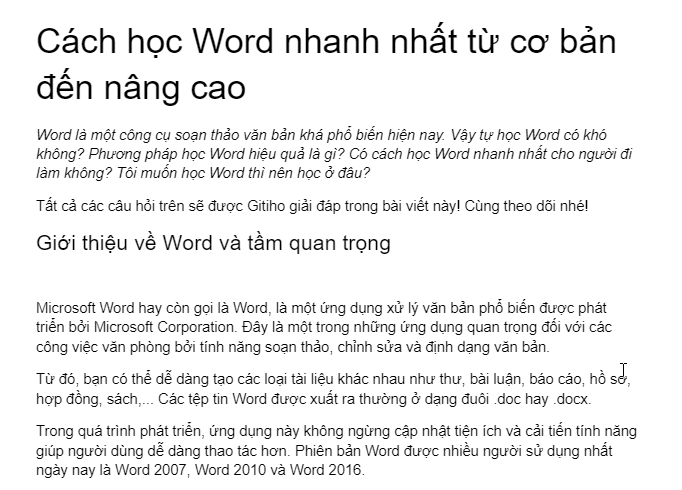
- Nhấn giữ đồng thời Alt và Shift, sau đó sử dụng các phím mũi tên để di chuyển con trỏ đến bất cứ đâu bạn muốn.
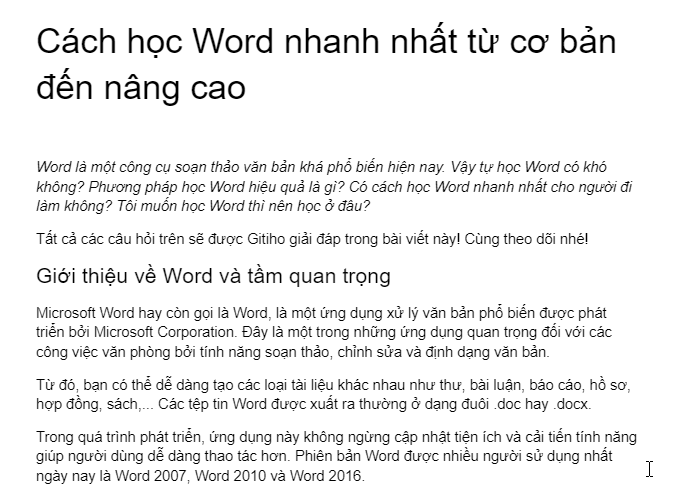
2. Tăng hoặc giảm kích thước phông chữ: Google Documents có một cặp phím tắt siêu tiện dụng giúp bạn có thể thay đổi kích thước phông chữ nhanh chóng
- Nhấn giữ Ctrl (hoặc Cmd đối với Macbook) và Shift.
- Nhấn phím dấu chấm để tăng kích thước phông chữ lên.
- Nhấp phím dấu phẩy để giảm kích thước phông chữ xuống.
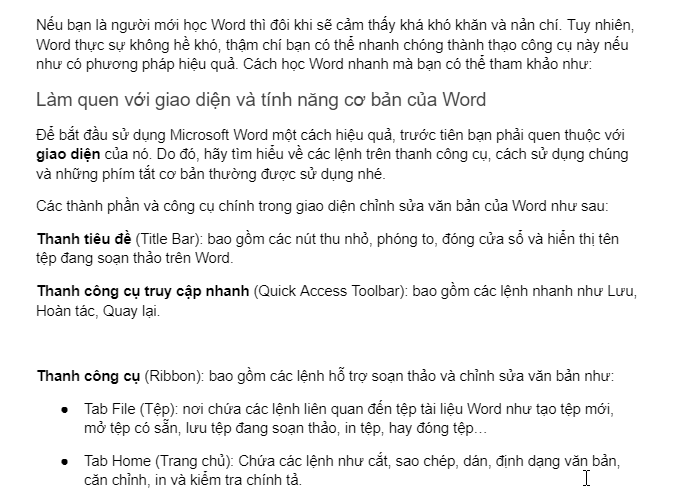
3. Sao chép định dạng: Chỉ với một vài cú nhấp chuột để áp dụng định dạng này cho cho vùng khác nhanh chóng.
- Đặt con trỏ lên văn bản có định dạng bạn muốn, bấm vào con lăn sơn, sau đó bấm vào đoạn mà bạn muốn áp dụng định dạng. Tất cả phông chữ, kích thước, kiểu chữ và màu sắc sẽ hiển thị ngay lập tức.
- Nếu bạn muốn áp dụng định dạng cho nhiều vùng văn bản khác nhau, hãy bấm đúp vào con lăn sơn khi bắt đầu quá trình. Thao tác này sẽ giúp định dạng của bạn thống nhất trên nhiều vùng văn bản.
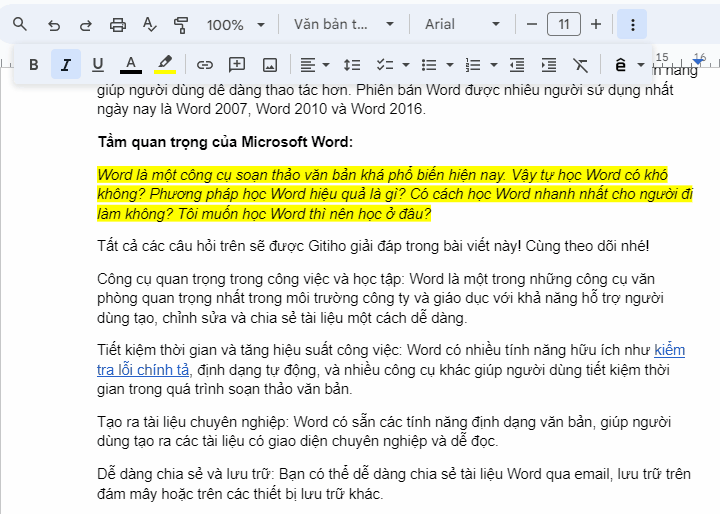
4. Nhanh chóng truy cập bất kỳ tính năng nào có sẵn trên Google Documents:
- Sử dụng phím tắt Alt- / để tìm kiếm tất cả các tính năng có sẵn ngay lập tức.
- Ví dụ: Bạn có thể tìm kiếm nhanh định dạng Tiêu đề cho đoạn bằng cách nhấn Alt và sau đó /, nhập “ti” – và sau đó nhấn vào “Tiêu đề” xuất hiện dưới dạng tùy chọn để áp dụng.
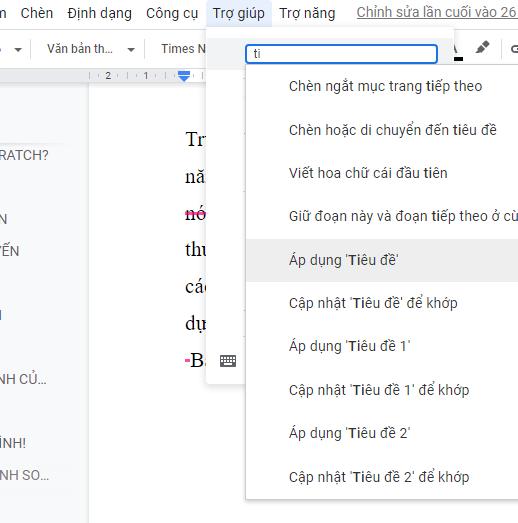
5. Sử dụng outline để điều hướng nhanh hơn:
- Mở menu Xem và chọn “Hiển thị bố cục tài liệu”, hoặc chỉ nhấp tổ hợp phím Ctrl-Alt-H (hoặc Cmd-Alt-H)
- Outline hoàn chỉnh của tài liệu sẽ ở khu vực bên trái của màn hình, với mỗi dòng văn bản tiêu đề đại diện cho một phần.
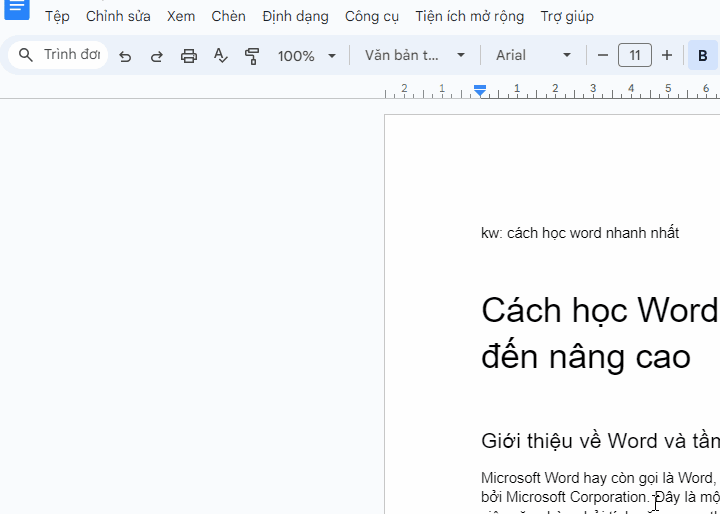
6. Nhập văn bản bằng giọng nói:
Miễn là máy tính của bạn có mic-rô, tất cả những gì bạn phải làm là mở menu Công cụ và chọn Nhập liệu bằng giọng nói trên Google Docs, hoặc nhấn Ctrl-Shift-S (hoặc Cmd-Shift-S) và sau đó đọc phần văn bản bạn muốn nhập.
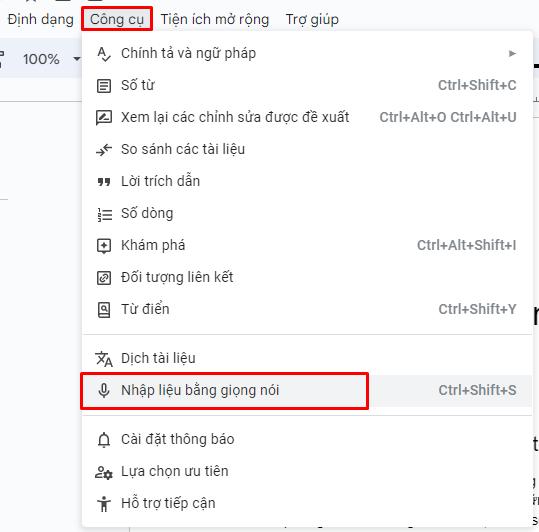
7. Sử dụng giọng nói để định dạng văn bản: cho phép bạn đọc các lệnh cho các dạng dấu câu và định dạng đoạn văn khác thường gặp.
Bạn có thể nói những thứ như “dấu chấm”, “dấu phẩy” và “dấu chấm hỏi” hoặc đưa ra các hướng dẫn như “dòng mới” hoặc “đoạn mới”. Nếu bạn muốn nghỉ giải lao, hãy nói “ngừng nghe” và sau đó nói “tiếp tục” khi bạn đã sẵn sàng tiếp tục.
8. Chỉnh sửa nâng cao bằng giọng nói: chế độ nhập liệu bằng giọng nói còn cho phép bạn thực hiện chỉnh sửa nâng cao thông qua lệnh nói.
Hệ thống hỗ trợ một loạt các chức năng - chọn từ, cụm từ hoặc đoạn văn cụ thể; áp dụng các kiểu định dạng khác nhau cho văn bản; cắt, sao chép và dán; và thậm chí cuộn qua tài liệu hoặc chuyển đến các phần cụ thể của trang.
9. Kiểm tra lỗi chính tả. Google Documents hỗ trợ bạn kiểm tra chính tả Tiếng Việt tương đối tốt, bạn có thể ngay lập tức nhìn thấy lỗi sai của mình và đề suất chỉnh sửa ngay tại đó.
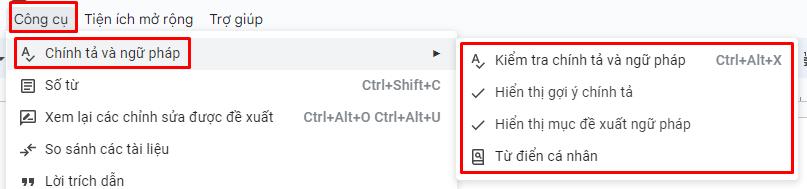
Tìm kiếm, chỉnh sửa hình ảnh, tra cứu từ điển trực tiếp trong Google Docs
10. Sử dụng công cụ “Khám phá” để tìm kiếm thông tin ngay trong trình soạn thảo:
- Mở công cụ Khám phá của Tài liệu bằng cách xem trong menu Công cụ > Khám phá (nhấn Ctrl-Alt-Shift-I hoặc Cmd-Alt-Shift-I)trên máy tính.
- Docs sẽ hiển thị một loạt kết quả web, hình ảnh và các tài liệu liên quan từ công việc trước đây và bạn có thể đưa nội dung đó tài liệu hiện tại của mình.
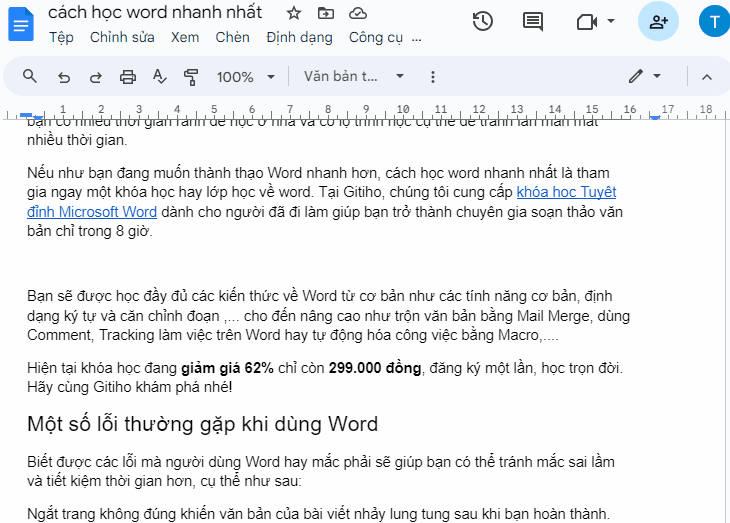
11. Chèn hình ảnh từ Google Photos hoặc tìm kiếm hình ảnh ngay trong Google Docs:
Nhấp vào menu Chèn và chọn “Hình ảnh” để tìm trên Google Drive, theo URL hoặc bằng cách tìm kiếm trên web để bắt đầu chèn hình ảnh vào Google Docs.
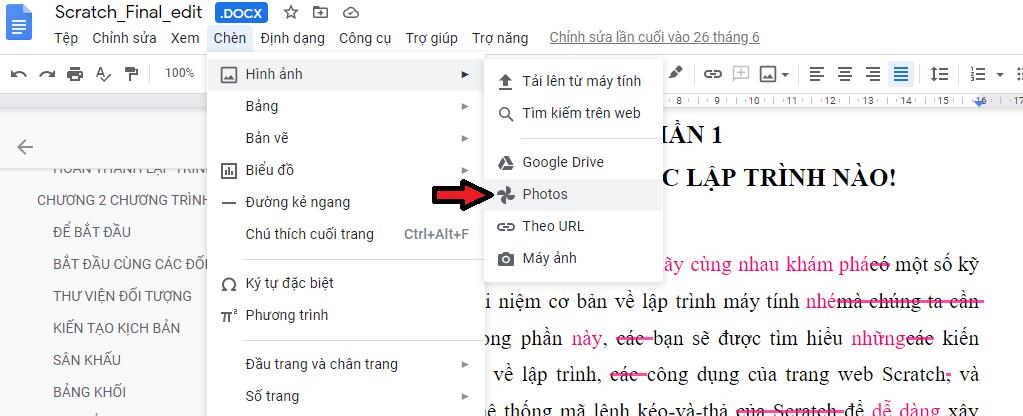
12. Chỉnh sửa hình ảnh trực tiếp trong tài liệu:
- Nhấp vào hình ảnh > vào menu Định dạng và chọn “Hình ảnh”.
- Bạn sẽ tìm thấy lệnh cắt xén cũng như lựa chọn “Tùy chọn hình ảnh” rộng hơn chứa các chức năng đổi màu và điều chỉnh độ trong suốt, độ sáng và độ tương phản của hình ảnh.
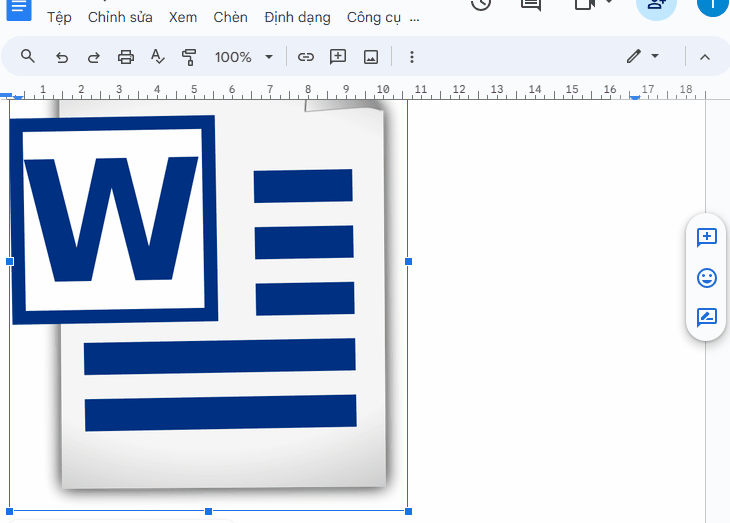
13. Tra cứu nghĩa của từ ngay trong tài liệu:
- Hãy đặt con trỏ ngay từ cần tra cứu
- Nhấn Ctrl-Shift-Y (hoặc Cmd-Shift-Y).
- Google Docs sẽ tìm ra định nghĩa cho bạn và hiển thị định nghĩa đó cho bạn ở bên phải màn hình.
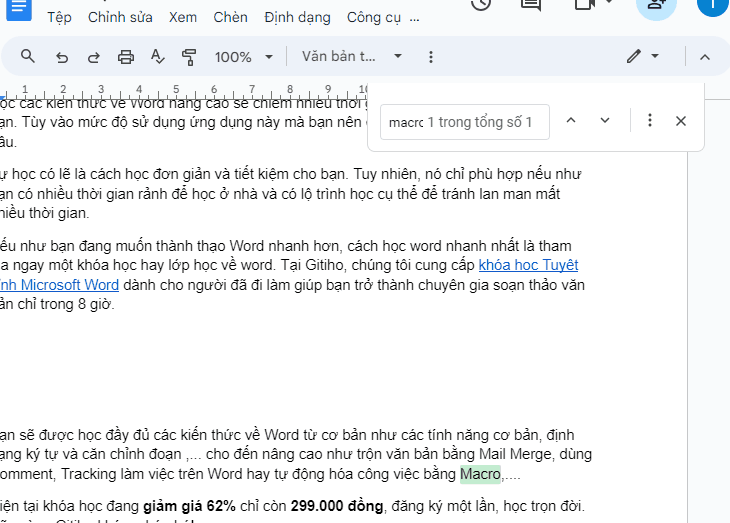
14. Thêm và xem ghi chú từ Google Keep. Nếu bạn sử dụng Google Keep làm công cụ ghi chú của mình, bạn có thể truy cập ghi chú của mình khi đang làm việc trên tài liệu và thậm chí chèn toàn bộ ghi chú vào trang hiện tại của mình.
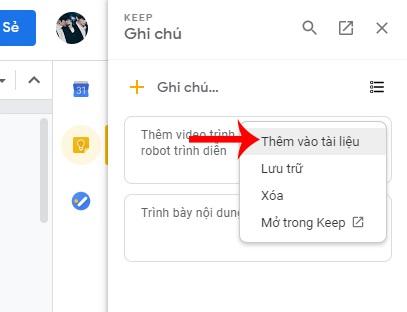
Cộng tác và chia sẻ tốt hơn trong Google Docs
15. Dịch tài liệu của bạn trực tiếp trong Google Documents:
- Nhấp vào menu Công cụ > Chọn “Dịch tài liệu”
- Chọn ngôn ngữ bạn muốn và đặt tên mới cho tệp đã dịch của mình.
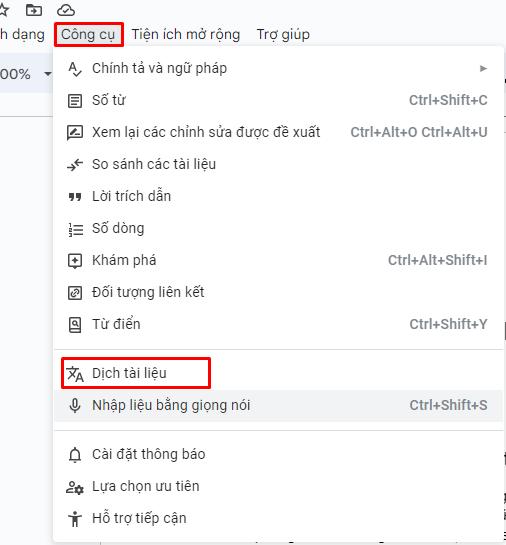
16. Gắn thẻ người cộng tác:
- Thêm nhận xét: di chuột qua phía bên phải của tài liệu trên màn hình.
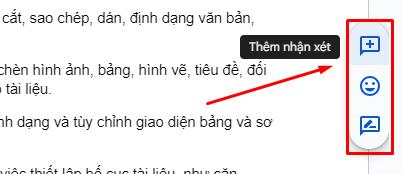
- Nhập @ hoặc + và một vài chữ cái đầu tiên của tên người. Google Documents sẽ gợi ý từ danh sách Danh bạ Google của bạn. Nếu người đó không có trong danh sách, bạn có thể sử dụng địa chỉ email thay vì tên.
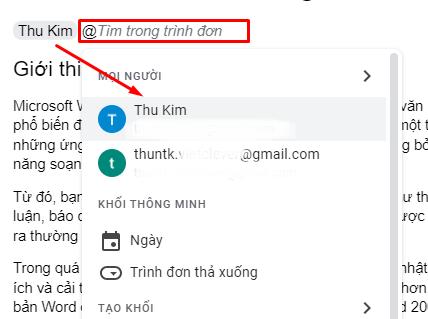
17. Gửi email trực tiếp từ Google Documents:
Tìm tùy chọn “Gửi email cho cộng tác viên” trong menu Tệp để bắt đầu. (Thư của bạn sẽ đến từ địa chỉ email chính được liên kết với tài khoản Google của bạn.)
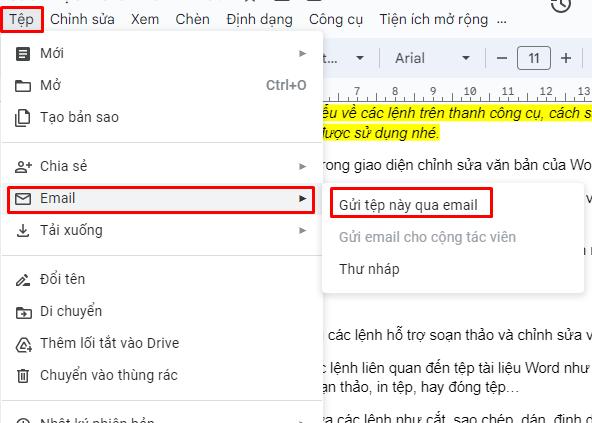
18. Thêm tài liệu của bạn vào nội dung email:
Có thể bạn muốn gửi một bản sao tài liệu của mình cho ai đó qua email mà không cần thêm họ làm cộng tác viên. Mở menu Tệp và chọn “Gửi email dưới dạng tệp đính kèm”.
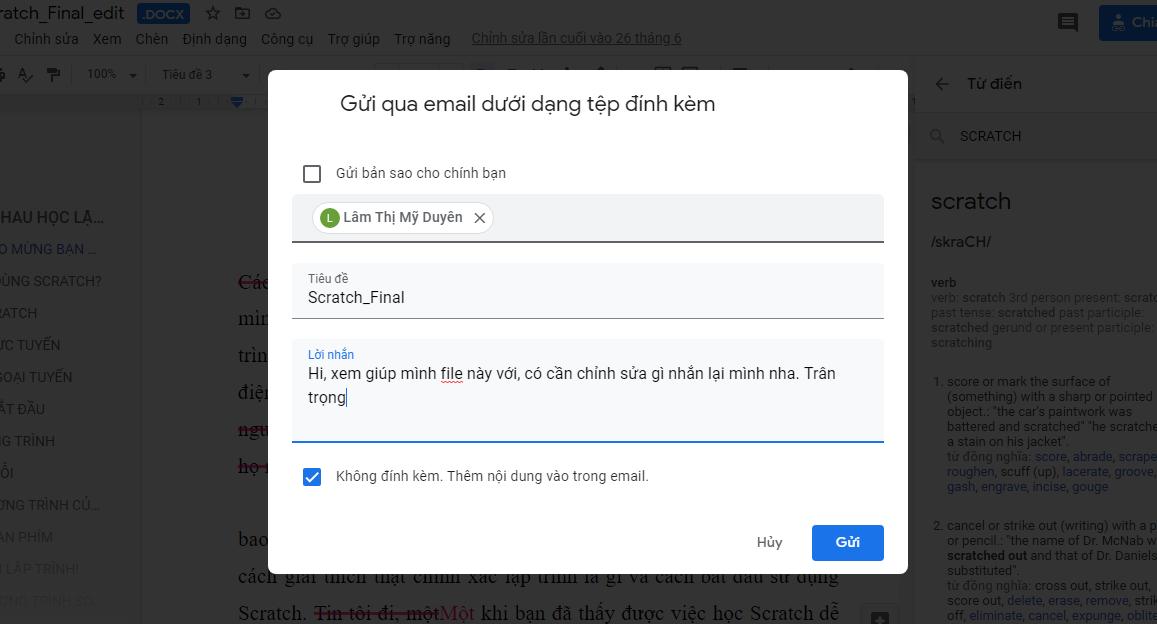
19. Xuất bản tài liệu dưới dạng Web:
Google Documents có thể biến bất kỳ tài liệu nào thành một trang web đang hoạt động, sau đó bạn có thể chia sẻ hoặc nhúng tùy ý. Cách sử dụng google docs để công bố tài liệu lên web như sau:
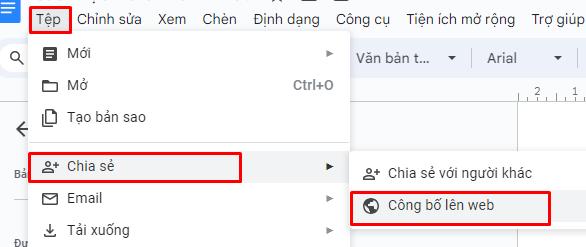
20. Làm nổi bật nội dung quan trọng: Nếu bạn muốn hướng mọi người đến một phần cụ thể trong tài liệu của mình, hãy tạo liên kết trực tiếp đến vùng đó của văn bản.
- Đặt con trỏ vào nơi bạn muốn liên kết, sau đó mở menu Chèn và chọn Dấu trang.
- Lúc này khi bạn chia sẻ tài liệu thông qua liên kết cho bất kỳ ai (đã cấp quyền truy cập) thì sẽ được dẫn trực tiếp đến đoạn dấu trang vừa thiết lập trước đó.
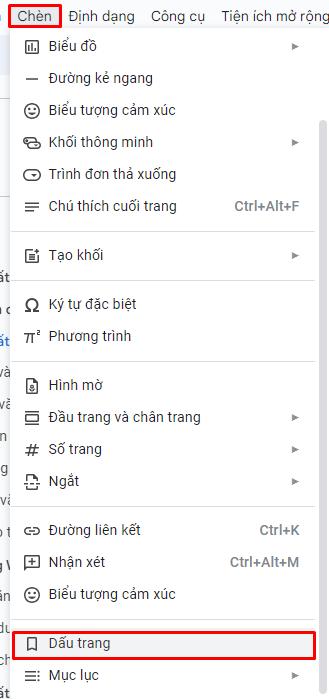
21. Chuyển tài liệu thành file .pdf trực tiếp trên trình duyệt:
Hãy sao chép URL đầy đủ trong thanh địa chỉ của trình duyệt, sau đó thay đổi /edit ở cuối thành /export? Format = pdf (cần mở quyền truy cập vào tài liệu trước khi gửi)
22. Yêu cầu tạo bản sao tài liệu:
Tương tự, bạn hãy sao chép URL đầy đủ của tài liệu Google docs, thay đổi /edit ở cuối thành /copy và gửi liên kết đó cho người mà bạn muốn chia sẻ.
Cách sử dụng google docs nhanh hơn nhờ các mẹo đơn giản này
23. Sử dụng thư viện mẫu để nâng tầm thiết kế của bạn
Mở thư viện để duyệt qua các tùy chọn có sẵn, bao gồm từ lý lịch đến đề xuất dự án và thậm chí một số định dạng tài liệu pháp lý và kinh doanh nâng cao.
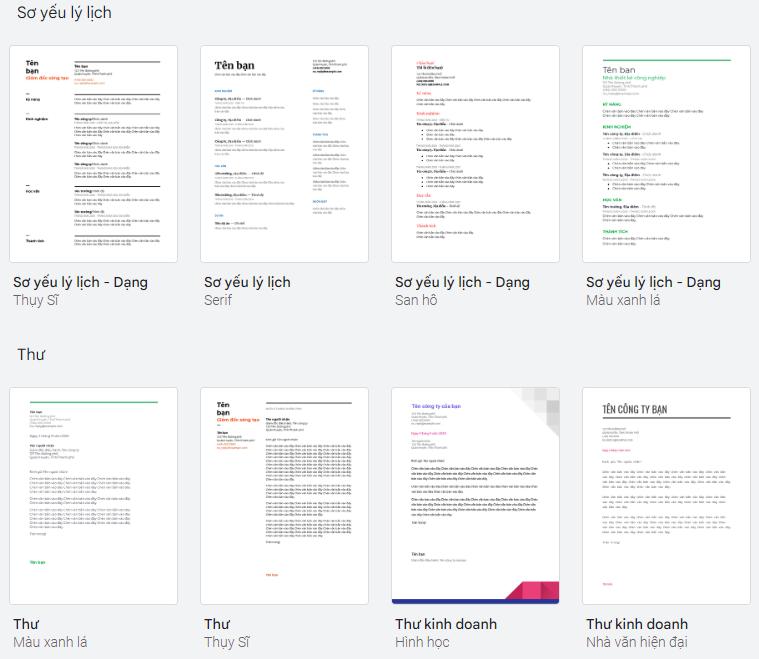
24. Nhanh chóng tạo tài liệu mới từ trình duyệt:
Thêm docs.google.com/create làm dấu trang để tạo tài liệu google docs mới nhanh chóng, hoặc có thể tạo một lối tắt tùy chỉnh đến liên kết này.
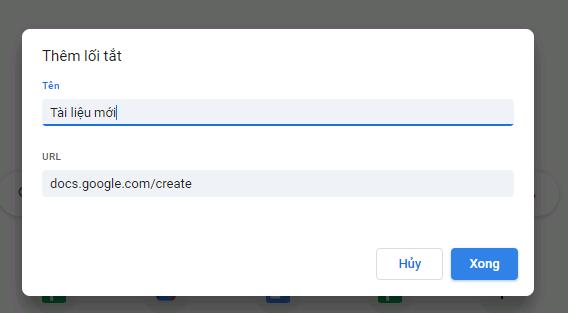
25. Thêm các phông chữ khác vào Google Docs
Mở menu phông chữ và tìm tùy chọn Phông chữ khác ở trên cùng. Nhấp vào đó và duyệt kho lưu trữ phông chữ để tìm kiểu phù hợp với nhu cầu của bạn.
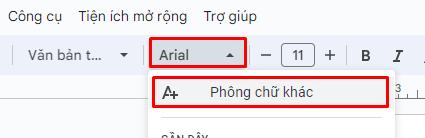
26. Tạo phím tắt riêng
Nếu các phím tắt ở trên không đủ cho bạn, thì bạn có thể tạo các phím tắt rất riêng của mình khá đơn giản.
Nếu bạn thấy có một vài phím tắt mà bạn thường sử dụng chưa có thì có thể tự tạo bằng cách truy cập vào menu Tools > Preferences > Automatic Substitution.
Trong hộp thoại Preferences hiển thị, bạn sẽ thấy một danh sách các phím tắt mà mình có thể thêm hoặc tạo riêng từ đầu.
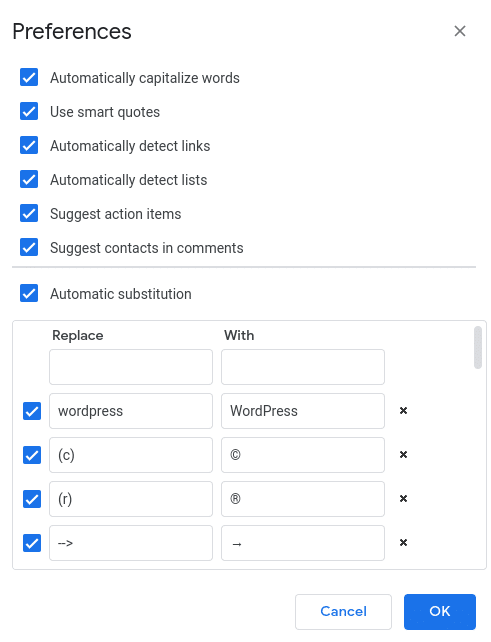
Bạn có thể tạo các phím tắt cho văn bản, phím tắt biểu tượng, phím tắt số … tùy theo nhu cầu. Rồi nhấn OK để lưu lại.
Kết luận
Những tính năng xử lý văn bản mà tôi vừa giới thiệu ở trên vô cùng thú vị đúng không nào? Hy vọng lần tới đây, khi bạn soạn thảo văn bản trên Google Docs, bạn sẽ biết cách sử dụng google docs với hơn 20 mẹo hữu ích được liệt kê ở trên. Gitiho chúc bạn thành công.
Để giúp bạn hiểu rõ tính năng và tự tin làm các công việc văn phòng liên quan đến soạn thảo văn bản, Gitiho xin gửi tặng bạn khóa học Nhập môn Word cùng Gitiho miễn phí. Bạn chỉ cần vào đăng ký là có thể bắt đầu tham gia học rồi nhé. Chúc bạn thành công!
Nhập môn Word cùng Gitiho
G-LEARNINGGiấy chứng nhận Đăng ký doanh nghiệp số: 0109077145, cấp bởi Sở kế hoạch và đầu tư TP. Hà Nội
Giấy phép mạng xã hội số: 588, cấp bởi Bộ thông tin và truyền thông