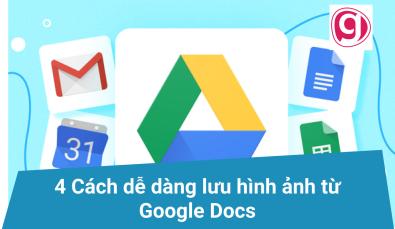Hướng dẫn cách chèn hình ảnh vào Google Docs chi tiết
Khi soạn thảo văn bản trên Google Docs, chúng ta thường phải chèn hình ảnh vào tài liệu để mô tả trực quan nội dung và giúp người đọc nắm bắt thông tin dễ dàng hơn. Nếu bạn chưa biết làm, cùng xem ngay cách chèn hình ảnh vào Google Docs trên điện thoại và máy tính đơn giản dưới đây nhé.
Cách chèn hình ảnh vào Google Docs trên máy tính
Nếu bạn đang dùng máy tính để soạn thảo tài liệu trên Google Docs thì có 4 cách với các bước thực hiện như sau:
Bước 1: Truy cập vào file Google Docs mà bạn đang chỉnh sửa, đặt con trỏ chuột đến vị trí mà bạn muốn thêm hình ảnh, rồi vào menu Chèn > chọn Hình ảnh. Google Docs sẽ đề xuất các tùy chọn để chèn hình như sau:
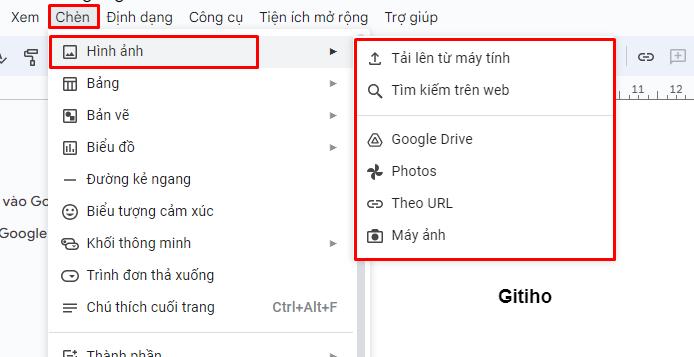
Bước 2: Chọn nguồn tải ảnh mà bạn muốn để bắt đầu chèn ảnh, ví dụ:
1. Tải lên từ máy tính
Đây là cách mà bạn sẽ chèn ảnh từ kho lưu trữ trên máy tính của bạn. Sau khi chọn mục Tải lên từ máy tính, bạn sẽ tìm tới thư mục lưu trữ ảnh, chọn ảnh muốn chèn > nhấn Open. Bạn có thể chọn nhiều ảnh bằng cách nhấn giữ phím Ctrl rồi chọn các ảnh mong muốn.
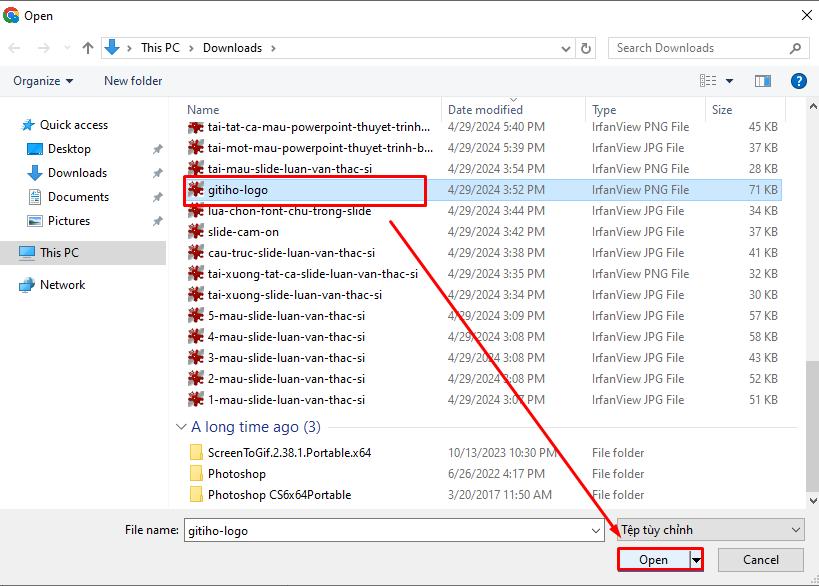
2. Tìm kiếm trên web
Với chức năng này, bạn có thể tìm ảnh trên internet ngay trong giao diện của Google Docs và chèn vào tài liệu luôn. Bạn nhập từ khóa vào thanh tìm kiếm > chọn hình ảnh phù hợp > nhấn Chèn là xong. Tuy nhiên, các hình ảnh ở đây sẽ không được phong phú lắm.
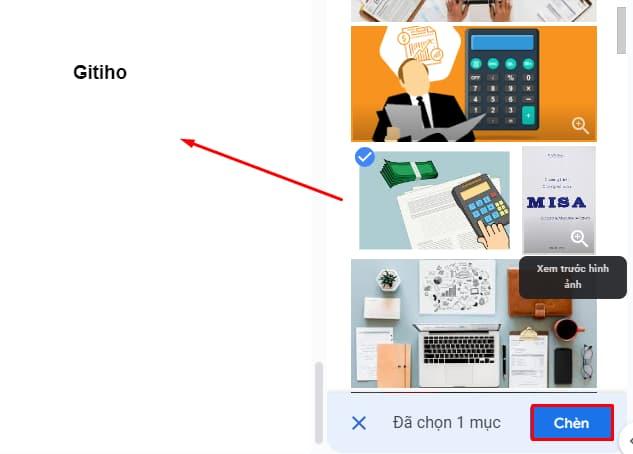
3. Google Drive
Bạn hoàn toàn có thể chèn trực tiếp ảnh được lưu trên Google Drive vào Google Docs mà không tốn nhiều thời gian. Trong cửa sổ Google Drive bật ra, chỉ cần chọn hình phù hợp > nhấn Chèn là xong.
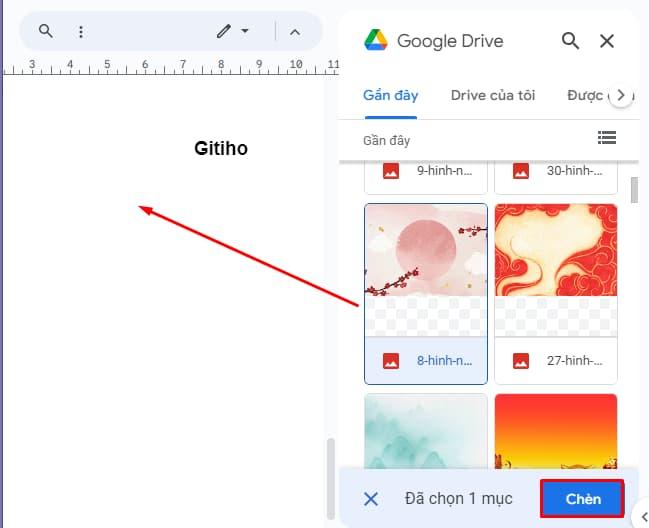
4. Google Photos
Đây là một dịch vụ chuyên lưu trữ ảnh và video do Google phát triển. Do đó, bạn có thể lấy ảnh trực tiếp từ tài khoản Google Photos của mình để chèn vào tài liệu. Tuy nhiên cần lưu ý là tài khoản Google Docs và Google Photos phải đồng bộ từ một tài khoản Google nhé.
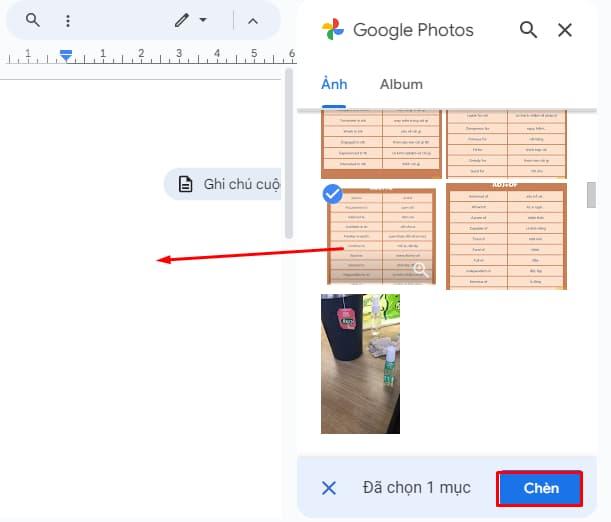
5. Theo URL
Nếu như bạn có sẵn một đường liên kết ảnh, bạn có thể thực hiện chèn luôn đường liên kết này vào Google Docs.
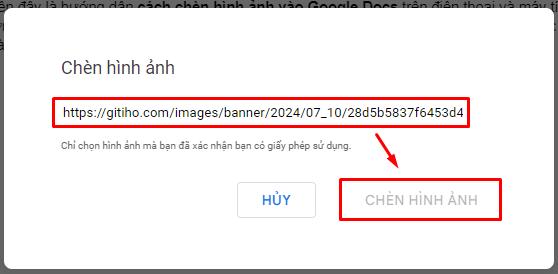
Sau khi chèn bằng URL chúng ta được hình ảnh như sau:

Bước 3: Chèn ảnh xong, bạn có thể tiến hành chỉnh sửa kích thước, đổi vị trí, căn lề, định dạng ảnh,... để tài liệu đẹp hơn nha.
Nếu bạn thường xuyên phải làm các công việc liên quan đến soạn thảo công văn, giấy tờ, tài liệu, làm báo,... nhưng không thành thạo Word hay các công cụ khác tương tự thì có thể tham khảo khóa học sau:
Cách chèn ảnh vào Google Docs trong ứng dụng điện thoại
Nhiều lúc bạn cần sử dụng điện thoại để soạn thảo tài liệu gấp, thì hãy làm theo các bước sau để chèn ảnh vào Google Docs.
Bước 1: Truy cập vào ứng dụng Google Docs trên điện thoại, mở đến tài liệu cần chèn hình ảnh hoặc tạo Tài liệu mới trên Google Docs. Bạn đặt con trỏ chuột đến vị trí cần chèn ảnh > chọn biểu tượng dấu cộng ở thanh công cụ trên cùng.
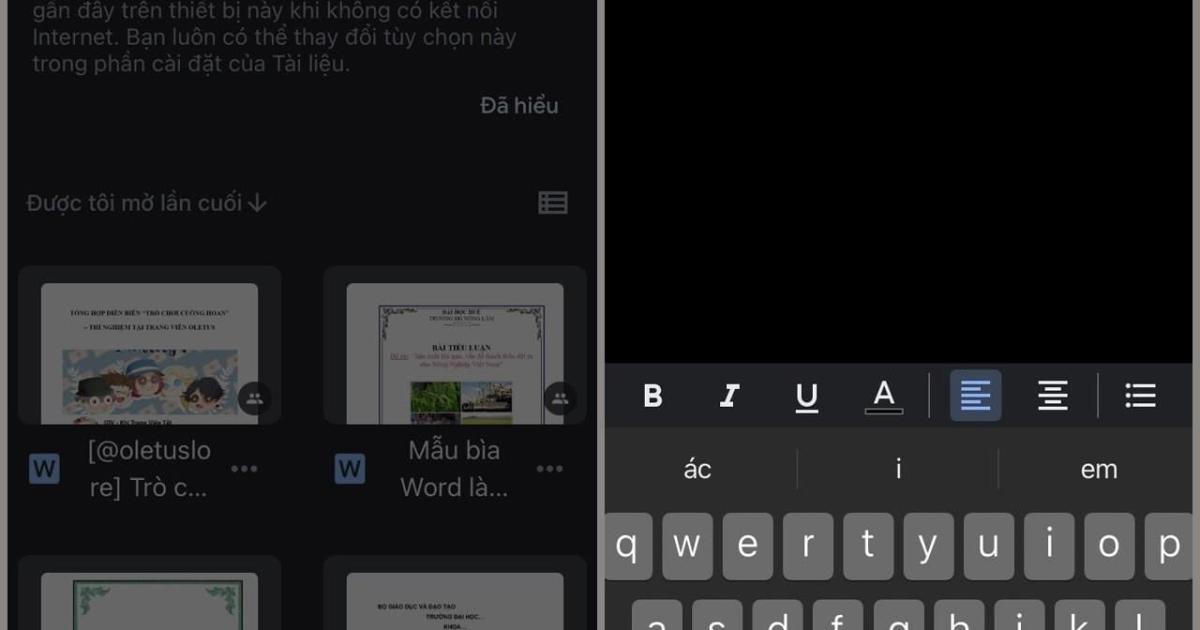
Bước 2: Trong mục Chèn > chọn Hình ảnh > chọn Từ ảnh để bắt đầu chèn hình ảnh đã lưu sẵn trên máy điện thoại. Hoặc bạn có thể chọn tải ảnh Từ web tương tự như thao tác trên máy tính.
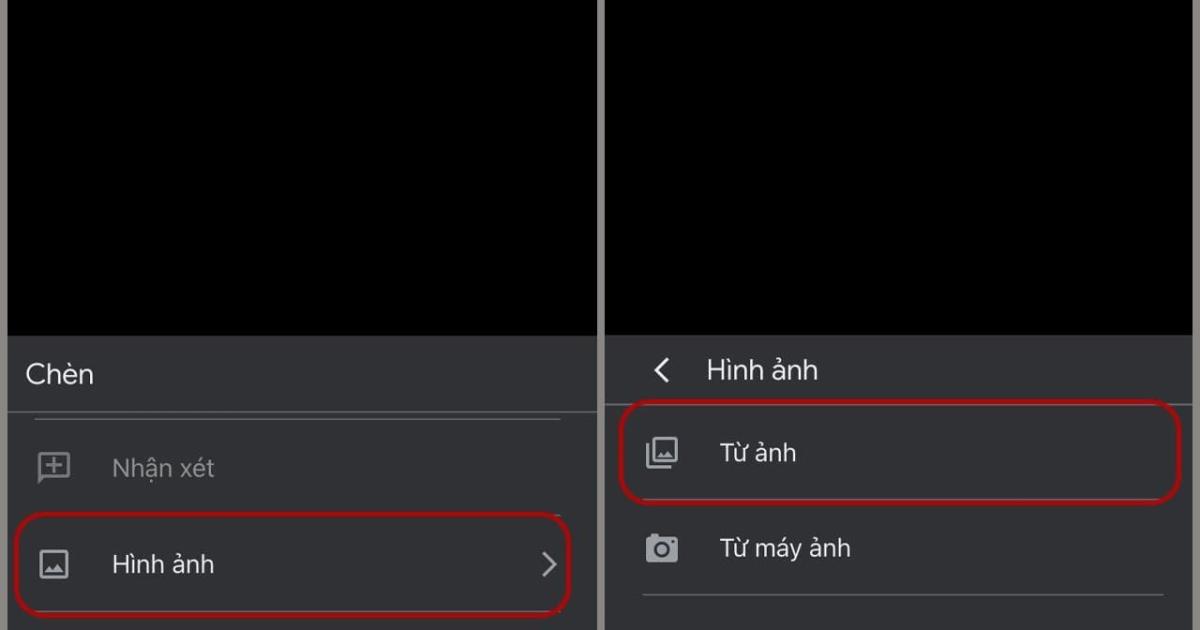
Bước 3: Chọn hình ảnh mà bạn muốn chèn vào tài liệu là xong. Thật đơn giản phải không?
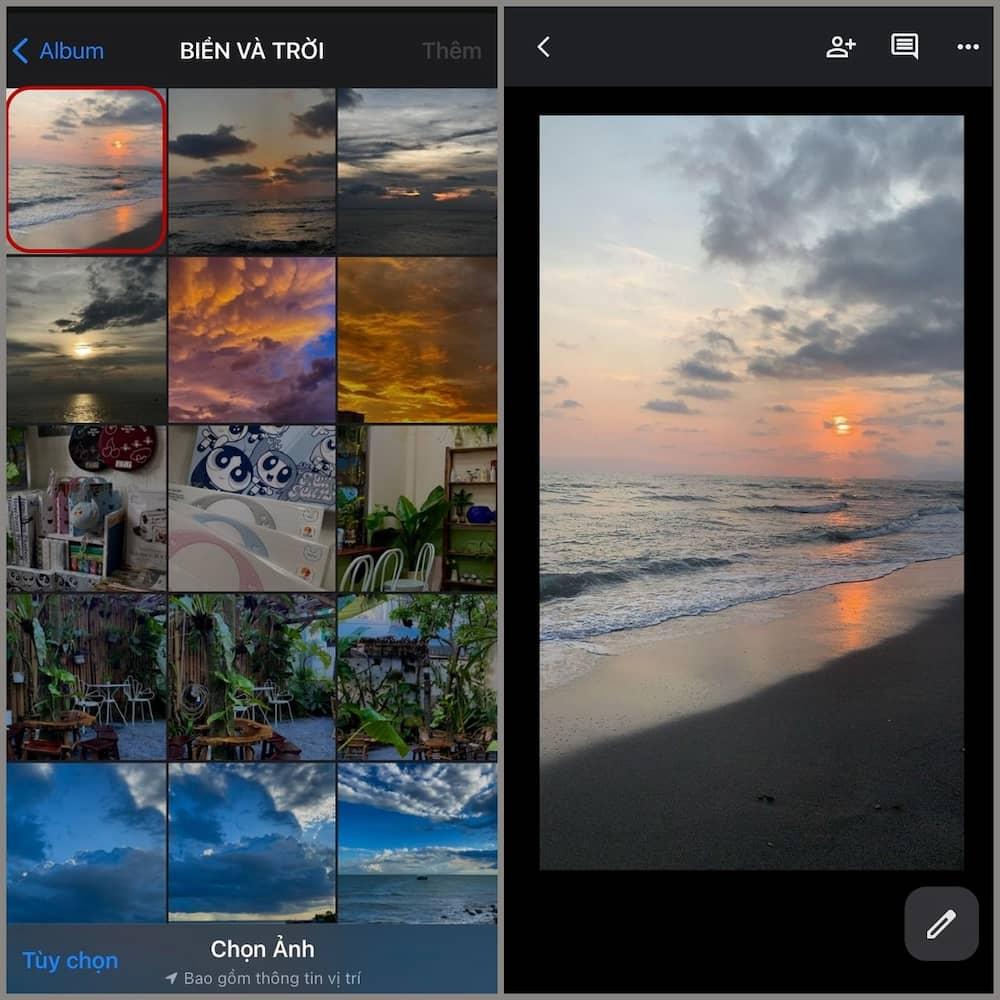
Xem thêm:
Kết luận
Trên đây là hướng dẫn cách chèn hình ảnh vào Google Docs trên điện thoại và máy tính đơn giản, nhanh chóng. Hy vọng nó sẽ giúp ích cho công việc và học tập của bạn. Chúc bạn thành công.
Để giúp bạn hiểu rõ tính năng và tự tin làm các công việc văn phòng liên quan đến soạn thảo văn bản, Gitiho xin gửi tặng bạn khóa học Nhập môn Word cùng Gitiho miễn phí. Bạn chỉ cần vào đăng ký là có thể bắt đầu tham gia học rồi nhé. Chúc bạn thành công!
Nhập môn Word cùng Gitiho
G-LEARNINGGiấy chứng nhận Đăng ký doanh nghiệp số: 0109077145, cấp bởi Sở kế hoạch và đầu tư TP. Hà Nội
Giấy phép mạng xã hội số: 588, cấp bởi Bộ thông tin và truyền thông


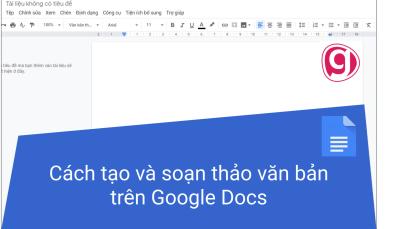
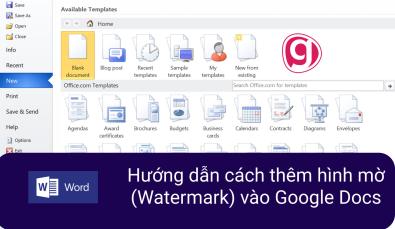
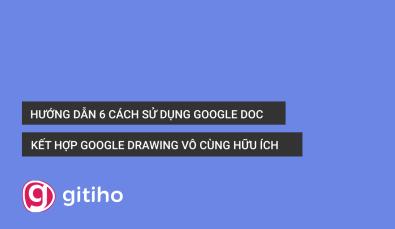
.jpg)