Hướng dẫn 4 cách tải ảnh từ Google Doc về máy tính cực dễ
Khi bạn nhận được một tài liệu Google Docs chứa hình ảnh đặc sắc mà bạn muốn lưu về máy, nhưng Google docs lại không cho phép bạn trực tiếp tải hình ảnh từ tài liệu. Đừng lo lắng, cùng Gitiho tìm hiểu 4 cách tải ảnh từ Google Doc về máy tính rất dễ thực hiện nhé.
Lưu hình ảnh từ Google Docs qua Google Keep
Phương pháp đầu tiên và là phương pháp mà cá nhân tôi đang sử dụng và cảm thấy vô cùng thuận lợi. Đó là sử dụng Google Keep - một dịch vụ ghi chú do Google phát triển. Sau đó tải hình ảnh xuống.
Thoạt nghe có vẻ phức tạp, nhưng thao tác vô cùng nhanh chóng. Với các bước cụ thể như sau:
Bước 1: Nhấp chuột phải vào một hình ảnh trong Google Docs và nhấp vào “Lưu vào Keep”.
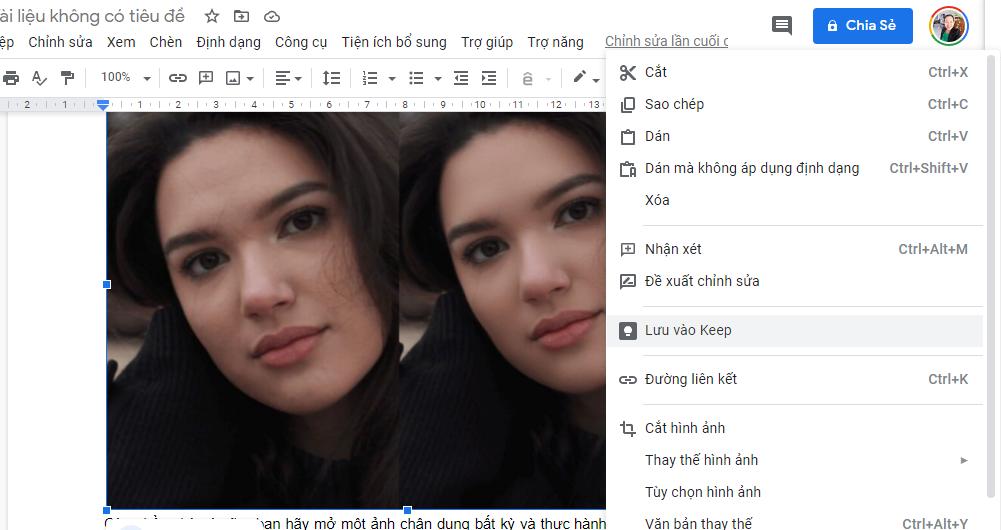
Một thanh bên sẽ xuất hiện cùng với hình ảnh của bạn. Hãy nhấp vào hình ảnh, bấm chuột phải và chọn Lưu hình ảnh thành.
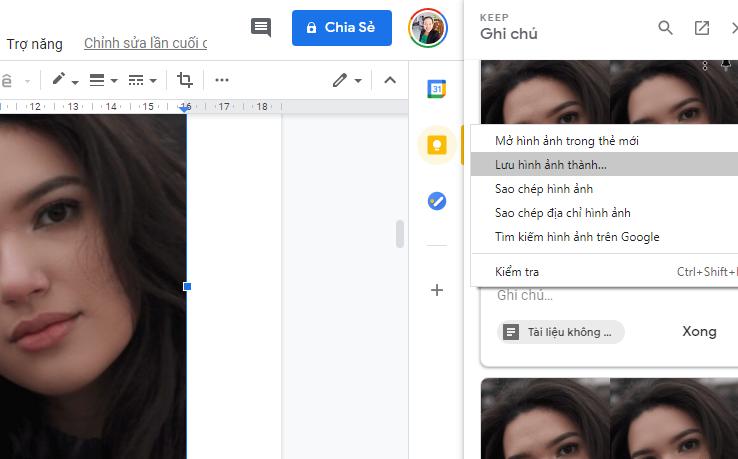
Hình ảnh bạn chọn sẽ được down xuống máy của bạn vô cùng nhanh chóng
Xem thêm khóa học Word bán chạy số 1 Gitiho, giúp bạn trở thành chuyên gia soạn thảo văn bản chỉ trong 8 giờ:
Tải ảnh từ Google Doc qua Xuất bản lên Web
Phương pháp thứ hai liên quan đến việc sử dụng một tính năng tích hợp sẵn trong Google Tài liệu mà bạn có thể lưu hình về máy nhanh chóng.
Từ menu Google Tài liệu, nhấp vào Tệp > Chia sẻ > Xuất bản lên web…
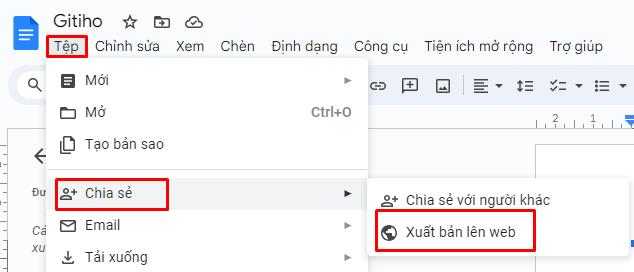
Nhấp vào nút "Xuất bản".
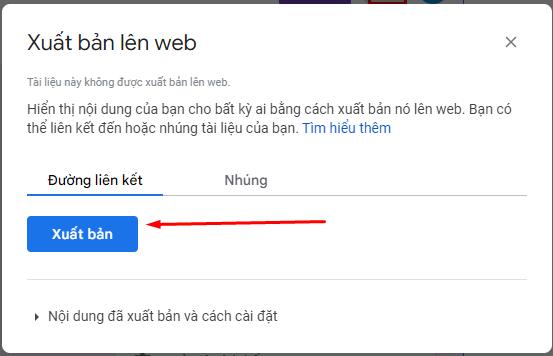
Sao chép và mở liên kết xuất bản trong 1 tab mới.
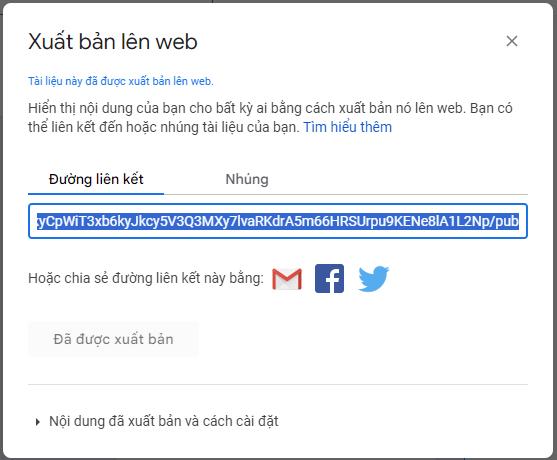
Một phiên bản web đã xuất bản của tài liệu của bạn. Sau đó, bạn có thể nhấp chuột phải vào hình ảnh và chọn “Lưu hình ảnh thành…”. Sau khi hoàn tất, bạn cũng có thể hủy xuất bản liên kết nếu muốn.
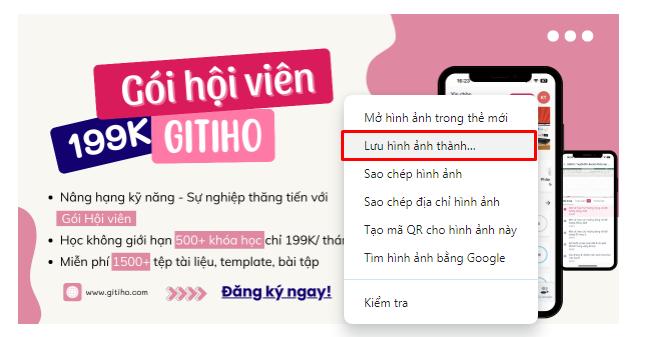
Lưu Hình ảnh từ Google Tài liệu qua tải tệp .html (đã nén)
Phương pháp thứ ba liên quan đến việc sử dụng một tính năng tích hợp sẵn trong Google Doc để tải xuống toàn bộ tài liệu dưới dạng một trang web. Một lợi thế của phương pháp này là bạn có thể tải xuống nhiều hình ảnh cùng một lúc.
Từ menu Google Tài liệu, nhấp vào Tệp > Tải xuống > Trang Web (.html, nén).
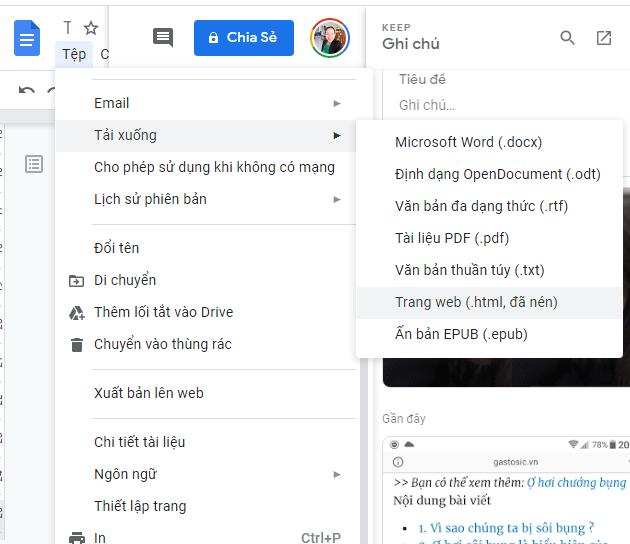
Giải nén tệp WinZAR và nhấp vào thư mục “images”. Bạn sẽ thấy toàn bộ hình ảnh trong tài liệu của mình trong thư mục này.
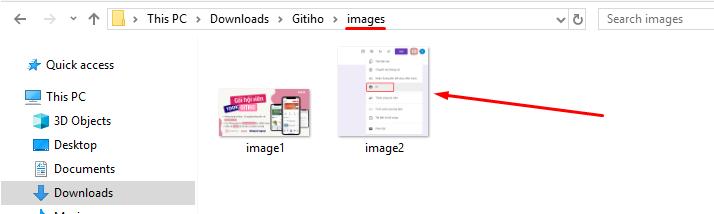
Sử dụng tiện ích bổ sung để lưu hình ảnh từ Google Docs
Trong Tài liệu, đi tới Tiện ích mở rộng trên thanh công cụ > chọn Tiện ích bổ sung > Tải tiện ích bổ sung > tìm kiếm Image Extractor.
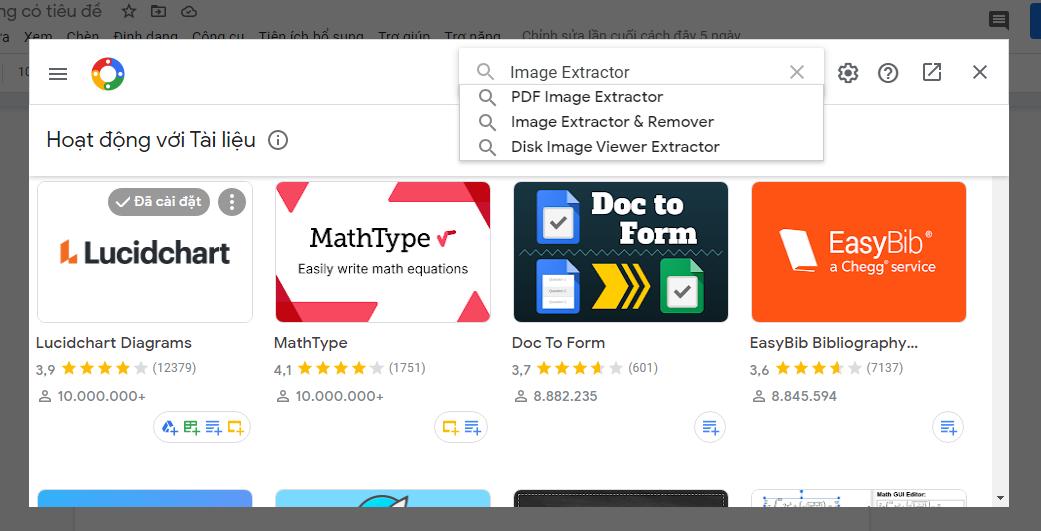
- Cài đặt tiện ích bổ sung và cho phép Add-on này truy cập vào tài khoản Google của bạn.
- Một lần nữa trong Tài liệu của bạn, quay trở lại Tiện ích bổ sung > Image Extractor > Start.
- Chọn Dont remove images, Extract to Drive trong hộp thoại Image Extractor bên phải.
- Hình ảnh trên Docs của bạn lúc này sẽ được chuyển sang Drive.
Kết luận
Hy vọng qua hướng dẫn này, bạn đã biết được 4 cách tải ảnh từ Google Doc cực kỳ đơn giản rồi đấy. Bênh cạnh đó, để không bỏ lỡ những mẹo và thủ thuật tin học văn phòng hữu ích khác, hãy tham gia Gitiho ngay hôm nay.
Để giúp bạn hiểu rõ tính năng và tự tin làm các công việc văn phòng liên quan đến soạn thảo văn bản, Gitiho xin gửi tặng bạn khóa học Nhập môn Word cùng Gitiho miễn phí. Bạn chỉ cần vào đăng ký là có thể bắt đầu tham gia học rồi nhé. Chúc bạn thành công!
Nhập môn Word cùng Gitiho
G-LEARNINGGiấy chứng nhận Đăng ký doanh nghiệp số: 0109077145, cấp bởi Sở kế hoạch và đầu tư TP. Hà Nội
Giấy phép mạng xã hội số: 588, cấp bởi Bộ thông tin và truyền thông


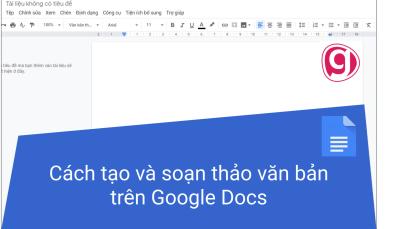
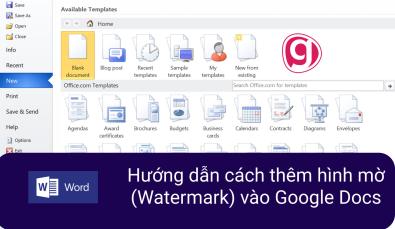
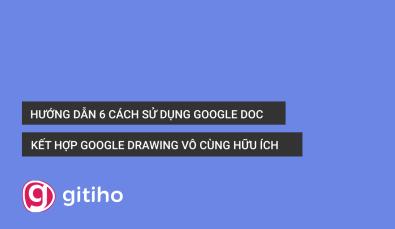
.jpg)

