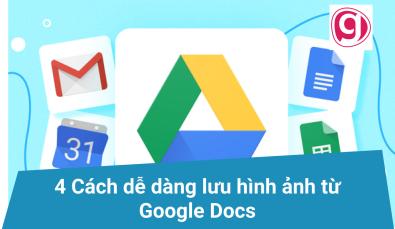Hướng dẫn chèn Text box vào Google Documents đúng cách
Text box là một lựa chọn tuyệt vời nếu bạn muốn làm nổi bậc cách thành phần quan trọng trong tài liệu trước khi chia sẻ. Google Docs không có tính năng thêm các text box trên thanh công cụ như Word. Thế nhưng, bạn vẫn có thể thêm text box vào Google Docs theo những cách đơn giản được trình bày bên dưới.
Xem thêm Khóa học Word của Gitiho như Tuyệt đỉnh Microsoft Word - Chuyên gia soạn thảo văn bản để trở thành chuyên gia xử lý văn bản chỉ trong 8 giờ học online.
Chèn Text Box vào Google Documents bằng công cụ Drawing
Với công cụ drawing, bạn có thể tải bản vẽ dưới dạng hình ảnh lên Google Drive và thêm vào tài liệu của mình. Bạn cũng có thể thêm các hình dạng, kiểu đường kẻ, chú thích và mũi tên khác nhau.
Để chèn một text box bằng công cụ drawing, bạn hãy thực hiện theo các bước sau:
- Tạo một tài liệu Google Docs mới, nhấp vào Insert > Drawing, sau đó click vào New để tạo text box.
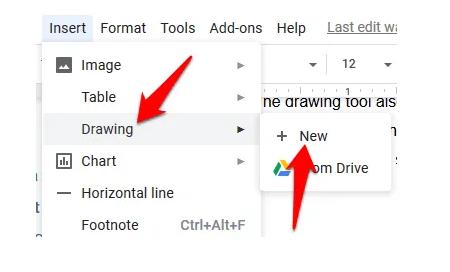
- Nhấp vào biểu tượng Text box.
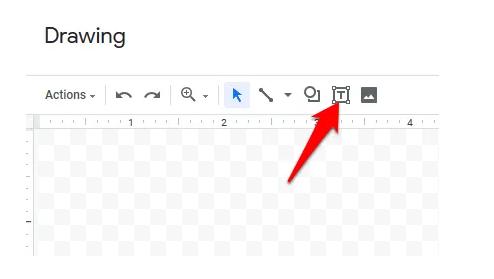
Tạo text box bằng cách nhấp và kéo trong khu vực vẽ, sau đó thả chuột để text box xuất hiện. Thêm văn bản và tùy chỉnh text box theo ý muốn của bạn. Sau khi hoàn tất, hãy nhấp vào nút Save & Close màu xanh lam ở trên cùng bên phải của khung xanh.
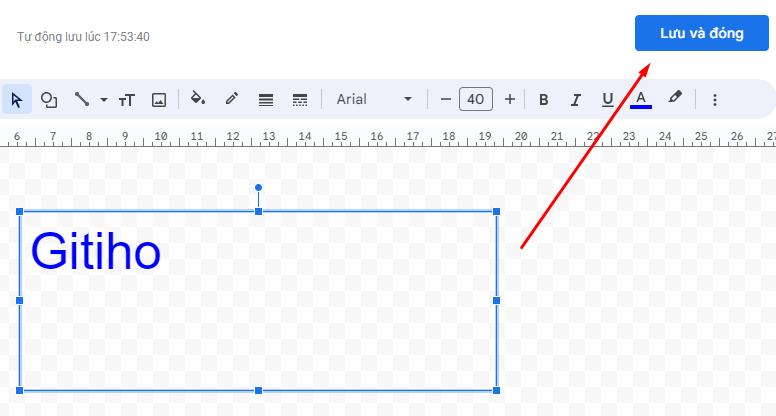
Sử dụng Shapes để tạo và chèn text box trong Google Documents
Google Docs cho phép thêm văn bản ở các hình dạng khác nhau như cách bạn làm với text box và tùy chỉnh bằng cách thêm màu background hoặc thay đổi chiều rộng đường viền.
- Nhấp vào Insert > Drawing > New và chọn lệnh Shapes.
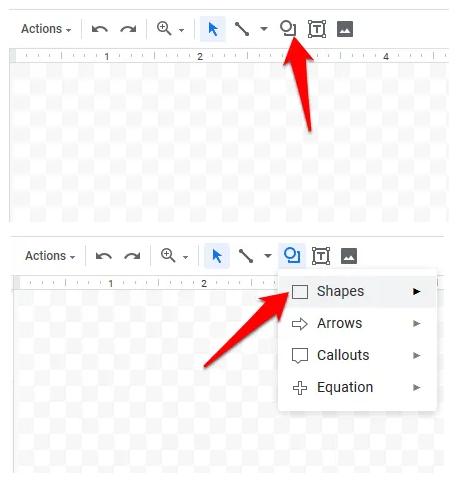
- Nhấp vào Shapes để chọn hình dạng bạn muốn sử dụng.
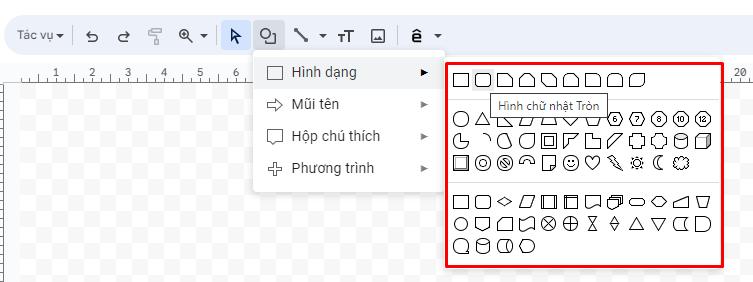
- Nhấp và kéo chuột vào khu vực vẽ để tạo hình dạng bạn đã chọn, sau đó thả chuột.
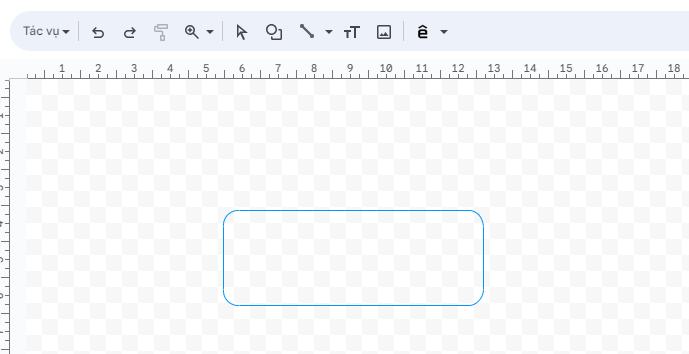
- Để thêm văn bản vào hình dạng, bấm đúp vào bất kỳ vị trí nào trong hình dạng, sau đó nhập văn bản của bạn.
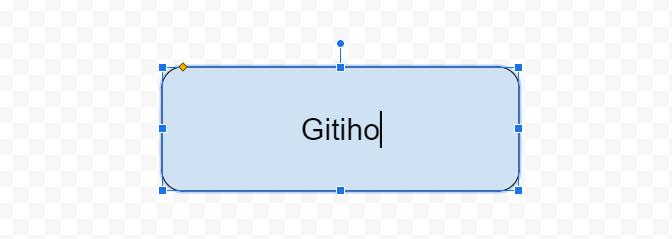
Bạn có thể thêm nhiều hình dạng, đường thẳng, mũi tên, chú thích hoặc thậm chí các biểu tượng phương trình vào khung vẽ. Sau khi hoàn thành bản vẽ, hãy nhấp vào Save & Close để chèn vào tài liệu. Bạn cũng có thể thay đổi kích thước hình dạng bằng cách nhấp và kéo nút điều khiển thay đổi kích thước.
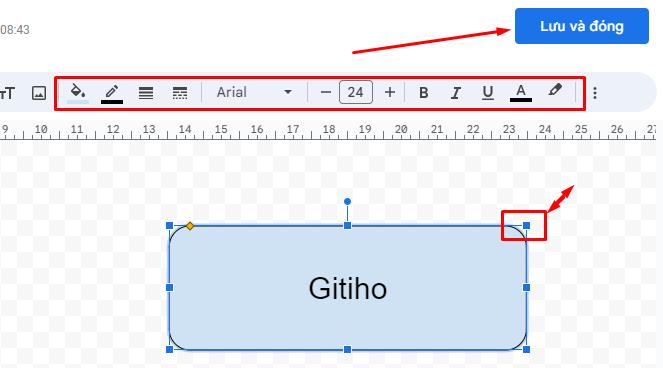
Để chỉnh sửa hình dạng, hãy chọn hình dạng đó rồi nhấp vào Chỉnh sửa từ các tùy chọn xuất hiện. Bạn cũng có thể xóa một hình dạng bằng cách nhấn phím Delete hoặc Backspace trên bàn phím.
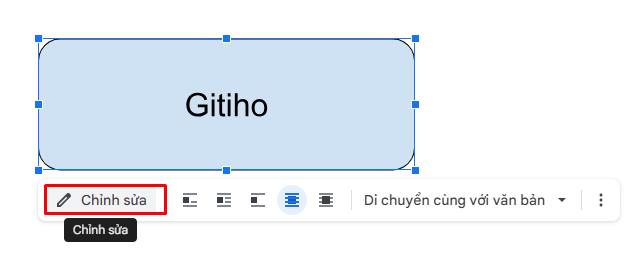
Bạn có thể thay đổi định dạng mong muốn như màu sắc, thêm hình ảnh, thêm các dòng,… để hộp text box đẹp hơn nha.
Chèn text box trong Google Docs bằng Table
Bạn có thể chèn bảng trong Google Docs và chỉnh sửa nó thành một Text box. Để thực hiện việc này, bạn cần nhấp vào Insert > Table rồi nhấp vào một ô duy nhất có một hàng và một cột (1×1).
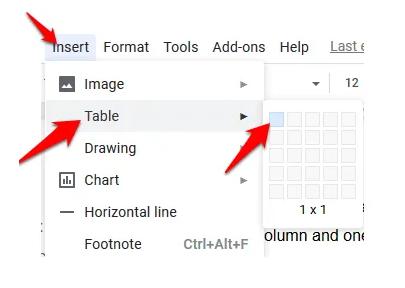
Một ô đơn sẽ xuất hiện trên tài liệu. Bạn có thể điều chỉnh chiều dài và chiều rộng của text box theo kích thước mong muốn, sau đó nhập văn bản vào ô.
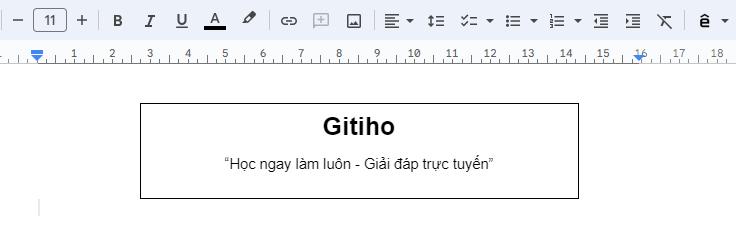
Bạn cũng có thể điều chỉnh màu chữ, kiểu và kích thước theo ý thích nếu muốn làm nổi bật văn bản hoặc làm cho tài liệu trông chuyên nghiệp hơn.
Chèn text box thông qua hình ảnh trong Google Docs
Để textbox đỡ nhàm chán hơn, bạn có thể chèn hình ảnh vào hộp textbox hoặc hình dạng rồi đè văn bản lên nó.
Để chèn hình ảnh vào text box hoặc hình dạng, hãy thực hiện theo các bước sau:
- Nhấp vào text box hoặc hình dạng, sau đó click vào Chỉnh sửa để mở công cụ Drawing trong Google Docs.
.jpg)
- Nhấp vào biểu tượng Image trên menu.
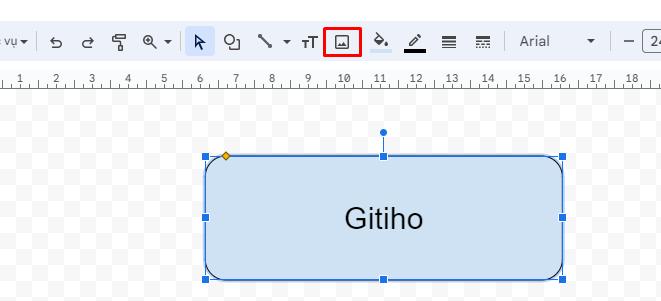
- Chèn hình ảnh bằng cách upload từ máy tính hoặc thêm từ URL, album, Google Drive của bạn hoặc tìm kiếm từ tìm kiếm của Google. Kéo và di chuyển hình ảnh vào ô Textbox như sau:
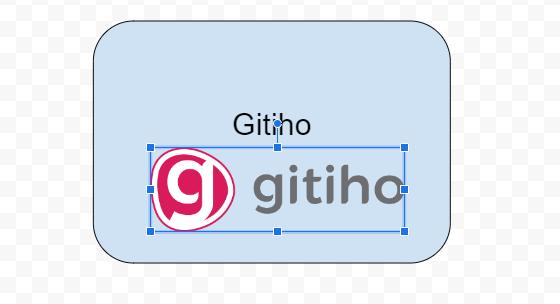
Kết luận
Hy vọng qua hướng dẫn ngắn ngọn này, bạn đã biết cách thêm text box vào tài liệu Google để sử dụng và chia sẻ trực tuyến. Bên cạnh đó, đừng quên theo Gitiho ngay hôm nay nhé, chúng tôi còn nhiều mẹo và thủ thuật tin học văn phòng thú vị khác chờ bạn khám phá.
Để giúp bạn hiểu rõ tính năng và tự tin làm các công việc văn phòng liên quan đến soạn thảo văn bản, Gitiho xin gửi tặng bạn khóa học Nhập môn Word cùng Gitiho miễn phí. Bạn chỉ cần vào đăng ký là có thể bắt đầu tham gia học rồi nhé. Chúc bạn thành công!
Nhập môn Word cùng Gitiho
G-LEARNINGGiấy chứng nhận Đăng ký doanh nghiệp số: 0109077145, cấp bởi Sở kế hoạch và đầu tư TP. Hà Nội
Giấy phép mạng xã hội số: 588, cấp bởi Bộ thông tin và truyền thông


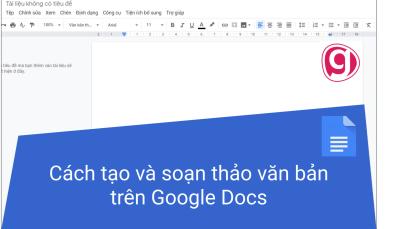
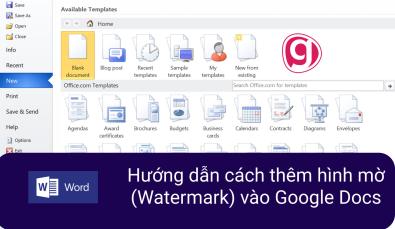
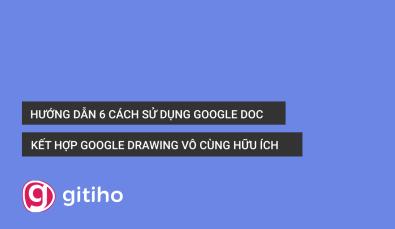
.jpg)