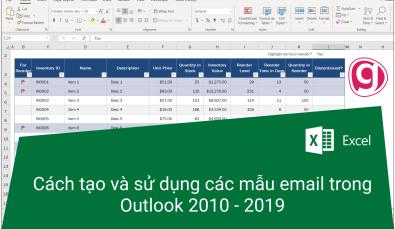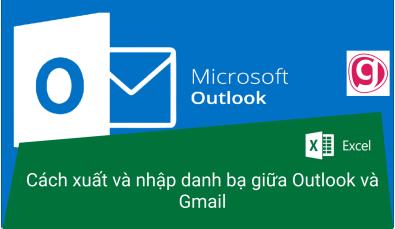Cách tạo chữ ký trong Outlook
Việc tạo chữ ký trong Outlook cũng như các dịch email khác giúp người nhận nhanh chóng biết được họ đang làm việc với ai và về lĩnh vực gì. Nếu chưa biết cách tạo chữ ký trong Outlook thì dưới đây Gitiho.com sẽ giới thiệu bạn cách để thực hiện.
Tạo chữ ký trong Outlook
Bước 1: Trong giao diện làm việc của Outlook, bạn chọn thẻ Home rồi bấm nút New Email. Sau đó bấm tiếp nút Signature > Signatures … của thẻ Message trong nhóm tính năng Include.
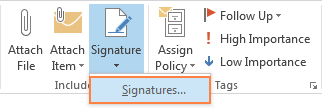
Một cách khác để truy cập tính năng tạo chữ ký Signature là truy cập vào menu File > Options > Mail section > Signatures… trong Outlook 2010, 2013, 2016 và Outlook 2019. Với Outlook 2007 và các phiên bản trước đó, truy cập vào menu Tools > Options > Mail Format tab > Signatures….
Bước 2: Dù bằng cách nào thì hộp thoại Signatures and Stationery vẫn sẽ mở và hiển thị danh sách các chữ ký được tạo trước đó, nếu có.
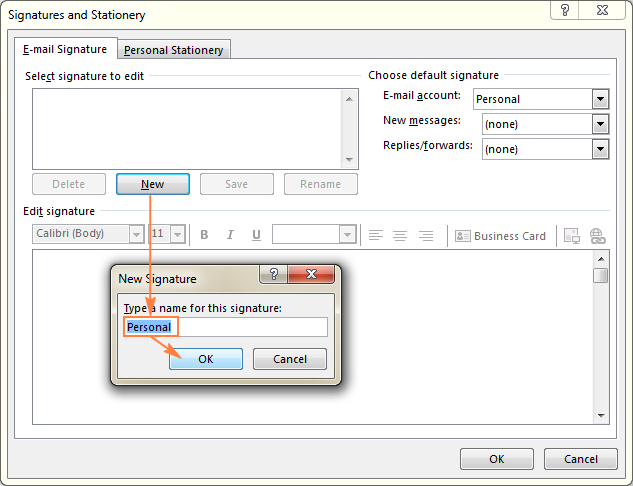
Để thêm chữ ký mới, bấm nút New bên dưới khung Select signature to edit, rồi nhập tên cho chữ ký trong hộp thoại New Signature.
Bước 3: Dưới mục Choose default signature ở bên phải bạn hãy thực hiện như sau:
- Trong danh sách thả xuống của mục E-mail account, chọn tài khoản email để liên kết với chữ ký mới được tạo.
- Trong danh sách thả xuống của mục New messages, chọn chữ ký sẽ được tự động thêm vào tất cả các email. Nếu bạn không muốn Outlook tự động thêm bất kỳ chữ ký email nào vào email mới, hãy để tùy chọn mặc định (None).
- Từ danh sách thả xuống của mục Replies/forwards, chọn chữ ký để trả lời và chuyển tiếp email hoặc để sử dụng tùy chọn mặc định (none) tùy theo nhu cầu.
Bước 4: Nhập chữ ký cần tạo vào hộp Edit signature và bấm OK để lưu chữ ký email Outlook mới là xong.
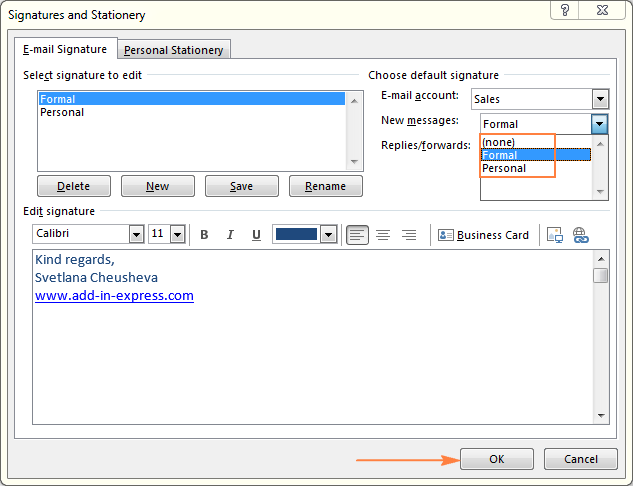
Theo cách tương tự, bạn có thể tạo một hoặc nhiều chữ ký khác cho một tài khoản khác, ví dụ một chữ ký cho email cá nhân và một chữ ký khác cho email doanh nghiệp.
Bạn thậm chí có thể tạo hai chữ ký email khác nhau cho cùng một tài khoản, giả sử chữ ký dài hơn cho các email mới và một chữ ký ngắn hơn, đơn giản hơn để trả lời và chuyển tiếp.
Ngay sau khi bạn đã thiết lập chữ ký email, tất cả chúng sẽ xuất hiện trong danh sách thả xuống của tạo email mới, trả lời hoặc chuyển tiếp một email đã có.
Cách chèn chữ ký trong Outlook
Microsoft Outlook cho phép bạn tùy chọn cấu hình cài đặt chữ ký mặc định để chữ ký được chọn sẽ thêm vào tất cả các email mới, trả lời và tự động chuyển tiếp email sẵn có, hoặc có thể chèn chữ ký trong một thông điệp email cá nhân theo cách thủ công.
Cách chèn chữ ký trong Outlook tự động
Nếu bạn đã theo dõi chặt chẽ phần trước của hướng dẫn này, bạn đã biết cách tự động thêm chữ ký vào tin nhắn mới, trả lời và chuyển tiếp.
Tất cả những gì cần làm là chọn (các) chữ ký mặc định muốn sử dụng cho mỗi tài khoản của bạn. Như đã nói ở trên, các tùy chọn này nằm trong mục Choose default signature của hộp thoại Signatures and Stationery và có sẵn khi tạo chữ ký Outlook mới hoặc thay đổi chữ ký hiện có.
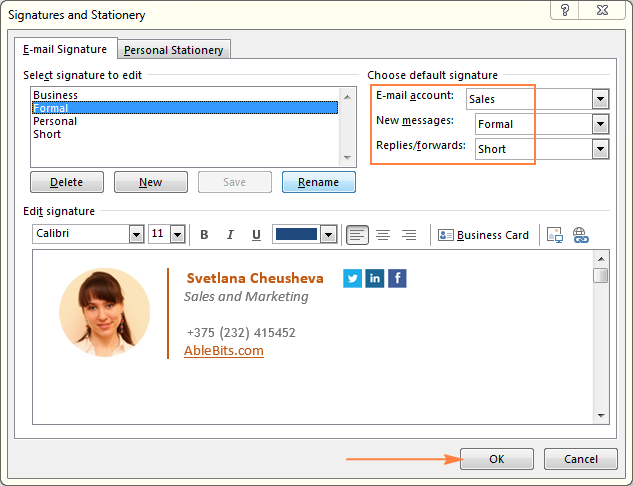
Ví dụ: Như trong ảnh ở trên đã hoàn thành việc tạo chữ ký cho tài khoản “Sales” và chọn chữ ký chính thức Formal cho các email mới (New messages) và chữ ký ngắn “Short” để trả lời và chuyển tiếp email hiện có.
Cách chèn chữ ký trong Outlook thủ công
Nếu không muốn Outlook tự động chèn chữ ký vào tất cả các email mình, vẫn có cách khác để thêm chữ ký vào mỗi email theo cách thủ công. Trong trường hợp này, đặt chữ ký mặc định thành (none) như trong hình dưới đây.
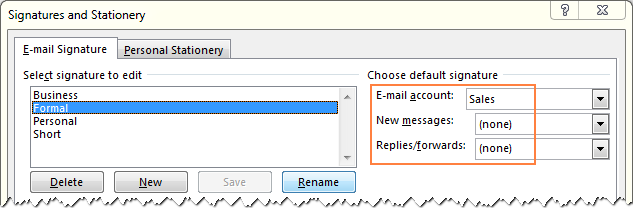
Sau đó, khi soạn thư mới hoặc trả lời email, hãy bấm nút Signature trên tab Message và chọn chữ ký muốn sử dụng.
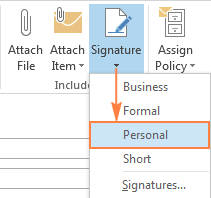
Cách tạo chữ ký khác để trả lời và chuyển tiếp email
Nếu muốn tạo một chữ ký khác cho các email mà bạn Trả lời (Reply to), Trả lời tất cả (Reply All) hoặc Chuyển tiếp (Forward) thì có thể sử dụng add-in Template Phrases for Outlook.
Mục đích chính của add-in Template Phrases for Outlook là giúp người dùng Outlook trả lời email ngay lập tức bằng các mẫu sẵn có. Ngoài ra, công cụ này cho phép gán shortcut cho các mẫu được sử dụng thường xuyên nhất và tự động thêm chữ ký cho các loại email khác nhau.
Ví dụ: Để chữ ký html Outlook tự động được chèn trong tất cả các email mới, chỉ cần làm như sau:
- Chọn chữ ký của bạn trong email và bấm vào biểu tượng New Template trên thanh công cụ Template Phrases để tạo mẫu mới bằng chữ ký của bạn.
- Trong mẫu mới, chọn New Mail trong danh sách Shortcut thả xuống và bấm Save
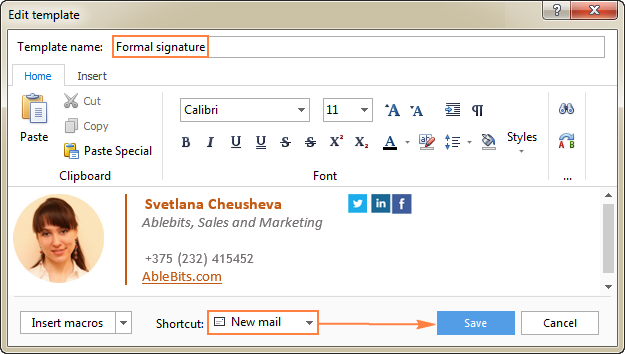
Sau đó có thể tạo một mẫu khác với chữ ký ngắn hơn và đơn giản hơn:
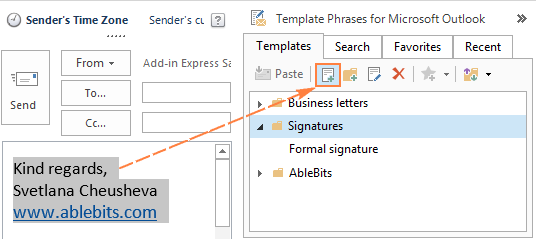
Rồi gán chữ ký đó cho một trong các loại thông báo sau: Reply, Reply to all hoặc Forward:

Như vậy, từ giờ trở đi chữ ký email được chọn sẽ tự động được thêm vào các loại thư được chỉ định. Để có thể xem và sử dụng đầy đủ các tính năng của add-in Template Phrases for Outlook, bạn có thể tải xuống phiên bản dùng thử tại đây.
Cách thay đổi chữ ký trong Outlook
Như vậy việc tạo chữ ký trong Outlook là khá đơn giản và nếu cần thay đổi một chữ ký cho email hiện có cũng khá là dễ dàng. Chỉ cần mở cửa sổ Signature and Stationery với tổng quan về các chữ ký hiện có, như được giới thiệu ở bước 1 của mục Cách tạo chữ ký trong Outlook ở trên, sau đó thực hiện các thao tác sau đây:
- Để đổi tên chữ ký Outlook, bấm chọn tên chữ ký bên dưới hộp thoại Select signature to edit cần chỉnh sửa, rồi bấm nút Rename để bạn nhập tên mới và bấm OK để lưu các thay đổi.
- Để thay đổi giao diện của bất kỳ văn bản nào trong chữ ký email Outlook, hãy sử dụng thanh công cụ định dạng nhỏ ở phía trên cửa sổ Edit.
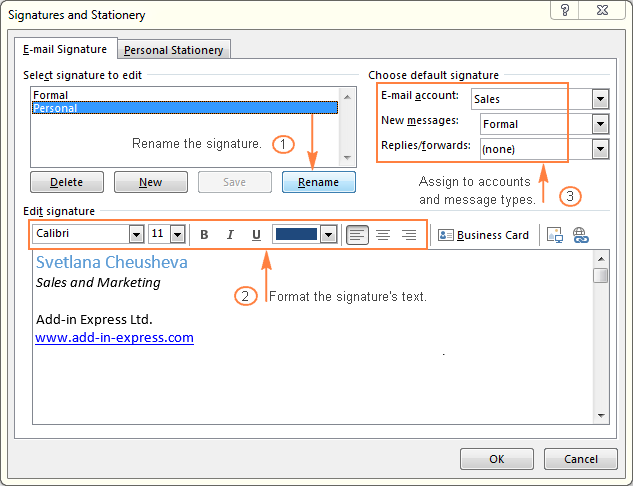
- Để thay đổi tài khoản email được liên kết với chữ ký hoặc thay đổi loại email chèn chữ ký, hãy sử dụng danh sách thả xuống tương ứng bên dưới mục Choose default signature trong khung bên phải của cửa sổ Signatures and Stationery.
Trên đây Gitiho.com vừa giới thiệu đến bạo đọc cách tạo chữ ký trong Outlook vô cùng đơn giản cùng với cách chèn cũng như thay đổi chữ ký đã tạo khi cần.
Thực tế mỗi ngày, một người nhận được rất nhiều email quảng cáo đến từ các nhãn hàng, doanh nghiệp và tổ chức khác nhau.
Vậy thì email của bạn đang nằm ở vị trí nào, làm sao để cạnh tranh trong việc thu hút sự chú ý và tương tác của người nhận?
Để giúp bạn giải quyết các khó khăn đang gặp phải, Gitiho xin giới thiệu tới bạn khóa học Xây dựng Chiến lược Email Marketing A-Z: Bí quyết Tăng trưởng Bền vững.
Xây dựng chiến lược email marketing A–Z: Bí quyết tăng trưởng bền vững
Grow with Anny: Growth MarketingGiấy chứng nhận Đăng ký doanh nghiệp số: 0109077145, cấp bởi Sở kế hoạch và đầu tư TP. Hà Nội
Giấy phép mạng xã hội số: 588, cấp bởi Bộ thông tin và truyền thông