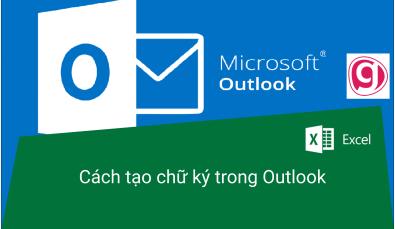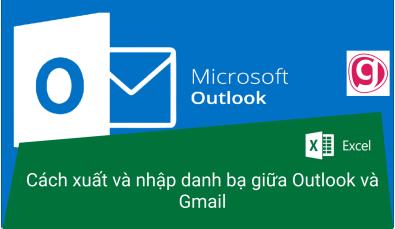Cách tạo và sử dụng các mẫu email trong Outlook 2010 - 2019
Nội dung chính
Việc tạo và sử dụng các mẫu email có sẵn trong Outlook sẽ giúp bạn tiết kiệm rất nhiều thời gian và công sức. Điều này đặc biệt hữu ích với các đơn vị chăm sóc khách hàng qua email.
Cách tạo mẫu email trong Outlook
Dưới đây là cách để tạo và lưu các mẫu email trên Outlook 2010, nhưng cách thực hiện hoàn toàn tương tự trên Outlook 2013, 2016 và 2019. Mặc dù có một số khác biệt cách, với một số khác biệt không đáng kể trong cách phối màu và thiết kế của dải băng Outlook.
Để tạo mẫu email thời trong Outlook, hãy thực hiện các bước sau:
Bước 1: Soạn email mới theo cách thông thường (truy cập thẻ Home > New E-mail). Hãy chắc chắn đã thêm tất cả các chi tiết bạn muốn lưu trong mẫu email như: nội dung văn bản, chủ đề, tệp đính kèm, địa chỉ người nhận nếu cần …
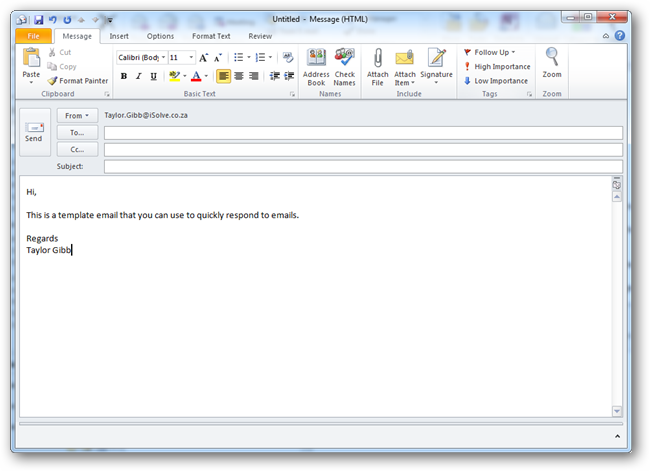
Bước 2: Sau khi soạn thảo nội dung email xong, bạn truy cập vào menu File > Save.

Bước 3: Chọn Outlook Template (*.oft) từ danh sách thả xuống tại mục Save as type rồi đặt tên mới cho mẫu email mới.

Lưu ý: Không thay đổi thư mục đích nơi lưu mẫu email, nếu không Outlook sẽ không thể định vị được. Theo mặc định, Outlook lưu tất cả các file mẫu vào thư mục: C:\Users\UserName\AppData\Roaming\Microsoft\Templates.
Trong đó UserName chính là tên tài khoản của Windows mà bạn đang sử dụng.
Theo cùng một cách bạn có thể tạo một mẫu email thời từ bất kỳ email hiện có mà bạn đã gửi hoặc nhận. Chỉ cần mở từ thư mục Outlook như mục Sent Items, sau đó chuyển sang thẻ File > Save as.
Cách sử dụng mẫu email trong Outlook
Để tạo một email dựa trên mẫu email, bạn thực hiện theo cách sau đây:
Bước 1: Điều hướng đến thẻ Developer rồi bấm nút Choose Form từ nhóm tính năng Custom Forms.
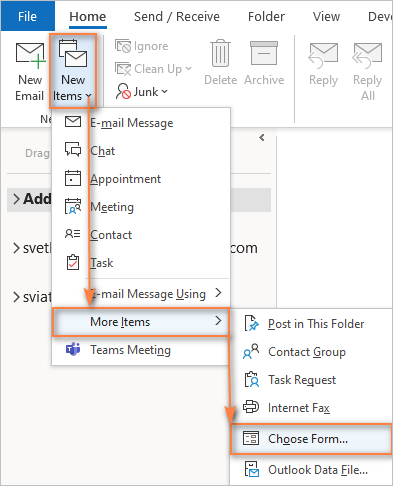
Lưu ý: Trong trường hợp thẻ Developer không xuất hiện trên giao diện ribbon của Outlook, kích chuột phải vào bất kỳ vị trí bất kỳ trên giao diện ribbon và chọn tùy chọn Customize the Ribbon …
Trong hộp thoại Outlook Options hiển thị, kích vào tùy chọn Developer ở cột bên trái.
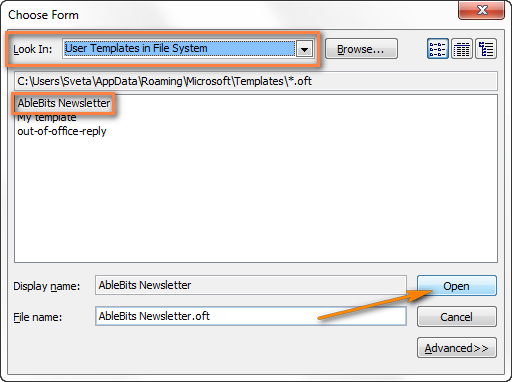
Bước 2: Trong hộp thoại Choose Form xuất hiện, chọn tùy chọn User Templates in file System. Một danh sách tất cả các mẫu email sẽ hiển thị, kích chọn mẫu email bạn cần và bấm nút Open.
Bước 3: Ngay lập tức một email mới sẽ được tạo dựa trên mẫu email đã chọn, với cùng nội dung, chủ đề, định dạng, hình ảnh …
Cách chỉnh sửa mẫu email trong Outlook
Để sửa đổi một mẫu email hiện có, hãy mở dưới dạng một email (như được mô tả ở trên) và thực hiện các thay đổi bạn muốn. Sau đó, lưu lại mẫu một lần nữa.
Cách ghim mẫu email vào thanh tác vụ hoặc tạo shortcut trên màn hình
Nếu thường xuyên sử dụng một hoặc nhiều mẫu email trong công việc, việc điều hướng đến thẻ Developer mỗi lần muốn chọn mất khá nhiều thời gian.
Trong trường hợp này, bạn có thể tạo một shortcut và đặt trên màn hình hoặc ghim mẫu vào thanh tác vụ. Trong đó, tùy chọn ghim mẫu vào thanh tác vụ là nhanh và đơn giản hơn.
Bước 1: Truy cập đến thư mục chứa tất cả các mẫu email trong Outlook: C:\Users\UserName\AppData\Roaming\Microsoft\Templates
Bước 2: Tìm mẫu email sử dụng thường xuyên, kích chọn tên file và kéo thả về phía biểu tượng Outlook trên thanh tác vụ. Như vậy mẫu email được chọn sẽ được ghim vào menu ngữ cảnh của biểu tượng Outlook.
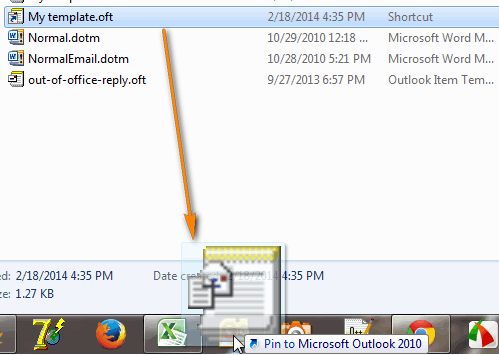
Bước 3: Lần tới khi cần gửi e-mail với mẫu email trong Outlook, kích chuột phải vào biểu tượng Outlook trên thanh tác vụ và chọn tên mẫu email bạn muốn.
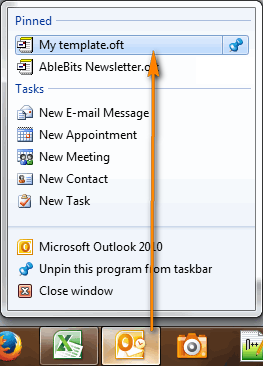
Như hình ảnh hiển thị trên đây cho thấy, bạn có thể ghim nhiều hơn một mẫu email sử dụng thường xuyên nhất.
Nếu bạn không muốn ghim một mẫu email cụ thể trên thanh tác vụ nữa, kích chuột phải vào nó và chọn Unpin from this list.

Nếu muốn có một shortcut được thêm vào desktop, chỉ cần mở thư mục lưu các mẫu Outlook như ở bước 1, kích chuột phải lên tên email và chọn Send to >Desktop.
Thao tác này sẽ tạo ngay một shortcut của mẫu email thường sử dụng, từ đây bạn chỉ cần kích đúp vào file này mỗi khi cần tạo và gửi một email mới từ mẫu này.
Cách chia sẻ các mẫu email trong Outlook
Các mẫu email trong Outlook là một tệp thông thường (.oft), vì vậy bạn có thể chọn bất kỳ mẫu nào từ thư mục lưu trữ tất cả các mẫu Outlook (C:\Users\UserName\AppData\Roaming\Microsoft\Templates) và gửi dưới dạng tệp đính kèm email hoặc lưu vào một chia sẻ mạng.
Tự động áp dụng mẫu email cho tất cả các thư mới làm chủ đề Outlook
Nếu muốn sử dụng một mẫu email cụ thể cho tất cả các email mới trước tiên phải tạo một mẫu HTML và sau đó đặt làm chủ đề email Outlook.
Ví dụ: Bạn muốn sử dụng một phông chữ hoặc màu nền cụ thể trong tất cả các email gửi đi và dưới đây là cách thực hiện:
Bước 1: Thiết kế mẫu email của bạn và mở như một email thông thường.
Bước 2: Chuyển sang thẻ File > Save Lưu dưới dạng và lưu email dưới dạng tệp HTML vào thư mục con Stationery của thư mục Microsoft . Trên Vista, Windows 7, Windows 8 và Windows 10, thư mục này được đặt tại: C:\Users\UserName\AppData\Roaming\Microsoft\Stationery.
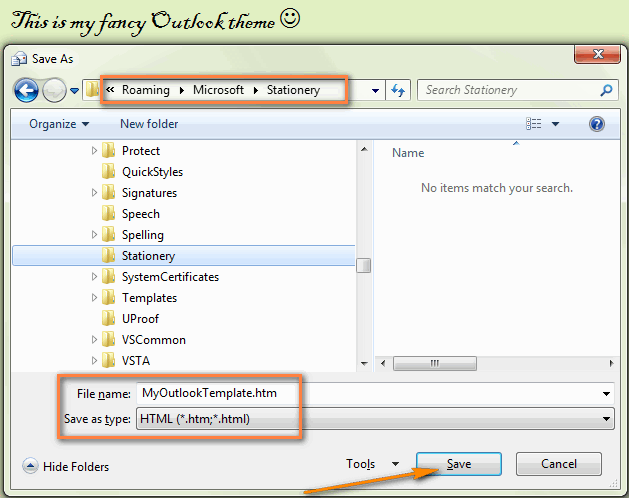
Bạn cũng có thể thiết kế mẫu email Outlook của mình bằng bất kỳ trình soạn thảo HTML nào khác và lưu tệp html kết quả vào cùng một thư mục đều được.
Bước 3: Để đặt mẫu email mới vừa tạo làm chủ đề email Outlook mặc định, hãy chuyển đến thẻ File > Options > Mail > Compose messages và bấm nút Stationery and Fonts.
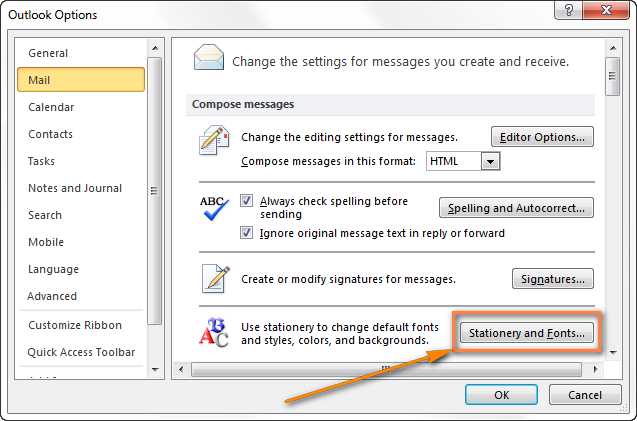
Bước 4: Tìm mẫu email HTML vừa tạo ở bước 1 trong danh sách các chủ đề Outlook và bấm OK để làm chủ đề email mặc định.

Từ giờ trở đi, mẫu email Outlook mới của bạn sẽ tự động được áp dụng cho tất cả các email gửi đi.
Trên đây Gitiho vừa giới thiệu đến các bạn các cách tạo, sử dụng, chỉnh sửa, chia sẻ các mẫu email trong Outlook. Nếu thấy bài viết hay hãy chia sẻ với bạn bè của mình nhé.
CÓ THỂ BẠN CŨNG QUAN TÂM
Cách cài đặt hoặc gỡ bỏ Add-in trong Excel
Cách xuất, nhập danh bạ giữa outlook và gmail
Cách tạo chữ ký trong outlook
Ngoài ra Gitiho.com xin giới thiệu với các bạn khóa học EXG03 – Kỹ năng báo cáo – Tư duy tổ chức dữ liệu trên Excel từ cơ bản tới nâng cao dành cho các bạn làm kế toán, nhân viên hành chính … với các giáo viên hàng đầu sẽ giúp bạn làm việc trên Excel hiệu quả hơn. Chi tiết xem tại:Gitiho.com
Thực tế mỗi ngày, một người nhận được rất nhiều email quảng cáo đến từ các nhãn hàng, doanh nghiệp và tổ chức khác nhau.
Vậy thì email của bạn đang nằm ở vị trí nào, làm sao để cạnh tranh trong việc thu hút sự chú ý và tương tác của người nhận?
Để giúp bạn giải quyết các khó khăn đang gặp phải, Gitiho xin giới thiệu tới bạn khóa học Xây dựng Chiến lược Email Marketing A-Z: Bí quyết Tăng trưởng Bền vững.
Xây dựng chiến lược email marketing A–Z: Bí quyết tăng trưởng bền vững
Grow with Anny: Growth MarketingGiấy chứng nhận Đăng ký doanh nghiệp số: 0109077145, cấp bởi Sở kế hoạch và đầu tư TP. Hà Nội
Giấy phép mạng xã hội số: 588, cấp bởi Bộ thông tin và truyền thông