Cách trực quan hóa dữ liệu bằng biểu đồ trong Power BI
Cũng giống như các phần mềm khác, Power BI cung cấp cho bạn công cụ tạo biểu đồ để trình bày dữ liệu một cách trực quan nhất. Nếu bạn chưa biết bắt đầu từ đâu để chọn biểu đồ phù hợp với dữ liệu của mình thì hãy xem ngay bài hướng dẫn này nhé.
XEM NHANH BÀI VIẾT
- 1 Tại sao cần sử dụng biểu đồ trong Power BI?
- 2 Các view cơ bản của biểu đồ trong Power BI
- 3 Cách tải thêm mẫu biểu đồ trong Power BI
- 4 Fields Option ở biểu đồ trong Power BI
- 5 Format Option ở biểu đồ trong Power BI
- 6 Fields Panel ở biểu đồ trong Power BI
- 7 Filter Panel ở biểu đồ trong Power BI
- 8 Hướng dẫn chọn biểu đồ trong Power BI
- 9 Kết luận
Tại sao cần sử dụng biểu đồ trong Power BI?
Trước hết mà một số sự thật về cách con người tiếp nhận một thông tin như sau:
- Con người tiếp thu 83% thông tin từ môi trường xung quanh thông qua đối mắt
- 50% nơron của não bộ tham gia vào quá trình xử lý dữ liệu thành hình ảnh minh họa
- Con người sẽ nhớ 10% những gì họ đọc, 20% những gì họ nghe và 50% những gì nhìn thấy
- Những hình ảnh là gia tăng khao khát muốn độc nội dung lên đến 80%
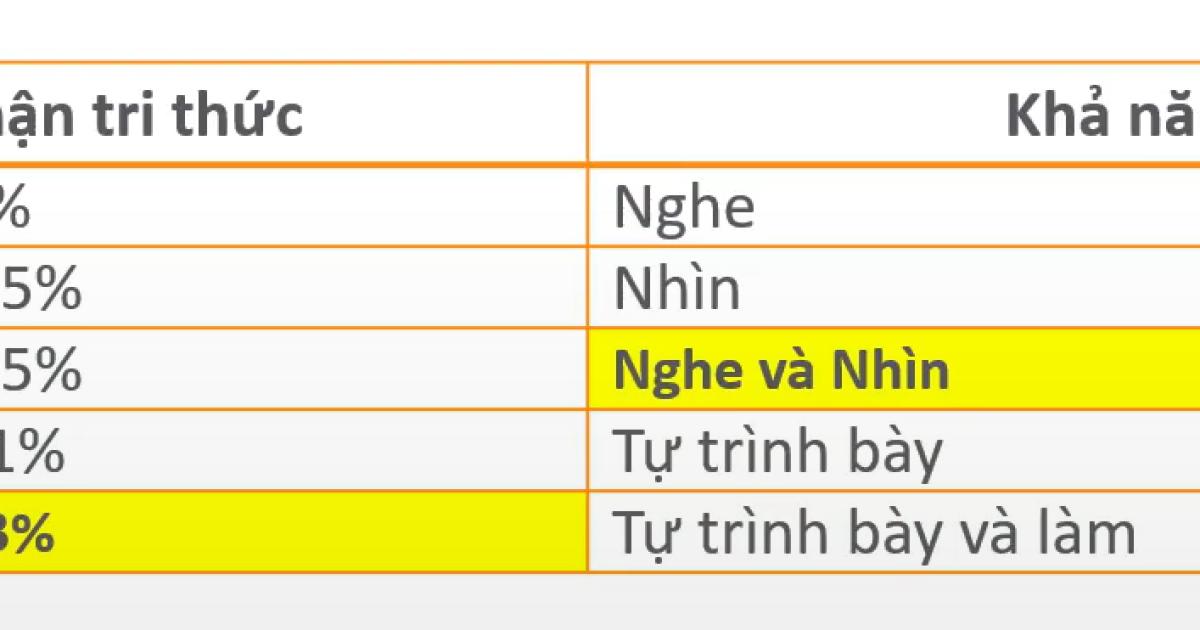
Có thể bạn đang thắc mắc rằng chúng ta cần biết đến những điều này để làm gì? Qua những thông tin thực tế ở trên, bạn có thể thấy rằng một văn bản toàn chữ hay toàn số liệu dày đặc sẽ không thể thu hút người xem bằng biểu đồ trực quan, dễ hiểu. Đây là lý do chúng ta cần trực quan hóa dữ liệu bằng biểu đồ trong Power BI để giúp bản báo cáo trở nên sinh động, thu hút người xem hơn.
Hình ảnh dưới đây là một biểu đồ được xây dựng trong Power BI mà bạn hoàn toàn có thể làm được nếu đã tham gia khóa học Xây dựng báo cáo quản trị kho với Power BI nhé:
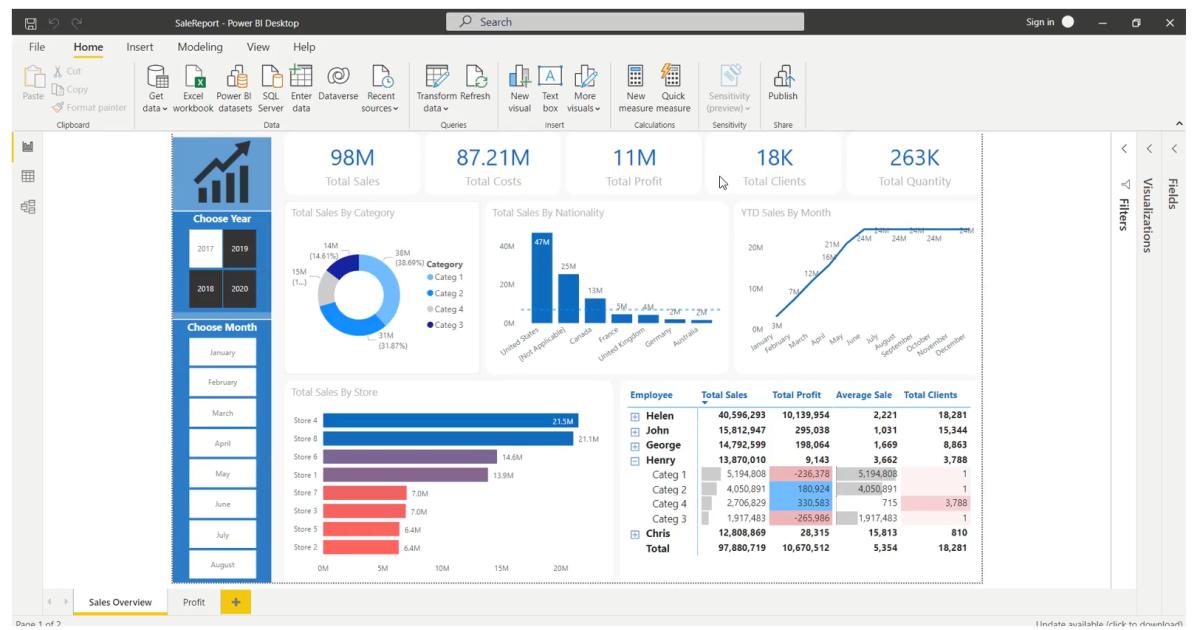
Xem thêm: Data Model là gì? Ứng dụng Data Modeling trong xây dựng báo cáo kho
Các view cơ bản của biểu đồ trong Power BI
Trước hết các bạn xem một biểu đồ mẫu trong Power BI với các thành phần đã được đánh dầu và chú thích cụ thể dưới đây. Mỗi thành phần này chúng ta sẽ gọi là một loại view.
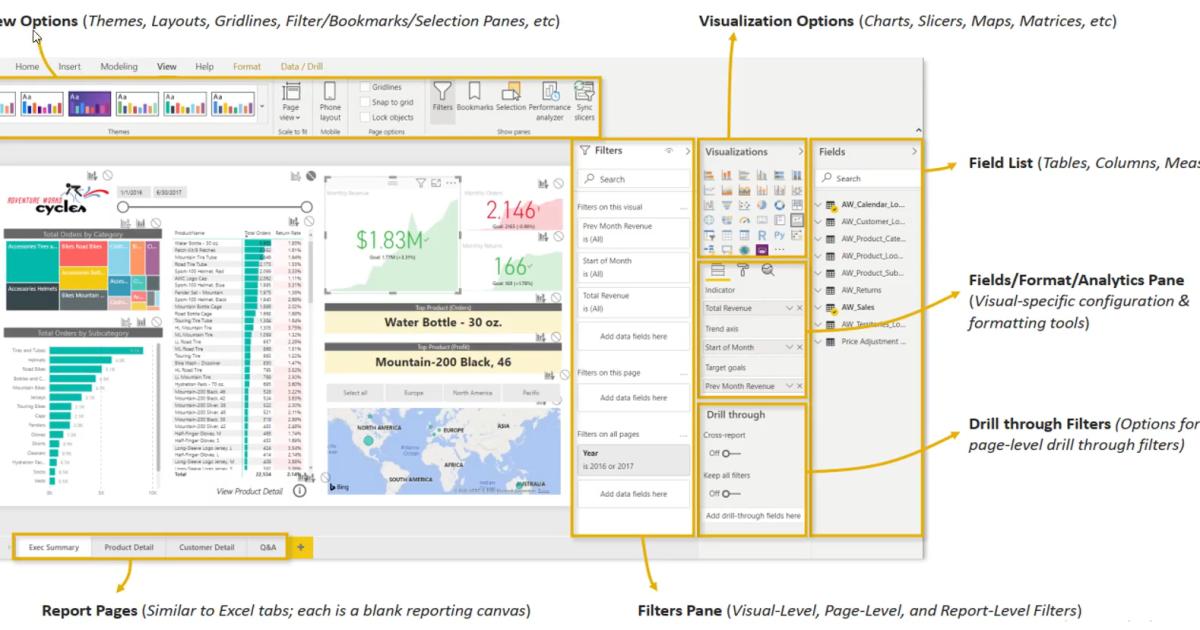
Khi các bạn xây dựng biểu đồ trong Power Bi để đưa vào báo cáo thì cần biết đến một số view cơ bản như sau:
View Option
Nằm trên thanh công cụ, có chứa một số tính năng tiêu biểu như: Themes (Giao diện của báo cáo), Page View (Khung nhìn của báo cáo), Phone Layout (Giao diện khi thiết kế trên điện thoại), Page Options (gồm tùy chọn liên quan đến đường kẻ viền, khóa đối tượng), Show Panes (Hiển thị một số cửa số như Filters, Bookmarks, Sync Slicers)
Report Page
Dùng để tạo và quản lý các trang trong báo cáo của bạn, tương tự như khi tạo thêm các sheets trong Excel.
Filters Pane
Liên quan đến những bộ lọc của báo cáo gồm có 3 level chính là Filter on this visual (Bộ lọc của một bảng biếu, báo cáo); Filter on this page (Bộ lọc cho cả một trang báo cáo); Filter on all pages (Bộ lọc cho toàn bộ các trang trong báo cáo).
Visualization Options
Là cửa sổ chứa các dạng biểu đồ trong Power BI khác nhau mà các bạn có thể chọn để sử dụng. Ở đây cũng chứa 3 công cụ là Fields (chứa khá nhiều trường, tương tự với cách xây dựng Pivot Table trong Excel); Format (dùng để định dạng báo cáo như chỉnh màu sắc, cỡ chữ, kiểu chữ); Analytics Pane (được dùng để thêm cách đường trend, forecast với một số dạng biểu đồ đặc biệt).
Fields List
Là danh sách tất cả các bảng, query các bạn đã tải vào Power BI. Trong những bảng này sẽ chứa các trường, cột và bảng dữ liệu. Đồng thời, ở đây cũng chứa các measures mà bạn đã tạo để có thể kéo vào phần Fields trong Visualization.
Xem thêm: 15 mẹo cực hữu ích để tận dụng tối đa chức năng của Microsoft Power BI
Cách tải thêm mẫu biểu đồ trong Power BI
Ngoài việc sử dụng các mẫu biểu đồ trong Power BI có sẵn thì các bạn có thể trên chợ dữ liệu cho Microsoft cung cấp.
Các bạn nhấp chuột vào More Option trên Visualization Pane để import visual mới từ files hoặc Power BI Marketplace. Trong hình ảnh dưới đây chúng mình đã Add trên Bullet Chart từ Marketplace vào Power BI.
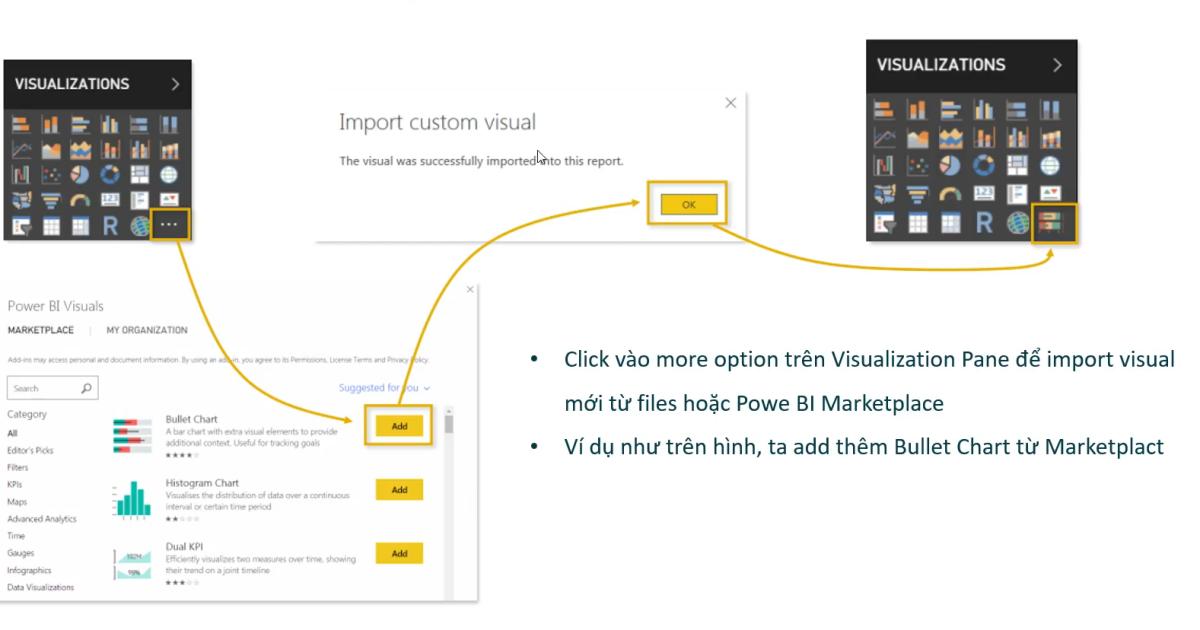
Fields Option ở biểu đồ trong Power BI
Bây giờ chúng ta sẽ cùng tìm hiểu chi tiết về các thành phần của Fields Option. Thông thường sẽ có những trường cơ bản là:
- Trục Axis: Là trục phân tích, nơi sẽ đưa các dimension, đối tượng cần phân tích vào hiển thị trong biểu đồ
- Trường Legend: Dùng để diễn giải khi cần các thông tin chi tiết hơn để phân tích cho một đối tượng nào đó
- Trường Values: Chứa các giá trị, các measures tính toán, độ độ, chỉ số để đo lường và phân tích.
- Tooltips: Là tính năng hiển thị thêm thông tin tooltips
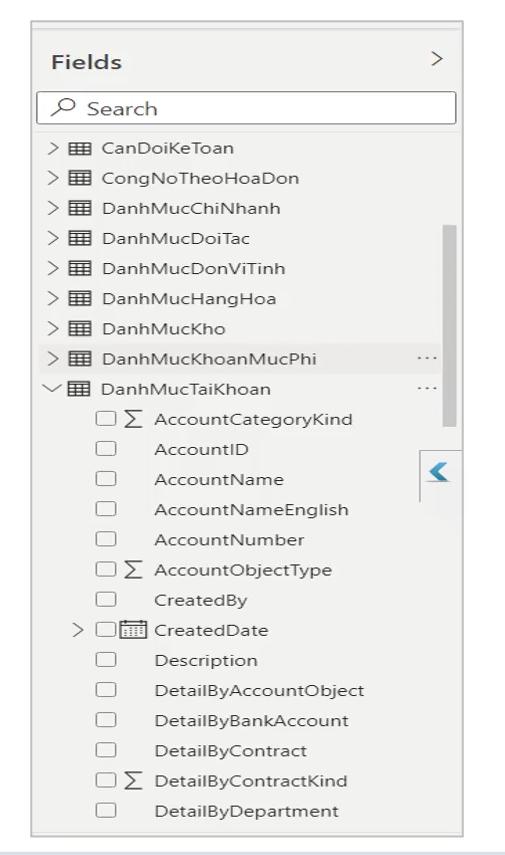
Format Option ở biểu đồ trong Power BI
Ở đây sẽ có rất nhiều các công cụ các nhau để các bạn có thể định dạng, chỉnh sửa và làm đẹp báo cáo.
- General: Chỉnh sửa các thông tin chung (size, vị trí...)
- Legend: Chỉnh sửa các thông số của chú thích (font chữ, vị trí, nội dung,...)
- X axis and Y axis: Tùy chỉnh thông số, định dạng trục X và Y
- Zoom slider: Bật tính năng zoom với trục X hoặc Y
- Data Colors: Chỉnh màu sắc của từng chiều phân tích trên biểu đồ (column, line,...)
- Data Label: Chỉnh sửa hiển thị nhãn dữ liệu (Số lượng, %,...)
- Shapes: Thường có với biểu đồ Line, chỉnh sửa các điểm dữ liệu trên 1 line
- Title: Bật, tắt hoặc tùy chỉnh tiêu đề biểu đồ
- Background: Thêm hoặc điều chỉnh màu, độ trọng,... cho nền biểu đồ trong
- Border: Chỉnh sửa đường viền biểu đồ trong Power BI
Hình ảnh dưới đây là định dạng được chỉnh sửa cho một số biểu đồ cơ bản:
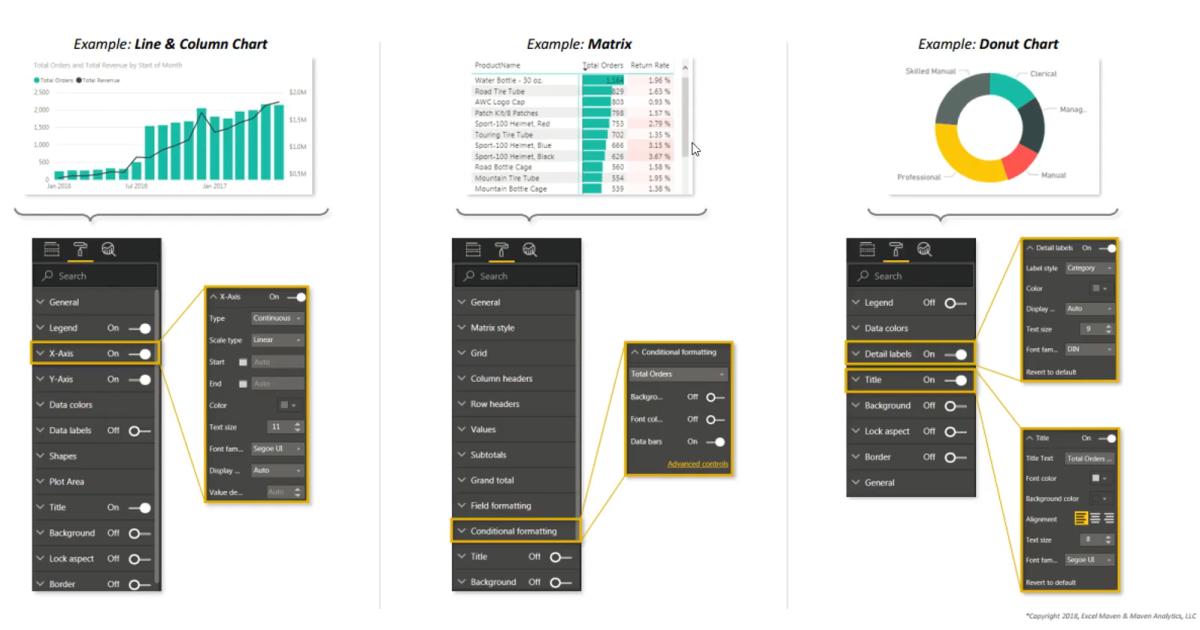
Xem thêm: DAX trong Power BI là gì? Tổng quan về DAX trong Power BI
Fields Panel ở biểu đồ trong Power BI
Có một số thông tin các bạn cần biết về bảng này là:
- Là nơi chứa thông tin các bảng và column mà chúng ta đang load lên Power BI
- Các measure, hàm tính toán chúng ta tạo ra sẽ hiển thị ở đây
- Có thể tạo thêm bảng mới, xóa bảng tại khung điều kiển này
- Ô "Search" cho phép người dùng nhanh chóng tìm kiếm tên Column, Measure cần sử dụng
Filter Panel ở biểu đồ trong Power BI
Có 4 kiểu Filter chính trong Power BI reports:
- Visual Level: Chỉ tác động đến Visual đang được chọn
- Page Level: Tác đọng đến tất cả các visuals trong page được chọn
- Report Level: Tác động đến tất cả các visuals trên tất cả các page
- Drill through: Tác động đến các page cụ thể và update dựa trên item được click
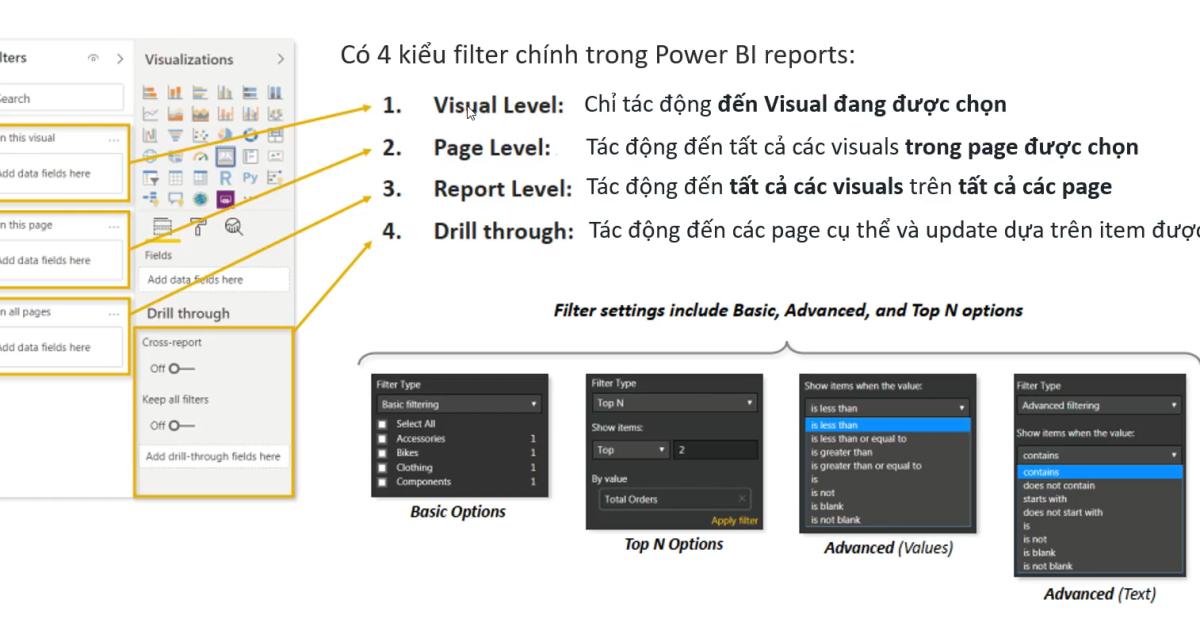
Hướng dẫn chọn biểu đồ trong Power BI
Tùy vào các yếu tố nghiệp vụ mà chúng ta có thể chọn được biểu đồ trong Power BI phù hợp như sau:
So sánh
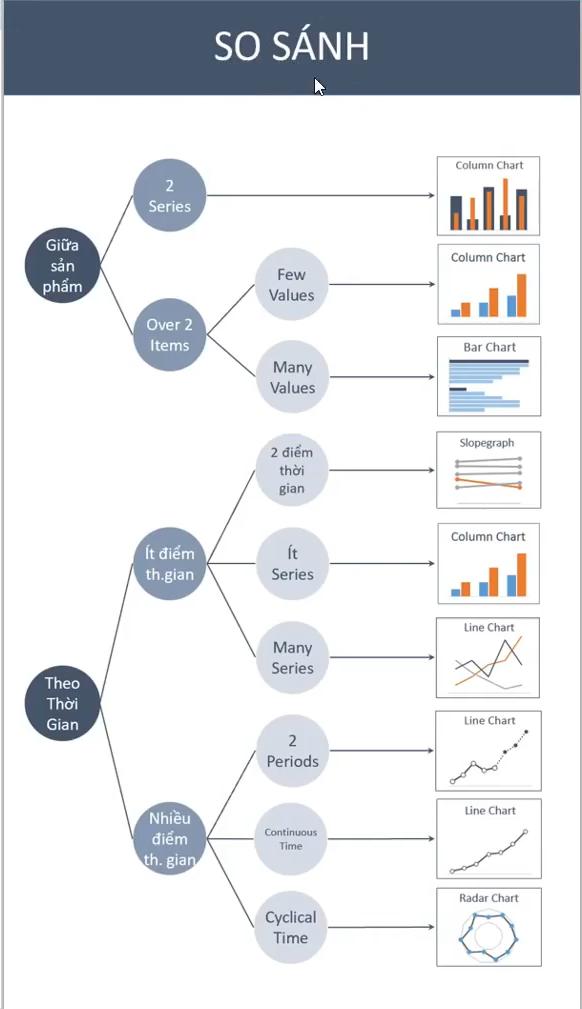
Composition: Tổ hợp một thành phần nhỏ trong tổng của tất cả thành phần
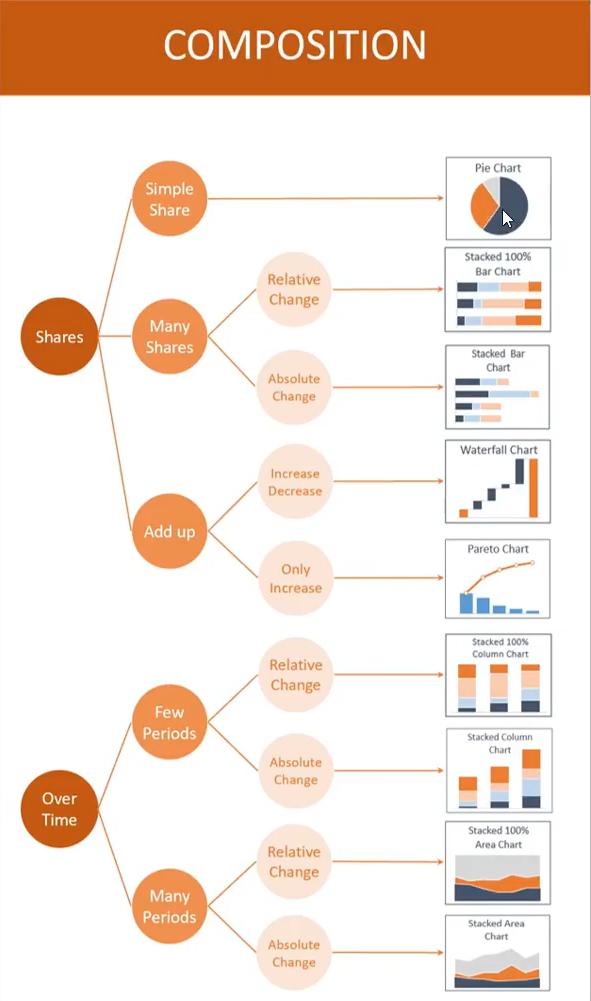
Distribution & Relationship: Yếu tố phân tích sự phân bổ và mối tương quan giữa các yếu tố trong các giá trị mình cần so sánh.
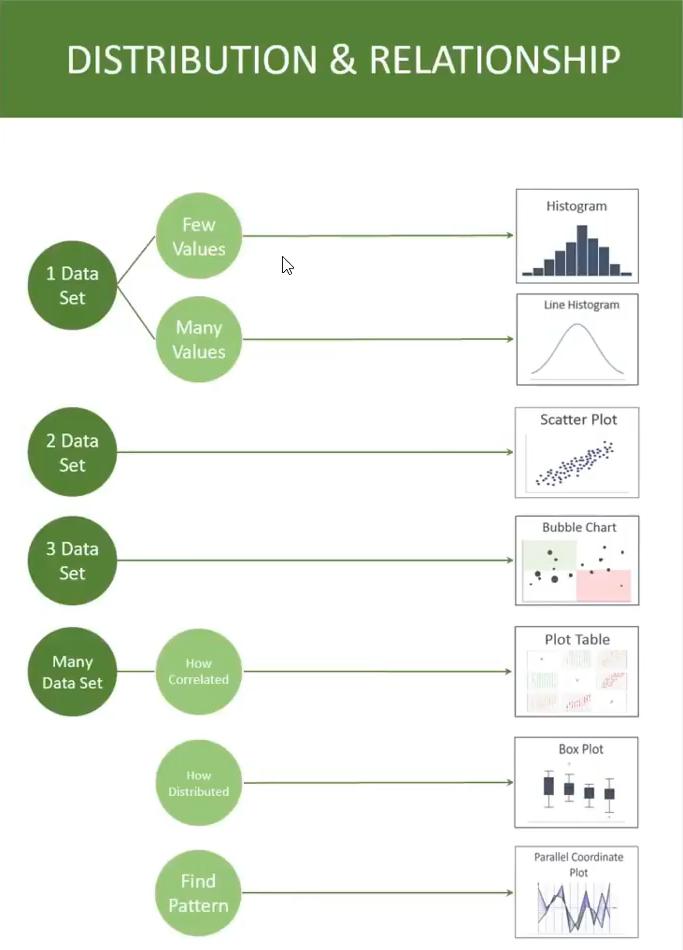
Performance Monitor: Các hiệu suất, KPIs thì dùng những biểu đồ như trong hình ảnh sau.
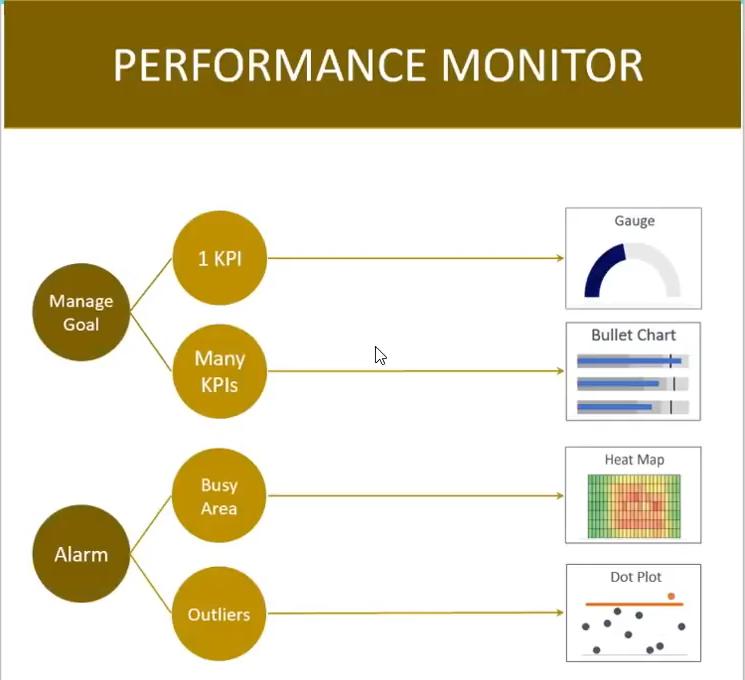
Others: Một số loại biểu đồ khác tùy theo mục đích sử dụng mà các bạn có thể xem trong hình ảnh minh họa.
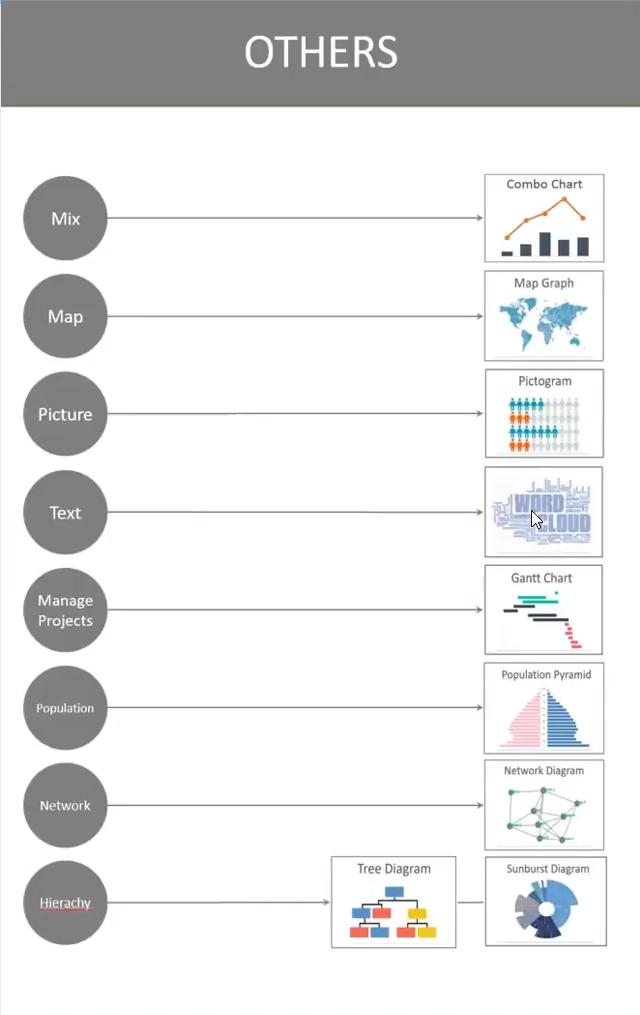
Xem thêm: Những lưu ý khi kết nối nhiều bảng trong Data Model với PowerBI
Kết luận
Hy vọng qua bài chia sẻ của chúng mình thì các bạn đã có được kiến thức cơ bản về biểu đồ trong Power BI và các thành phần liên quan. Nếu các bạn muốn được học cách trực quan hóa dữ liệu cho báo cáo quản trị kho bằng biểu đồ của Power BI thì hãy đăng ký ngay khóa học:
799,000đ 1,500,000đ
Khóa học sẽ giúp các bạn học tập kiến thức thực tế về việc ứng dụng Power BI trong công việc phân tích dữ liệu và xây dựng báo cáo. Các bạn sẽ được giảng viên hỗ trợ 24/7, đảm bảo mọi thắc mắc đều được giải đáp cực kỳ nhanh chóng. Đừng ngại ngần đặt câu hỏi nếu bạn chưa hiểu bài nhé. Chúc các bạn luôn học tập tốt!
Bạn có thể nhanh chóng biến dữ liệu thô thành báo cáo trực quan sinh động, từ đó dễ dàng đưa ra quyết định thông minh, nhanh chóng, kịp thời nhờ Power BI. Khám phá công cụ tuyệt vời này ngay với khóa học “PBIG01 - Tuyệt đỉnh Power BI - Thành thạo trực quan hóa và Phân tích dữ liệu” tại Gitiho. Nhấn vào Đăng ký và Học thử ngay nhé!
Giấy chứng nhận Đăng ký doanh nghiệp số: 0109077145, cấp bởi Sở kế hoạch và đầu tư TP. Hà Nội
Giấy phép mạng xã hội số: 588, cấp bởi Bộ thông tin và truyền thông





