15 mẹo cực hữu ích để tận dụng tối đa chức năng của Microsoft Power BI
Công cụ Power BI của Microsoft có thể làm được nhiều việc hơn là trực quan hóa dữ liệu. Từ kết nối dữ liệu đến quản lý dữ liệu để sử dụng ở những công việc khác nhau. Trong bài viết này, Gitiho sẽ hướng dẫn bạn 15 cách để tận dụng tối đa các chức năng của Power BI.
Thành thạo Microsoft PowerBI để Trực quan hóa và Phân tích dữ liệu
15 mẹo cực hay khi sử dụng Power BI
Power BI là công cụ phân tích và trực quan hóa dữ liệu của Microsoft dành cho lĩnh vực kinh doanh thông minh (BI). Với Power BI, bạn có thể lấy dữ liệu từ nhiều phần mềm như trong hệ thống đám mây hoặc các hệ thống cơ sở, đồng thời tạo trang tổng quan theo dõi các chỉ số mà bạn quan tâm. Bạn thậm chí có thể đi sâu vào dữ liệu của mình và (theo nghĩa đen) đặt câu hỏi về nó.
Các trang tổng quan, báo cáo và hình ảnh trực quan của Power BI có thể vượt xa biểu đồ cột hay biểu đồ hình tròn của Excel mà bạn không cần phải là một nhà thiết kế để tạo chúng. Bạn cũng có thể sử dụng Power BI để chuẩn bị và quản lý dữ liệu chất lượng cao và sử dụng chúng trong các công cụ khác, bao gồm cả các ứng dụng mã thấp.
Dưới đây Gitiho giới thiệu cách để bạn có thêm hiểu biết sâu sắc về Power BI, trong nhiều lĩnh vực hơn bạn mong đợi.
Hình dung tổng quan về dịch vụ bạn sử dụng
Power BI có hàng trăm gói nội dung được tích hợp cho hàng trăm dịch vụ dữ liệu, ứng dụng và dịch vụ bao gồm các báo cáo và hình ảnh hóa. Nếu bạn sử dụng Xero cho kế toán, K2 Cloud để xây dựng quy trình kinh doanh hoặc Adobe Marketing Cloud, SAP HANA, Salesforce, MailChimp, Marketo, Google Analytics thì bạn có thể sử dụng Power BI để trực quan hóa dữ liệu đã có trong các dịch vụ đó, tạo báo cáo dữ liệu cho chúng và tập hợp chúng lại với nhau trong một bảng điều khiển tùy chỉnh.
Bạn cũng có thể thiết lập công cụ Power BI để khám phá các tập dữ liệu trên máy chủ của riêng bạn. Bằng cách đó, bạn có thể so sánh dữ liệu khách hàng đã truy cập vào trang web với doanh số bán hàng hoặc xem chương trình khuyến mãi nào đã mang lại nhiều khách hàng mới cho doanh nghiệp của bạn. Bạn có thể tạo các báo cáo và hình ảnh trực quan của riêng mình, thực hiện các phép tính (Power BI gọi đây là các số đo được tính toán) và đặt các cấp độ cho truy cập của từng người dùng,
Xem thêm: Top 12 câu hỏi quan trọng nên biết để bắt đầu với Power BI
Kể những câu chuyện bằng dữ liệu của bạn bằng Power BI
Biểu đồ rất phù hợp với các con số, nhưng nếu bạn muốn hiển thị thông tin thay đổi theo thời gian theo cách dễ hiểu, thì Timeline Storyteller (Trình kể chuyện) mới của Power BI là dành cho bạn.
Với công cụ này, bạn có thể tạo danh sách ngày giờ tuyến tính hoặc sắp xếp chúng theo hình tròn, hình xoắn ốc, lưới hoặc các hình dạng tùy chỉnh khác. Bạn cũng có thể hiển thị danh sách theo thứ tự thời gian của các sự kiện hoặc sử dụng thang đo logarit.
Tùy theo mục đích sử dụng của bạn mà chọn cách thể hiện tốt nhất, tiếp theo chia tỷ lệ và bố cục dữ liệu của bạn và Power BI sẽ xây dựng một dòng thời gian từ đó. Từ đó, bạn có thể sử dụng thông tin đó để kể về lịch sử doanh nghiệp của mình hay phân tích nhu cầu khách hàng đang tăng lên như thế nào qua thời gian hoặc giải thích bất kỳ điều gì khác mà chuỗi sự kiện thể hiện.
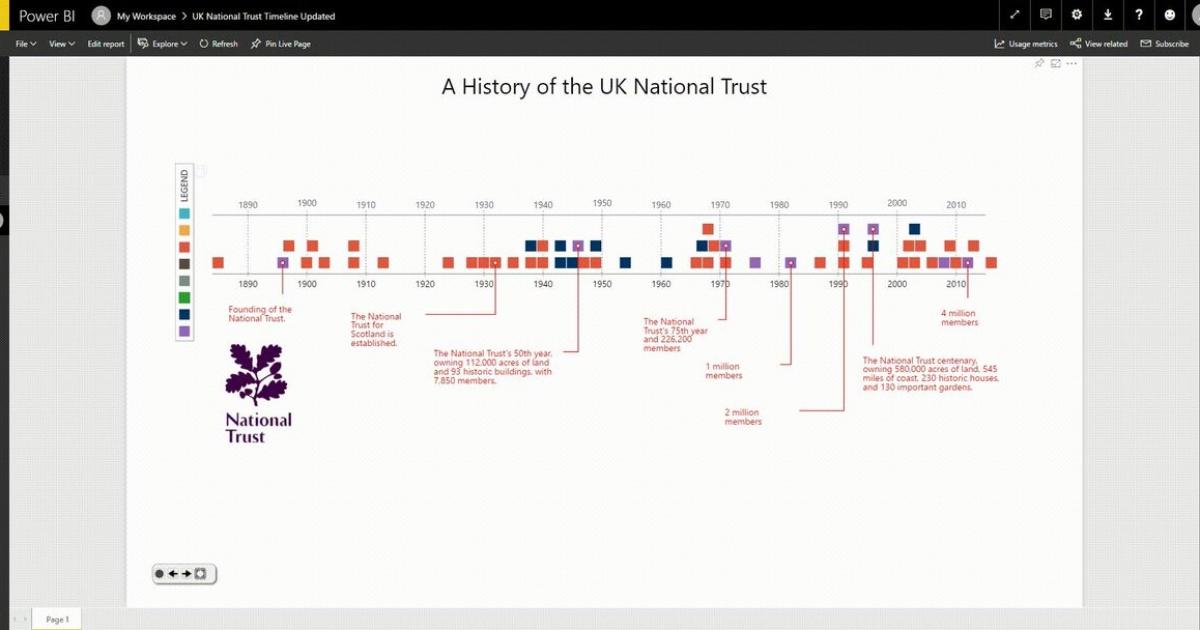
Khám phá công cụ What if - Điều gì xảy ra nếu của Power BI
Trong Excel, bạn có thể thực hiện so sánh các tình huống bởi các cú pháp, công thức phức tạp. Nhưng Power BI cho phép bạn làm điều đó dễ dàng hơn bằng cách kéo thanh trượt để hiển thị các thay đổi. Chẳng hạn như để phân tích doanh thu bạn có thể sử dụng nút New Parameter trong Power BI Desktop để thêm các thông số thay đổi và tạo báo cáo "What-if" (Điều gì xảy ra nếu). Hay nếu bạn tạo thông số What-if cho số lượng khách hàng phản hồi một chương trình khuyến mại cụ thể, bạn có thể kết hợp thông số đó vào công thức bạn đã tạo để hiển thị số lượng phiếu thăm dò khách hàng mà bạn có thể phải giải quyết. Đánh dấu vào “Add slider to this page” trong thẻ What-if để thêm thanh trượt nơi bạn nhìn thấy được sự khác biệt nếu số lượng phản hồi của khách hàng cao hơn hoặc thấp hơn.
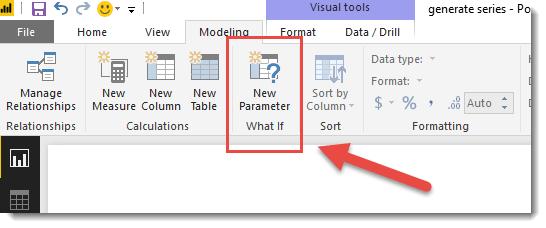
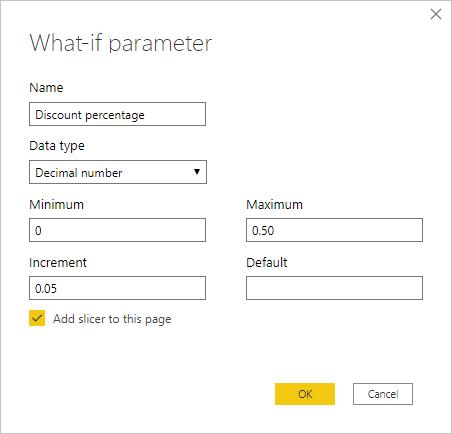
Đặt câu hỏi bằng từ ngữ của riêng bạn bằng Power BI
Bạn cũng có thể sử dụng các tính năng ngôn ngữ tự nhiên của Power BI để đặt câu hỏi và nhận các hình ảnh trực quan để trả lời cho những câu hỏi đó. Ví dụ chỉ định cách trình bày dữ liệu “tổng doanh số bán hàng theo khu vực theo tháng dưới dạng một dòng” hoặc để Power BI chọn bố cục phù hợp với dữ liệu bằng một câu hỏi tổng quát hơn như “Số liệu bán hàng trong quý trước là bao nhiêu? ”
Nếu có các ô được ghim vào trang tổng quan, chức năng Q&A của Power BI sẽ đề xuất các ô đó dưới dạng câu hỏi và khi bạn nhập câu hỏi, nó sẽ gợi ý các thuật ngữ bạn có thể thêm dựa trên các bảng trong tập dữ liệu. Với câu hỏi bạn vừa tạo, bạn có thể ghim hình ảnh trực quan vào trang tổng quan, đây là cách dễ dàng để tạo hình ảnh trực quan cho tập dữ liệu.
Nếu bạn sở hữu một tập dữ liệu nhất định, bạn cũng có thể thêm các câu hỏi nổi bật trong cài đặt trang tổng quan. Q&A của Power BI sử dụng tên của bảng, cột và trường được tính toán trong tập dữ liệu; nếu cột được gọi là "thành phố" thay vì "khu vực", bạn cần yêu cầu "doanh số bán hàng theo thành phố".
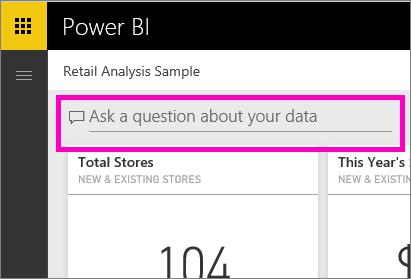
Power BI Q&A hoạt động trên trang web Power BI và ứng dụng Power BI trên iOS. Nó có thể hoạt động trên dữ liệu được lưu trữ trong bảng Excel hoặc bạn có thể sử dụng Power Pivot để tối ưu hóa tập dữ liệu cho Q&A. Đảm bảo tất cả các bảng trong tập dữ liệu của bạn được kết hợp chính xác, kiểm tra các loại dữ liệu cho ngày tháng và số, đồng thời tạo trường mặc định cho các cột và nhãn của các bảng để điều chỉnh các cột được hiển thị và loại biểu đồ sẽ hiển thị.
Xem thêm: Top 4 thủ thuật để giảm kích thước mô hình dữ liệu Power BI
Xây dựng hình ảnh trực quan tùy chỉnh trong Power BI
Power BI bao gồm một loạt hình ảnh trực quan, hơn nữa bạn cũng có thể thêm nhiều hình ảnh khác, bằng cách tải xuống chúng từ Office Store hoặc bằng cách tạo ảnh của riêng bạn với công cụ Power BI Custom Visual Tool. Office Store bao gồm các hình ảnh trực quan hóa từ Microsoft, chẳng hạn như các chữ nghệ thuật (word clouds), một cốt truyện tương quan dựa trên tập lệnh R để làm nổi bật các điểm thay đổi, các cụm và phân vị, cũng như các hình ảnh trực quan do khách hàng Power BI tạo ra.
Nếu bạn có các mô hình phân tích Excel, bạn có thể biến chúng thành các trực quan hóa Power BI tùy chỉnh bằng cách sử dụng Frontline’s Analytic Solver. Những gì bạn nhận được không phải là một báo cáo tĩnh mà đó là một mô hình động nơi bạn có thể kéo và thả các tập dữ liệu Power BI vào để mô phỏng hoặc tối ưu hóa các tùy chọn khác nhau.

Thực hiện phân tích thời gian thực về luồng dữ liệu trực tuyến trên Power BI
Hầu hết các báo cáo trên Power BI được thực hiện trên dữ liệu được trích xuất từ cơ sở dữ liệu theo các khoảng thời gian đã định. Nếu bạn muốn phân tích dữ liệu từ các trang web thương mại điện tử hoặc hệ thống công nghệ khác, bạn cần quyền truy cập vào dữ liệu phát trực tuyến theo thời gian thực. Thông thường, điều đó yêu cầu một số phát triển để trích xuất dữ liệu, nhưng luồng dữ liệu phát trực tuyến trong Power BI có thể kết nối với Azure Streaming Analytics, cho phép các nhà phân tích kinh doanh kết hợp dữ liệu theo đợt và truyền trực tuyến trong cùng một báo cáo để tìm số liệu, kích hoạt thao tác và phản ứng nhanh hơn với các thay đổi trong hệ thống vật lý.

Bật tính năng tích hợp ứng dụng Microsoft Teams
Nếu tổ chức của bạn dành phần lớn thời gian trong ngày cho Teams, thì việc đưa các báo cáo Power BI đến nơi mọi người đang làm việc (và nói về công việc) sẽ làm cho nó hữu ích hơn. Theo Microsoft, việc sử dụng dữ liệu trong Power BI gần như tăng gấp đôi khi ứng dụng được ghim trong Teams. Nếu tổ chức, doanh nghiệp đã đầu tư thời gian và tiền bạc để triển khai công việc trên Power BI, thì việc cho phép tích hợp Teams sẽ nhận được nhiều hơn từ khoản đầu tư đó.
.jpg)
Sắp xếp dữ liệu Power BI để sử dụng trong Excel
Nếu bạn chia sẻ dữ liệu trong Power BI thì mọi người có thể sử dụng dữ liệu đó bên trong Excel. Power BI cũng có thể cấp nguồn cho các kiểu dữ liệu trong Excel, cung cấp cho bạn một nguồn dữ liệu duy nhất, có thẩm quyền cho các thực thể như khách hàng, nhà cung cấp, sản phẩm và thông tin kinh doanh khác. Mọi người sẽ nhận được một nguồn dữ liệu được chia sẻ và người dùng Excel không cần phải học Power BI để sử dụng nó. Họ đơn giản chỉ cần nhập thông tin họ muốn tra cứu, chẳng hạn như tên khách hàng, đánh dấu phạm vi và nhấp vào một công cụ để chèn các cột mới từ tập dữ liệu được chia sẻ từ Power BI để làm việc trong Excel.
Xem thêm: Hướng dẫn cách thêm dữ liệu vào Power BI nhanh chóng nhất
Thúc đẩy Machine Learning (học máy) từ Power BI
Machine Learning là một tập con của AI, nó là một lĩnh vực nhỏ của Khoa Học Máy Tính có khả năng tự học hỏi dựa trên dữ liệu đưa vào mà không cần phải được lập trình cụ thể.
Dataflow của Power BI giúp bạn tự động hóa việc chuẩn bị và làm giàu dữ liệu, làm cho Power BI trở thành một công cụ tốt để lưu giữ các tập dữ liệu sẽ được sử dụng cho Machine Learning. Việc tích hợp Azure Machine Learning AutoML với Power BI có nghĩa là các nhà phân tích kinh doanh cũng có thể tận dụng lợi thế của việc học máy mà không cần một nhà khoa học dữ liệu hoặc đăng ký Azure.
Xác định những gì bạn muốn dự đoán, chẳng hạn như liệu sản phẩm có hết hàng hay không và khi đó chức năng AutoML đề xuất cột dữ liệu nào sẽ sử dụng cho mô hình đó, chọn và điều chỉnh thuật toán tự động, đồng thời bao gồm hiệu suất và độ tin cậy của mô hình được tạo với những tính năng liên quan ảnh hưởng đến dự đoán sản phẩm nào có nhiều khả năng hết hàng nhất tại các trung tâm phân phối cụ thể.
.jpg)
Kết hợp Power BI và Power Apps
Bạn có thể nhúng các ứng dụng Power vào báo cáo Power BI và thiết lập quy trình làm việc Power Automate (tự động hóa) ngay tại Power BI. Vì vậy, nếu có một hành động được thực hiện sau khi nhận được thông tin chi tiết từ dữ liệu, chẳng hạn như thêm khách hàng vào chiến dịch tiếp thị qua email hoặc đưa ra yêu cầu ngân sách, bạn có thể đưa ứng dụng hoặc quy trình thực hiện điều đó vào báo cáo Power BI nơi bạn nhận được thông tin chi tiết - và các bộ lọc. Những lựa chọn bạn thực hiện trong Power BI sẽ chuyển sang ứng dụng hoặc quy trình làm việc khác vì Power BI được tích hợp với nhiều ứng dụng. Đối với người dùng di động có nhiều khả năng đang làm việc từ ứng dụng Power, bạn có thể nhúng báo cáo Power BI vào ứng dụng đó.
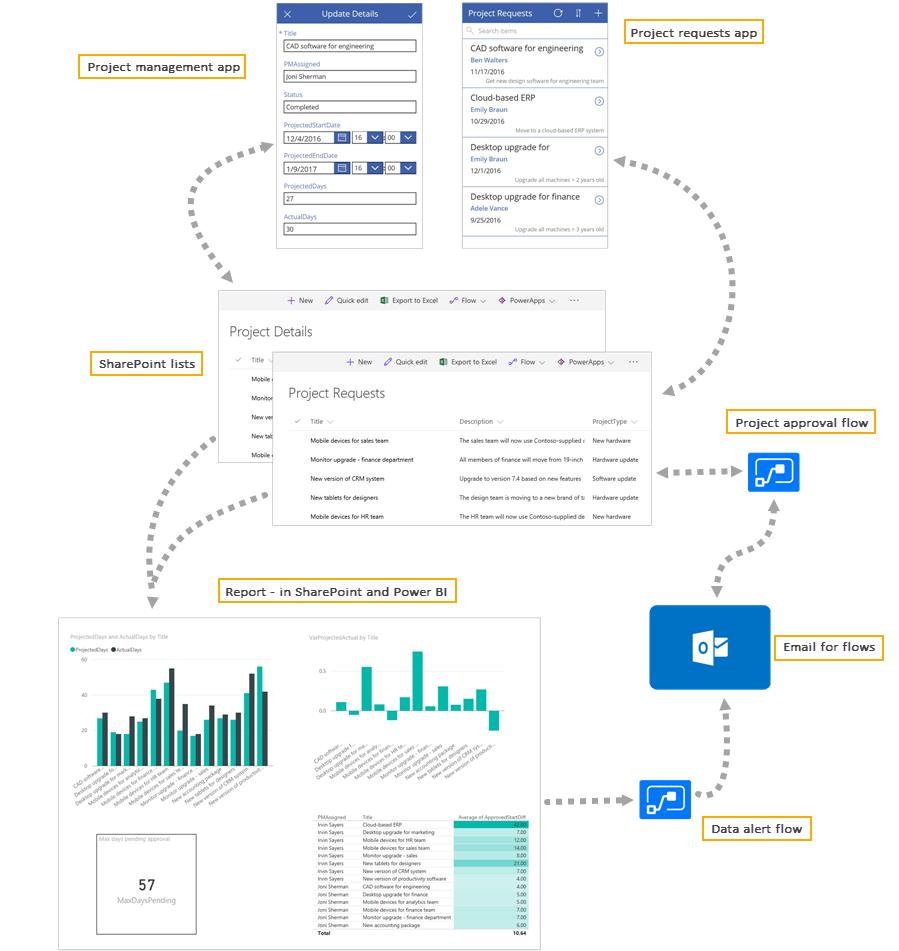
Sử dụng chức năng Power KPI để kết hợp nhiều loại báo cáo với nhau
Những người dùng Power BI khác nhau cần các mức thông tin khác nhau trong công việc của họ. Các nhà quản lý và nhà phân tích kinh doanh có thể muốn có nhiều thông tin chi tiết. Nhưng với giám đốc điều hành của bạn, họ chỉ theo dõi 10 hoặc 20 chỉ số chính cho nhiều mảng của doanh nghiệp, thì tốt hơn nên trình bày nhanh điều đó bằng một chế độ xem đơn giản, hiển thị mục tiêu và con số thực tế hơn là một hình dung phức tạp. Bằng cách đó, bạn có thể tra cứu thông tin nhanh chóng trong cuộc họp mà không bị lạc vào quá nhiều biểu đồ và số liệu. Trực quan hóa tùy chỉnh Power KPI kết hợp nhiều loại báo cáo thành một ô duy nhất.
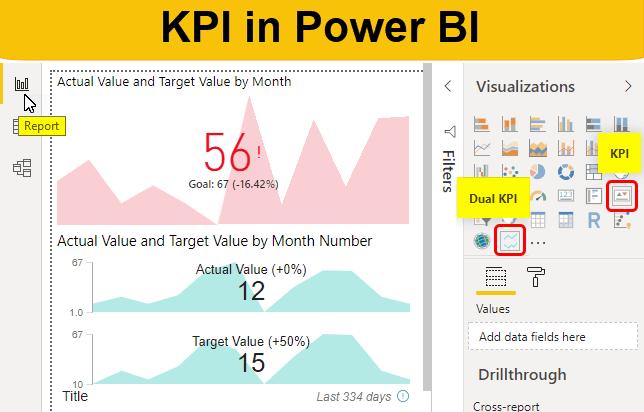
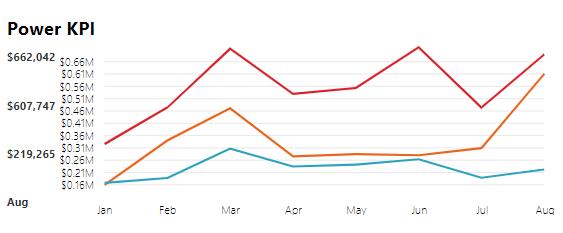
Sử dụng chức năng Goals của Power BI để xây dựng scorecards và bảng OKR
Muốn thực hiện các thao tác theo hướng dữ liệu trở nên hiệu quả có nghĩa là sử dụng dữ liệu để đo lường mức độ hiệu quả của các quyết định đối với doanh nghiệp. Thay vì trả tiền cho một công cụ cụ thể để xây dựng một trang tổng quan nhằm theo dõi hiệu suất và thành tích trên các chỉ số chính, hãy sử dụng chức năng Goals hub trong Power BI Premium để kết nối scorecards với báo cáo Power BI.
Đối với các mục tiêu như doanh thu, bán hàng, tuyển dụng hoặc số lượng người dùng, bạn tiến hành thêm dữ liệu vào thời điểm bạn cần đạt được kết quả bằng cách đo lường và chọn các điểm dữ liệu có liên quan trên biểu đồ trong báo cáo Power BI. Ngoài việc xem tiến trình trong Goals hub, bạn cũng có thể sử dụng Power Automate để kích hoạt cảnh báo hoặc lên lịch cuộc họp nếu hiệu suất hướng tới mục tiêu bị tụt lại.
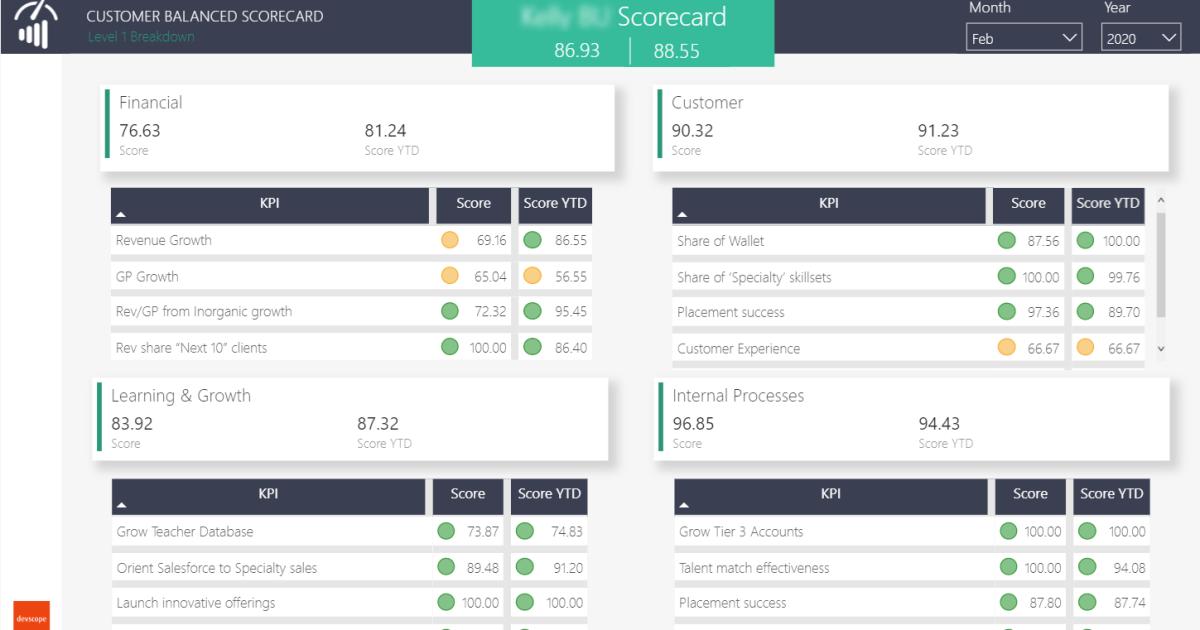
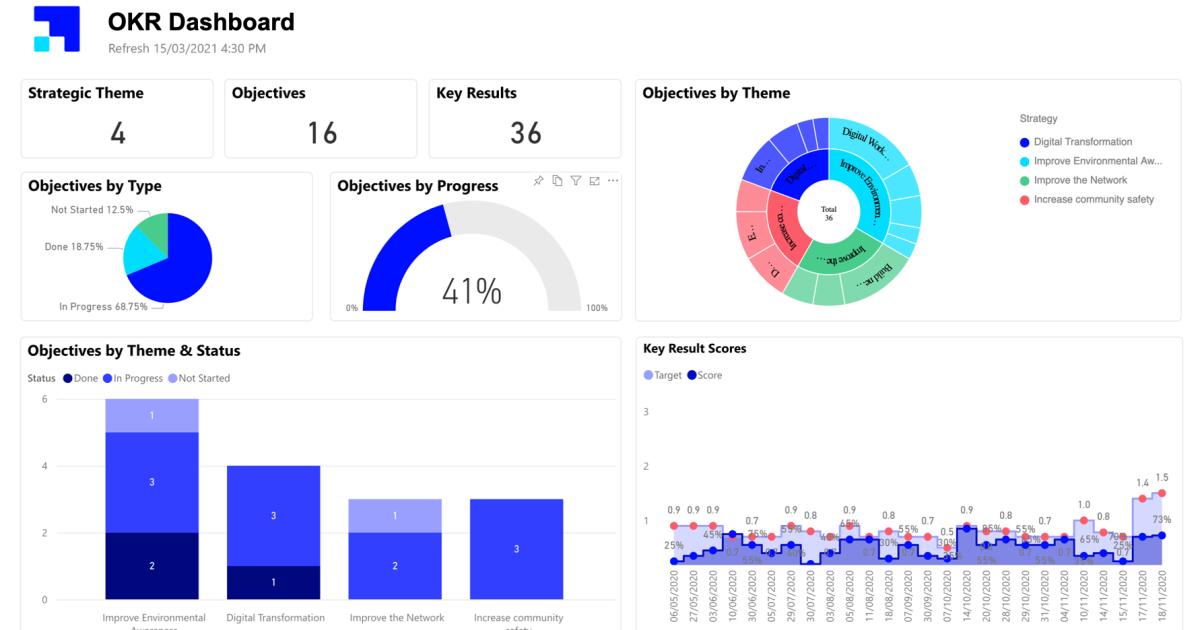
Sử dụng bảo vệ thông tin cho dữ liệu nhạy cảm
Khi bạn đưa dữ liệu bí mật của công ty vào Power BI, CIOs và CISOs sẽ đảm bảo chỉ những nhân viên được cho phép mới có quyền truy cập bởi vì Power Bi được trang bị chức năng bảo vệ thông tin của Microsoft như trong Office, SharePoint và các công cụ Microsoft khác. Công cụ đó cho phép kiểm tra, quản lý quyền truy cập trong Power BI và theo dõi dữ liệu khi dữ liệu được xuất sang Excel hoặc PowerPoint để chống rò rỉ dữ liệu.

Power BI cũng dành cho dữ liệu trong công nghệ thông tin
Power BI không chỉ dành cho người dùng doanh nghiệp, bên cạnh đó bạn có thể sử dụng nó để trực quan hóa dữ liệu cho các công cụ giám sát trong công nghệ thông tin.
Giải pháp của Power BI cho Nhật ký hoạt động Azure (Azure Activity Logs) sử dụng cơ sở dữ liệu Azure SQL là phân tích luồng để thu thập nhật ký và hiển thị chúng bằng cách sử dụng báo cáo Power BI Desktop dựng sẵn, vì vậy bạn có thể xem xu hướng sử dụng và các vấn đề của nhật lý Azure.
Ngoài ra còn có một tập hợp các báo cáo Power BI được tạo sẵn cho Intune Data Warehouse hiển thị chi tiết thiết bị như cấu hình và trạng thái cũng như mẫu giải pháp cho Trình quản lý cấu hình hệ thống trung tâm với một bảng điều khiển bao gồm tình trạng máy khách và máy chủ, mức độ bảo vệ phần mềm độc hại, khoảng không quảng cáo phần mềm hay thiết bị nào đang thiếu bản cập nhật. Power Bi cung cấp nhiều mẫu cho một loạt các công cụ khác và bạn có thể tạo trang tổng quan báo cáo của riêng mình cho các công cụ đó.
Xem thêm: POWER BI - CÔNG CỤ PHÂN TÍCH DỮ LIỆU DÀNH CHO DOANH NGHIỆP
Kết luận
Trên đây là 15 mẹo để tối ưu hóa các tính năng Power BI để phân tích dữ liệu, tiết kiệm thời gian và nâng cao năng suất công việc của mình! Hy vọng bạn sẽ thành công thực hiện phân tích báo cáo, số liệu bằng Power BI và đừng quên theo dõi chúng mình để xem thêm các bài viết bổ ích khác nhé!
Xem thêm các kĩ năng Power BI tại file đính kèm trong bài viết bạn nhé!
Nhận tư vấn về khóa học tại đây
Tài liệu kèm theo bài viết
Bạn có thể nhanh chóng biến dữ liệu thô thành báo cáo trực quan sinh động, từ đó dễ dàng đưa ra quyết định thông minh, nhanh chóng, kịp thời nhờ Power BI. Khám phá công cụ tuyệt vời này ngay với khóa học “PBIG01 - Tuyệt đỉnh Power BI - Thành thạo trực quan hóa và Phân tích dữ liệu” tại Gitiho. Nhấn vào Đăng ký và Học thử ngay nhé!
Giấy chứng nhận Đăng ký doanh nghiệp số: 0109077145, cấp bởi Sở kế hoạch và đầu tư TP. Hà Nội
Giấy phép mạng xã hội số: 588, cấp bởi Bộ thông tin và truyền thông




