Hướng dẫn cách chèn dữ liệu từ file Excel vào Power Pivot
Để bắt đầu làm việc với Power Pivot, bước đầu tiên mà chúng ta cần thực hiện là kết nối dữ liệu từ các file Excel hoặc từ các nguồn dữ liệu khác vào trong Power Pivot. Trong bài viết này, chúng mình sẽ hướng dẫn các bạn nạp dữ liệu từ Excel vào Power Pivot.
Trước hết, các bạn tải file tài liệu thực hành mà chúng mình gửi tặng trong bài viết này. Các bạn có thể bấm vào nút “Tài liệu đính kèm” ngay đầu bài viết để được chuyển đến khu vực tải xuống. Hoặc các bạn có thể kéo xuống cuối bài viết là thấy phần tài liệu đính kèm để tải về nhé.
Sau khi tải về và giải nén thư mục xong các bạn sẽ thấy có 3 thư mục nhỏ lần lượt là: From Worksheet, From Workbook và From Separate Workbooks. File mà chúng at sử dụng để thực hành trong bài viết này là file From Workbook các bạn nhé.

Cách chèn dữ liệu từ file Excel vào Power Pivot
Bước 1: Mở nguồn dữ liệu
Các bạn mở thư mục From Workbook lên sẽ thấy một file Excel tên là Consolidated Workbook thì các bạn mở lên sẽ thấy nội dung như trong hình ảnh dưới đây:
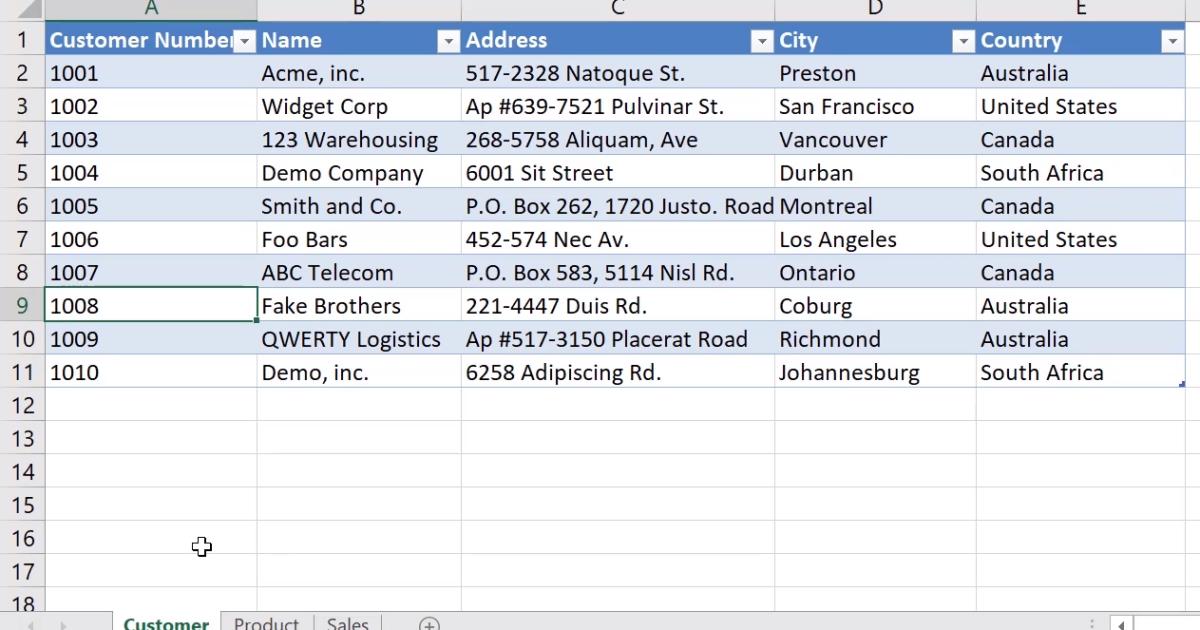
Các bạn có thể thấy file này có 3 sheets cung cấp thông tin về Customer (Khách hàng), Product (Sản phẩm), Sales (Bán hàng). Việc chúng ta cần làm ở đây là kết nối các dữ liệu này vào Power Pivot.
Bước này chúng ta chỉ kiểm tra để biết sẽ nạp dữ liệu nào vào Power Pivot thôi nhé. Các bạn cần đóng file này lại trước khi chuyển sang bước 2 thì mới có thể thực hiện thao tác thành công.
Xem thêm: Hướng dẫn phân biệt và sử dụng Power Query, Power Pivot và Power BI
Bước 2: Mở cửa sổ Power Pivot và nạp dữ liệu
Các bạn mở một file mới trên Excel lên và bấm vào thẻ Power Pivot nằm phía trên thanh Ribbon trong Excel rồi bấm vào mục Manage:

Sau đó các bạn sẽ thấy cửa sổ Power Pivot for Excel được mở ra như sau:

Để nhập dữ liệu từ file Excel vào trong Power Pivot thì các bạn sẽ bấm vào thẻ Home rồi sử dụng các công cụ trong nhóm Get External Data.
Các bạn bấm vào From Other Sources thì Power Pivot sẽ mở ra cho bạn hộp thoại Table Import Wizard với rất nhiều lựa chọn về nguồn dữ liệu. Các bạn chỉ cần kéo xuống dưới rồi bấm chọn mục Excel File và bấm OK là được nhé.
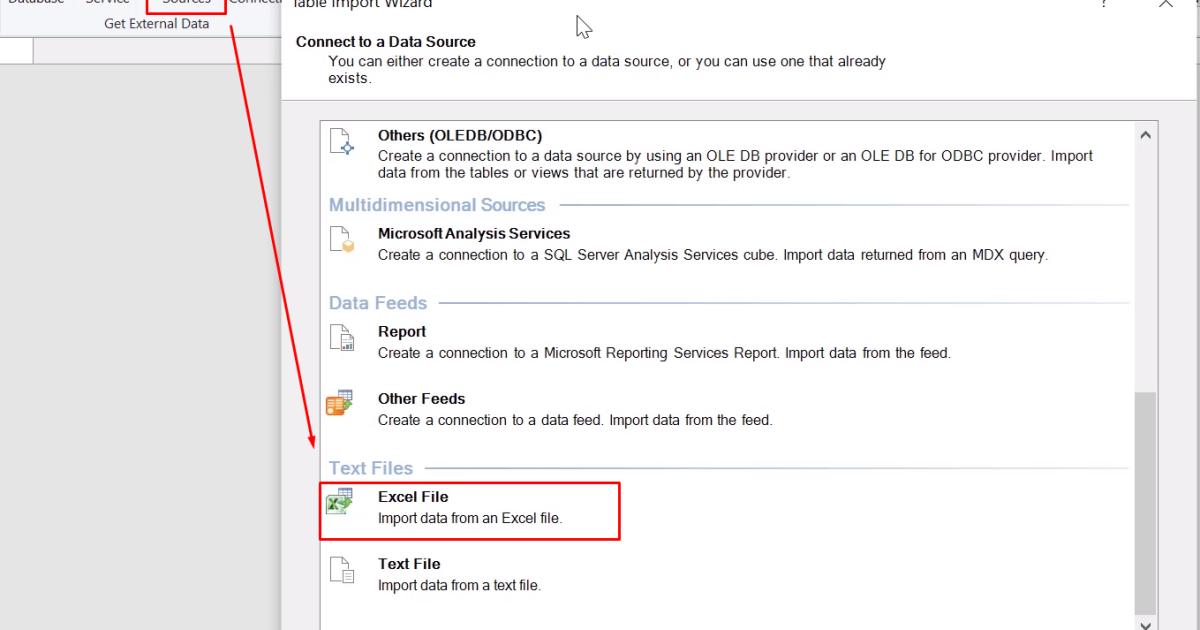
Tiếp theo, các bạn bấm vào nút Browse ở bên phải mục Excel File Path:
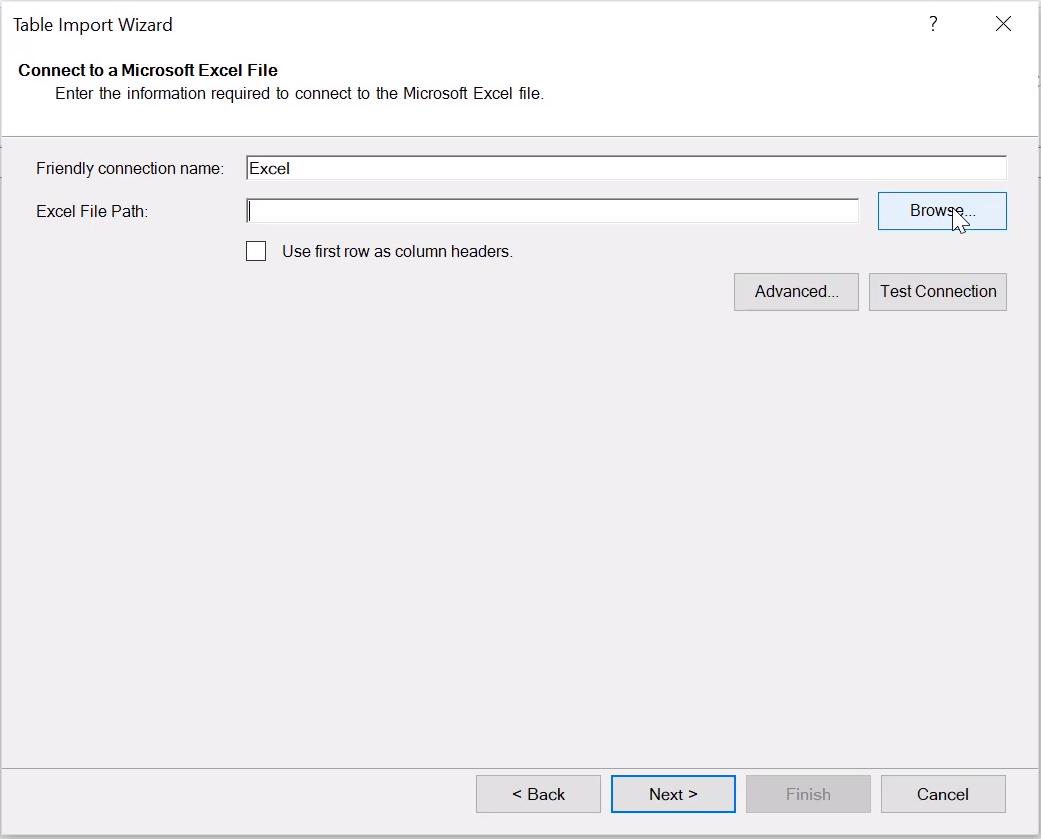
Lúc này các bạn sẽ tìm vị trí lưu file Consolidated Workbook ở trên thông qua hộp thoại Open => bấm chọn vào File => bấm Open để nạp vào Power Pivot.
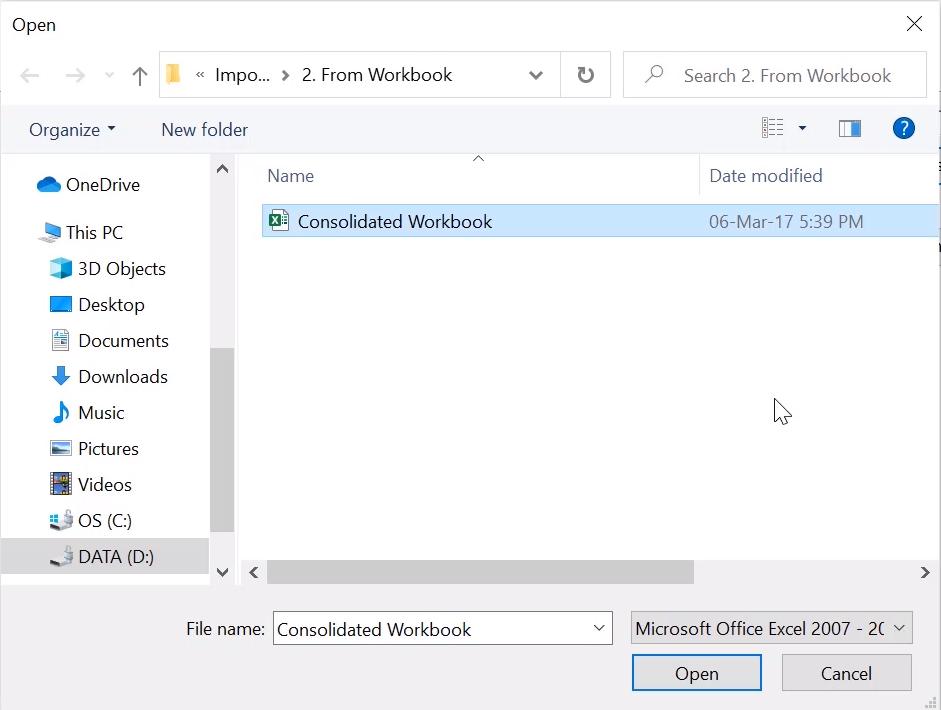
Sau đó, các bạn tích vào ô “Use first row as column headers” có nghĩa là sử dụng dòng đầu tiên để làm tiêu đề cột. Đây là tùy chọn rất quan trọng mà bạn không được bỏ qua. Nguyên nhân là vì khi làm việc với dữ liệu thì mỗi cột sẽ là một trường dữ liệu. Trong mỗi trường dữ liệu cần có sự đồng nhất về kiểu dữ liệu và cần có một tiêu đề để các công cụ như Excel hay Power Pivot có thể nhận dạng và xử lý được dữ liệu của từng trường.

Hoàn thành các thao tác trên thì các bạn bấm Next là có thể kết nối được nguồn dữ liệu.
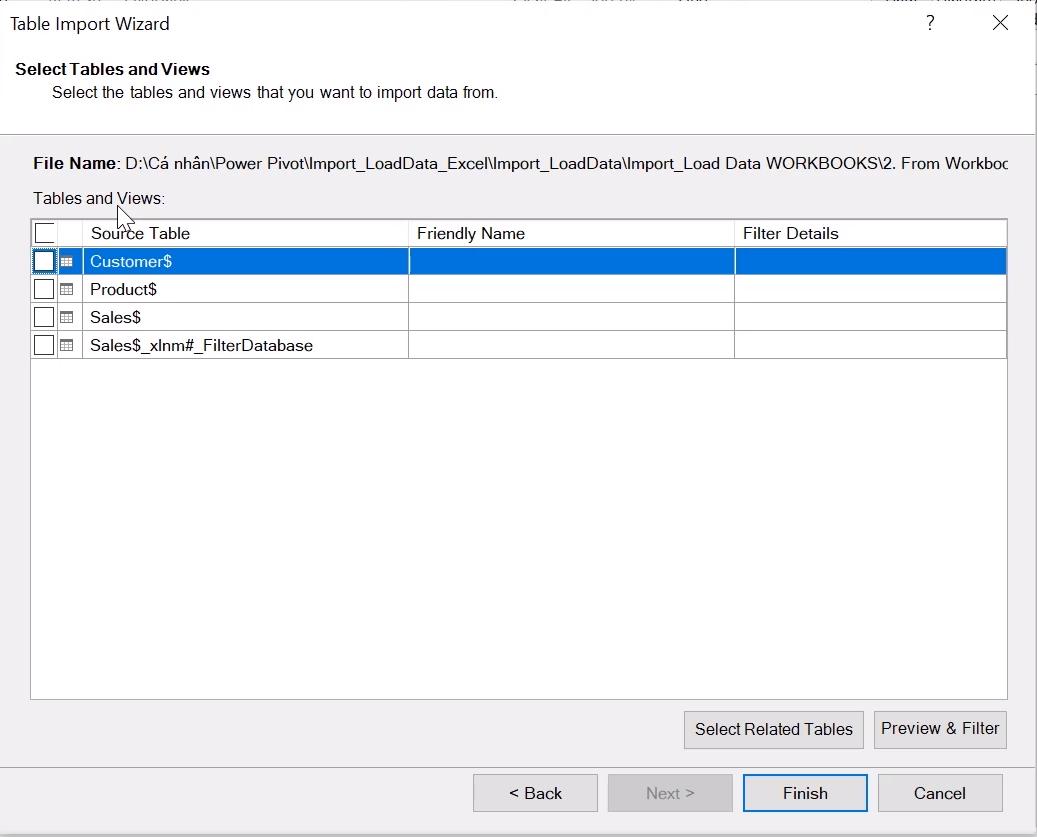
Xem thêm: Hướng dẫn tạo KPI Dashboard với Power Pivot trong Excel
Bước 3: Kiểm tra các bảng dữ liệu sẽ sử dụng
Trong hình ảnh cuối cùng ở bước 2 các bạn có thể thấy rằng Power Pivot đã kết nối được tất cả các sheets trong file Excel mà chúng ta có ban đầu. Việc cần làm ở đây là kiểm tra lại xem bạn muốn dùng phần dữ liệu nào thì tích vào ô đó.
Các bạn có thể bấm nút Preview & Filter ở góc dưới bên phải để xem trước:

Tính năng này phù hợp với các bạn có file làm việc nhiều sheets mà không nhớ rõ nỗi dung.
Sau khi kiểm tra và tích vào các dữ liệu muốn sử dụng thì các bạn bấm vào Finish.
Lưu ý: Power Pivot nhận diện dữ liệu được nạp vào dưới dạng các bảng hay còn gọi là Table. Khái niệm này không chỉ bao gồm các sheet mà còn bao gồm các vùng dữ liệu được định dạng thành bảng bằng công cụ Format as Table. Cho nên có thể bạn có 3 sheets nhưng trong một sheet nào đó có vùng dữ liệu đã dùng Format as Table thì Power Pivot sẽ nhận dạng ra 4 bảng hoặc hơn vì coi đó là bảng riêng.
Lúc này Power Pivot sẽ chạy quá trình Import Data rồi hiển thị thông báo cho bạn là đã có bao nhiêu bảng được kết nối, mỗi bảng có bao nhiêu dòng. Các bạn kiểm tra lại thấy thông tin chính xác rồi thì bấm vào Close.
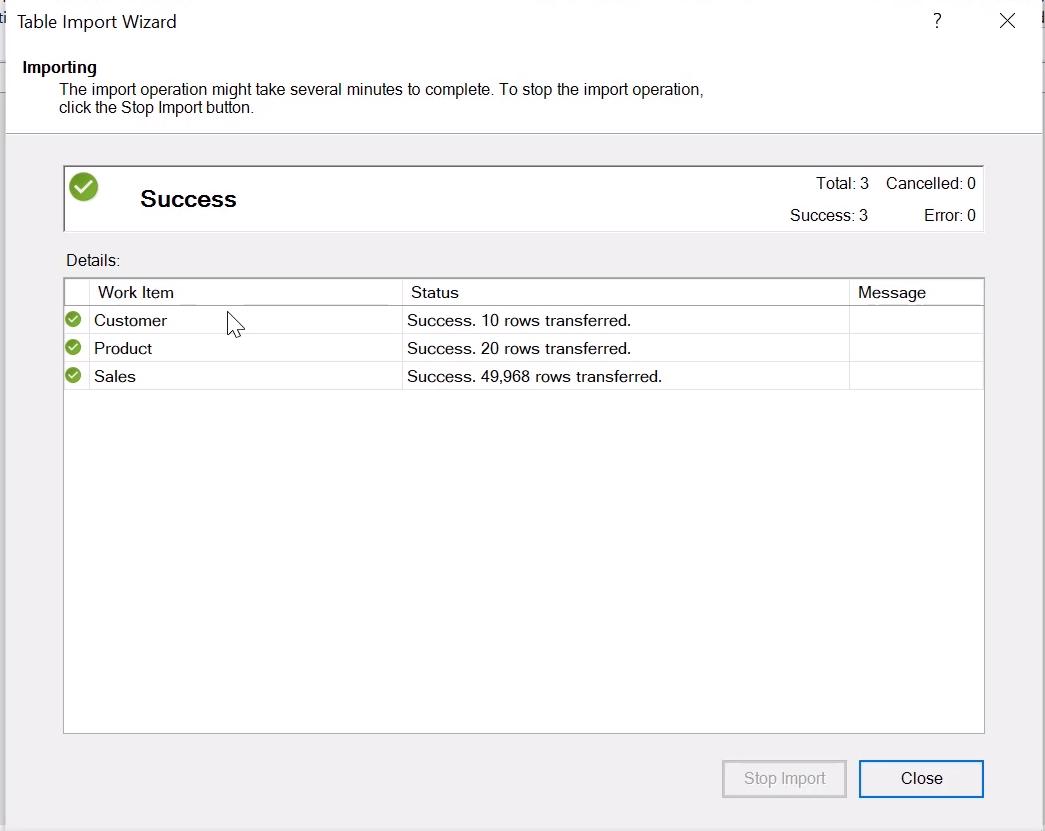
Cuối cùng các bạn sẽ nhìn thấy dữ liệu được đưa vào Power Pivot cũng chia làm các trang với giao diện tương tự như Excel:
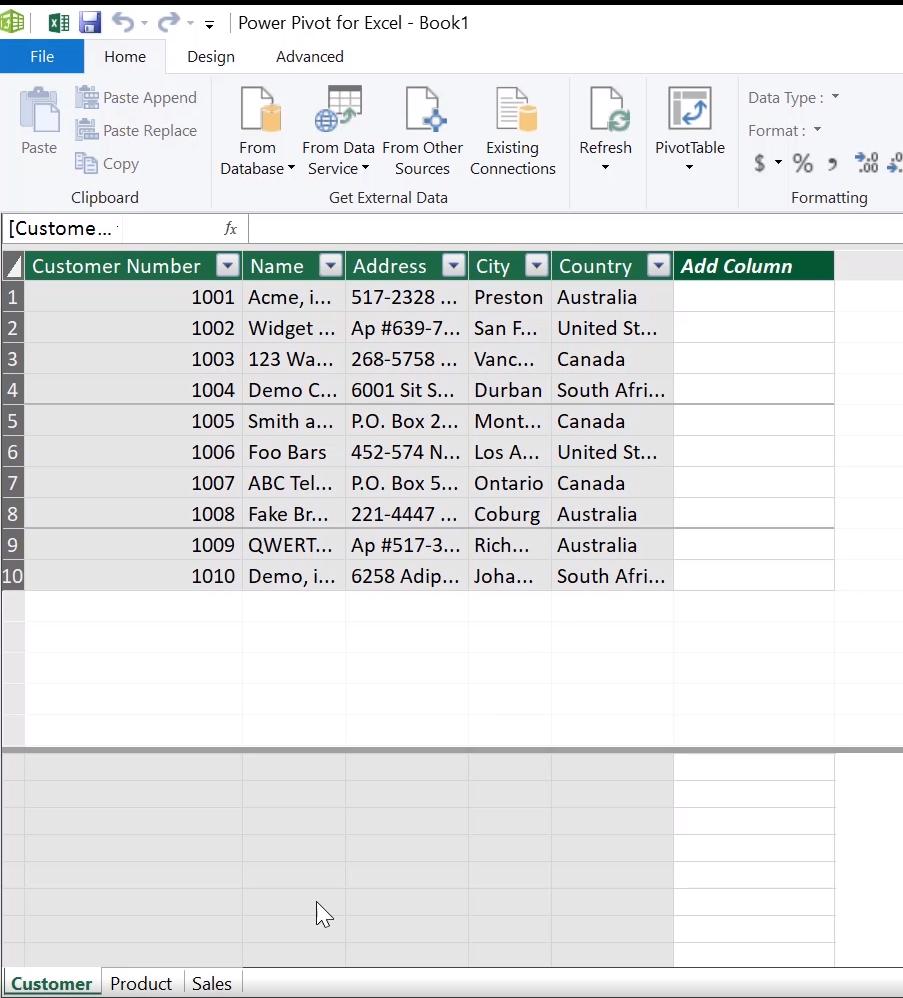
Hình ảnh trên là chế độ xem Data View, các bạn có thể chuyển sang chế độ xem Diagram View cũng được nhé:
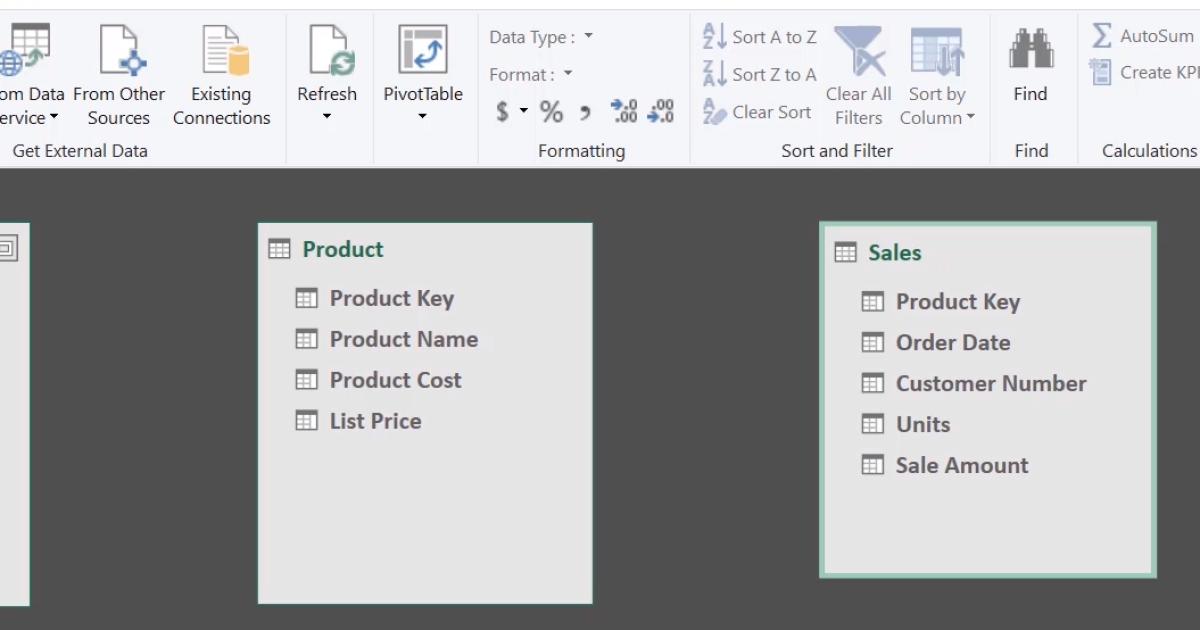
Xem thêm: Hướng dẫn cách áp dụng Conditional Formatting vào bảng Pivot trong Power Pivot
Kết luận
Hy vọng bài viết của chúng mình sẽ hữu ích với các bạn trong quá trình làm việc. Chúc bạn luôn học tập tốt để nâng cao kỹ năng, xử lý công việc hiệu quả hơn và mở ra những cơ hội phát triển mới cho bản thân nhé!
Tài liệu kèm theo bài viết
Khóa học phù hợp với bất kỳ ai đang muốn tìm hiểu lại Excel từ con số 0. Giáo án được Gitiho cùng giảng viên thiết kế phù hợp với công việc thực tế tại doanh nghiệp, bài tập thực hành xuyên suốt khóa kèm đáp án và hướng dẫn giải chi tiết. Tham khảo ngay bên dưới!
Giấy chứng nhận Đăng ký doanh nghiệp số: 0109077145, cấp bởi Sở kế hoạch và đầu tư TP. Hà Nội
Giấy phép mạng xã hội số: 588, cấp bởi Bộ thông tin và truyền thông






