Hướng dẫn tạo KPI Dashboard với Power Pivot trong Excel
Excel có thể làm được nhiều điều hơn là xử lý các con số. Trong hướng dẫn này, chúng ta sẽ tìm hiểu các bước xây dựng KPI Dashboard trong Excel, bằng cách sử dụng Power Pivot.
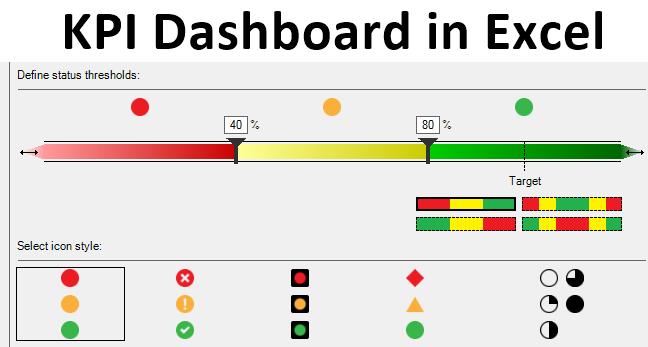
Chỉ báo Hiệu suất chính hay còn gọi là KPI dashboard là một trong những dashboard đa năng có thể được sử dụng mọi lúc mọi nơi theo yêu cầu kinh doanh. KPI dashboard cung cấp cho bạn cái nhìn cụ thể về từng KPI và so sánh của chúng với các KPI khác.
KPI dashboard về cơ bản là các thước đo trực quan cho phép bạn nhanh chóng kiểm tra xem các giá trị kinh doanh hiện tại có diễn ra như mong đợi hay không một dễ dàng nhất (chỉ cần nhìn vào biểu đồ) thay vì kiểm tra một loạt dữ liệu. Trong bài viết này, chúng ta sẽ xem cách tạo KPI dashboard trong Excel sử dụng Power Pivot
Bây giời, chúng ta cùng tìm hiểu các bước tạo KPI Dashboard trong Excel sử dụng Power Pivot
Power Pivot không phải là mới đối với người dùng excel. Bạn có thể phát triển rất nhiều báo cáo ưa thích bằng cách sử dụng công cụ này từ excel mà không cần bất kỳ sự trợ giúp. Hơn nữa, KPI là một tính năng bổ sung mới trong Power Pivot cho phép bạn kiểm tra hiệu suất trong nháy mắt mặc dù bạn có hàng triệu hàng đi chăng bữa. Trong ví dụ này, chúng ta sẽ thấy cách tạo KPI đơn giản bằng Power Pivot.
Xem thêm khóa học Power Pivot, Power Query
Nội dung chính
Cách bật add-in Power Pivot trong Excel
Power Pivot là một bổ trợ Excel mà bạn có thể sử dụng để thực hiện phân tích dữ liệu mạnh mẽ và tạo mô hình dữ liệu phức tạp. Với Power pivot, bạn có thể ngâm lên các lượng lớn dữ liệu từ nhiều nguồn khác nhau, thực hiện phân tích thông tin nhanh chóng và chia sẻ những hiểu rõ dễ dàng. Để sử dụng Power Pivot, bạn cần phải bật add-in này trong Excel.
Mở tệp Excel. Nhấp vào tab File trên dải băng trên cùng. Đi tới Options.
Trong Options > Nhấp vào Add-ins. Bạn sẽ có thể thấy màn hình như hình dưới đây.
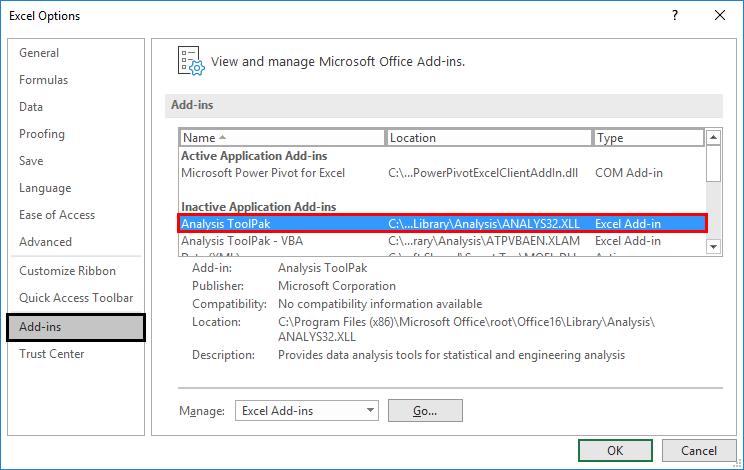
Chọn COM Add-ins dưới phần thả xuống Manage và bấm vào nút Go.
Ngay sau khi bạn nhấn nút Go , hộp thoại COM Add-in sẽ bật lên. Chọn Microsoft Power Pivot for Excel từ danh sách bổ trợ và bấm OK .

Sau khi bật phần bổ trợ Power Pivot, bạn sẽ có thể thấy tab tùy chọn Power Pivot trên ribbon excel của bạn.
Xây dựng KPI Dashboard với Power Pivot trong Excel
Bây giời chúng ta chính thức bắt đầu làm việc với Power Pivot. Dưới tab Power Pivot trong tệp excel của bạn, hãy nhấp vào Manage.
Thao tác trên sẽ mở một tab mới có tên Power Pivot cho Excel. Có nhiều cách khác nhau để nhập dữ liệu trong Power Pivot. Bạn có thể nhấp vào tab Database nếu bạn muốn thêm dữ liệu từ SQL Server, Access . Tuy nhiên, nếu bạn có tệp excel hoặc tệp văn bản hoặc một số tệp dữ liệu khác ngoài SQL và Access, hãy nhấp vào tab From Other Sources.
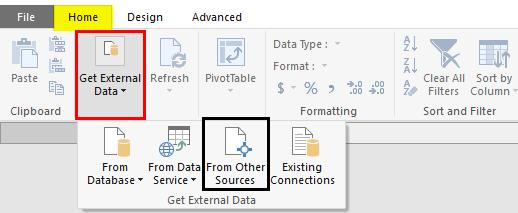
Khi bạn nhấp vào tab “ From Other Sources”, một cửa sổ mới có tên Table Import Wizard sẽ bật lên. Ở đó, bạn có thể thấy nhiều tùy chọn giúp bạn đó bạn nhập dữ liệu vào Power Pivot. Chọn tệp Excel, sau đó nhấp vào nút Next để tiếp tục.
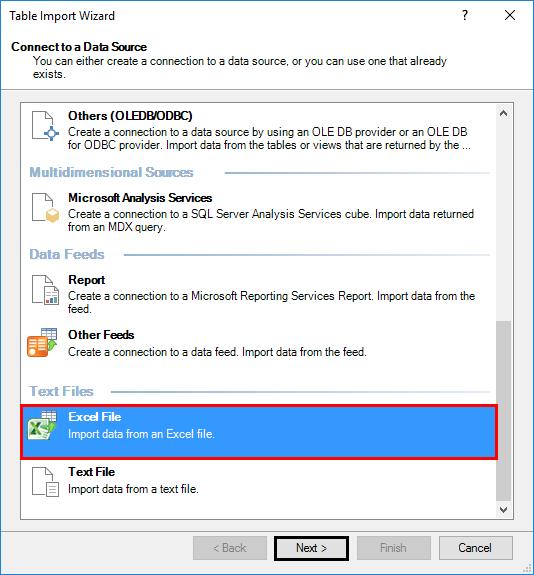
Duyệt qua đường dẫn nơi lưu trữ tệp dữ liệu excel của bạn và nhấp vào nút Netx để hoàn tất việc Nhập.
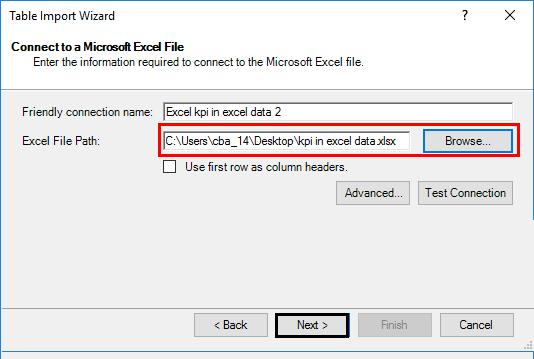
Nhấp vào nút Finish sau khi bảng dữ liệu được tải vào PowerPivot.
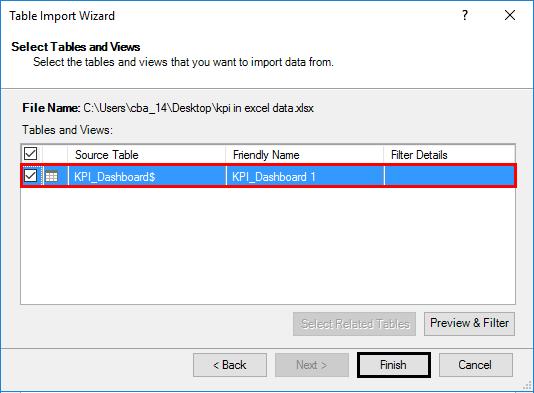
Sau khi nhập thành công, bạn sẽ thấy dữ liệu như bên dưới.
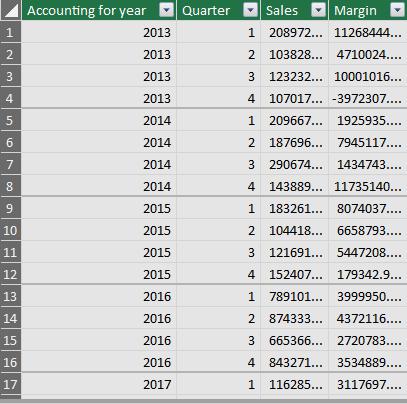
Bây giờ, để tạo báo cáo KPI, chúng ta cần chia nhỏ dữ liệu của mình trong bảng tổng hợp.
Bấm vào tab Pivot Table trong Power Pivot. Sau khi bạn nhấp vào nó, một cửa sổ mới có tên Tạo Pivot Table sẽ xuất hiện trong đó bạn phải chọn dữ liệu từ Power Pivot. Sau đó bạn phải quyết định tạo một bảng tổng hợp trong một trang tính mới hay trên cùng một trang tính.
Trong hướng dẫn này chúng ta sẽ tạo bản trên cùng một trang tính. Nhấp vào OK sau khi hoàn tất. Tiếp đến, bạn cần chọn dữ liệu theo hàng, cột và giá trị như hình dưới đây.
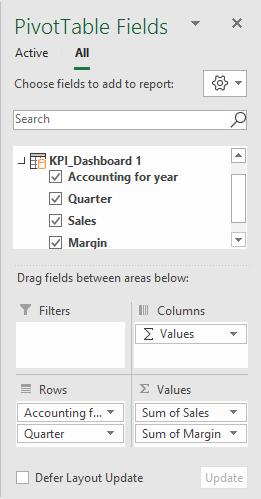
Ở đây chúng ta đã chọn dữ liệu theo thứ tự sau:
- Hàng: Accounting Date Year & Quarter
- Giá trị: Sum of Sales & Margin
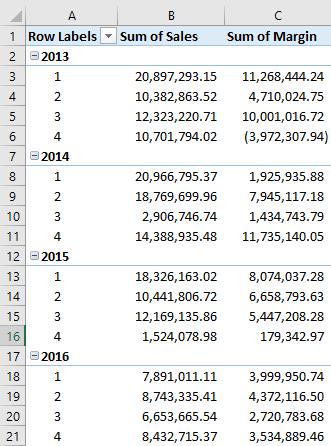
Bây giờ chúng ta sẽ thêm một cột được tính toán. Chọn Measures trong trang tính excel. Nhấp vào New Measures..
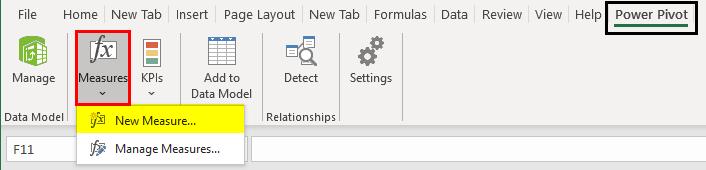
Một cửa sổ mới có tên là Measure sẽ bật lên. Nó sẽ cho phép bạn xây dựng một measure và thêm nó vào trong bảng tổng hợp của bạn đã tạo.
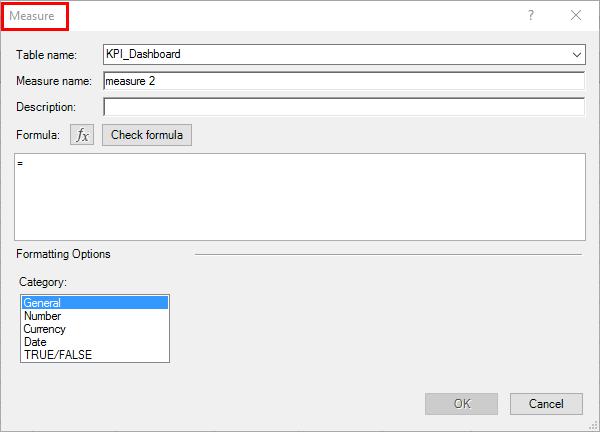
Trong " Measure name: ", hãy thêm tên cho số đo của bạn (Ví dụ:% lợi nhuận). Nếu bạn muốn thêm một mô tả khác cho số liệu này, hãy thêm vào phần Description. Trong phần Formula, thêm công thức=[Sum of Margin]/[Sum of Sales] như hình dưới đây. Công thức này sẽ tính % Margin cho bạn.
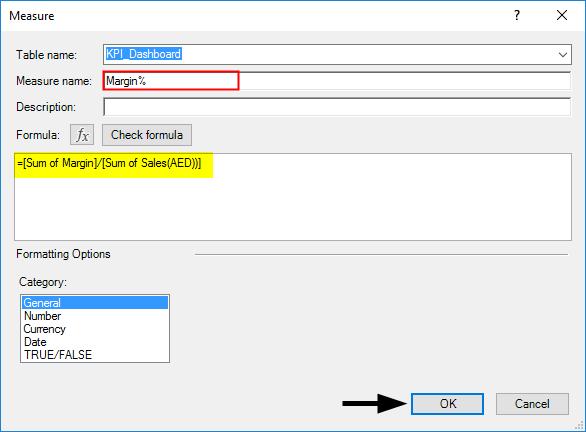
Ở đây, chúng tôi đã tạo một cột được tính toán mới có tên là Margin% có thể được xây dựng theo tỷ lệ của hai cột Sum of Margin và Sum of Sales. Khi bạn đã hoàn tất bước này, hãy nhấp vào nút OK và bạn sẽ có thể thấy một cột được tính toán mới có tên Margin% trong bảng tổng hợp.
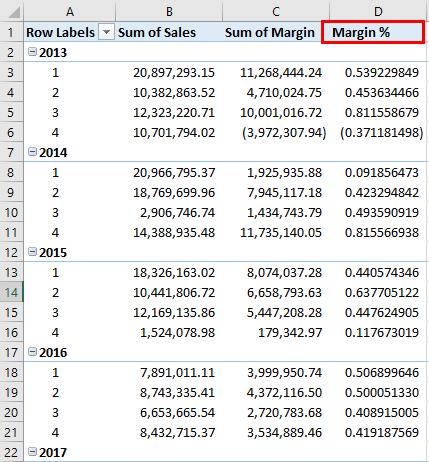
Chọn toàn bộ cột, Margin% và chuyển nó thành% bằng cách sử dụng định dạng số. Bây giờ dữ liệu của chúng tôi đã sẵn sàng để thêm KPI. Nhấp vào tab KPIs như trong hình. Chọn tùy chọn KPI mới.
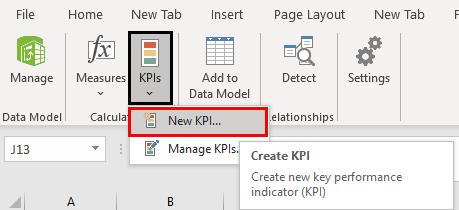
Một cửa sổ KPI sẽ bật lên như hình dưới đây. Nó có một số giá trị mặc định. Chúng ta sẽ thay đổi chúng trong những bước tiếp theo.
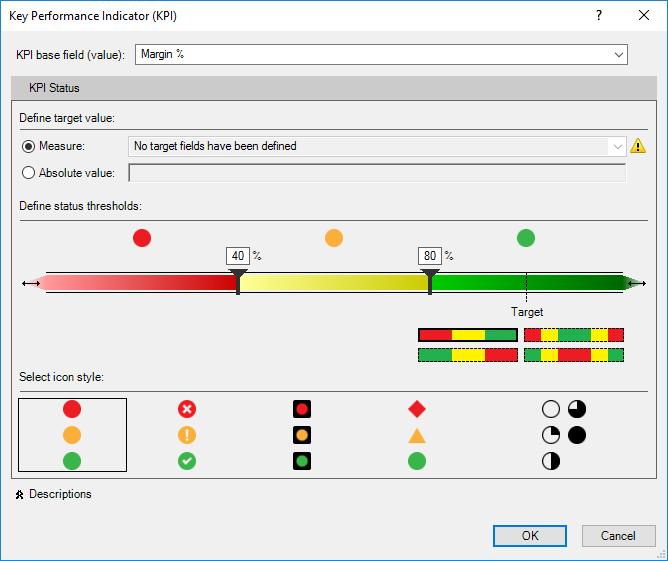
Trong cửa sổ này, xác định Absolute Value cho mục tiêu là 1. Chúng tôi đang thực hiện việc này vì chúng tôi không có bất kỳ giá trị / thước đo mục tiêu nào khác được xác định riêng để so sánh với giá trị thực của Margin%.
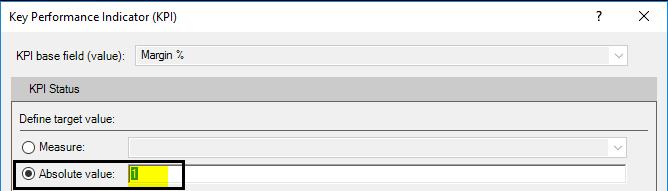
Trong bước này, xác định giá trị Status Thresholdi. Nó được định nghĩa ở định dạng thập phân. Giống như 40% sẽ được cho là 0,40. Thay đổi các giá trị Status Threshold như được hiển thị trong ảnh chụp màn hình bên dưới.
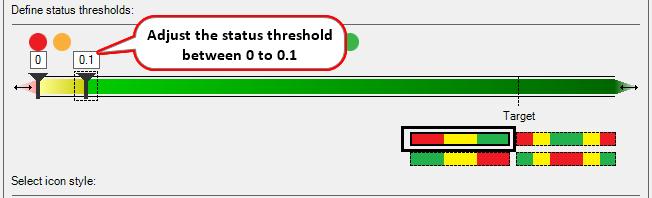
Bây giờ, chúng ta cũng có thể tùy chọn chọn kiểu biểu tượng (Đây là các Biểu tượng KPI). Hãy chọn phong cách nào bạn muốn.
Nhấp vào nút OK khi bạn đã hoàn tất việc thiết lập các thông số KPI và tùy chỉnh.
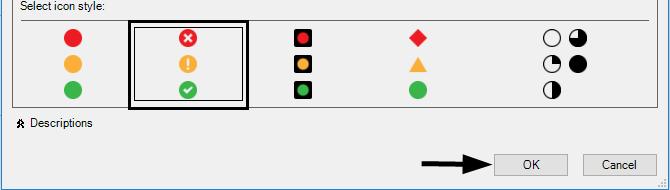
KPI Dashboard của bạn lúc này đã sẵn sàng và sẽ trông như ảnh chụp màn hình bên dưới.
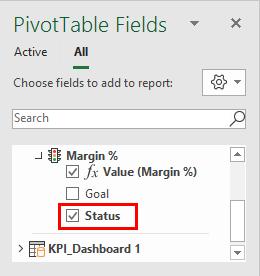
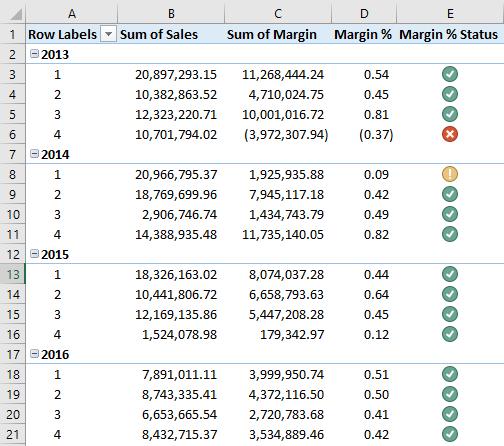
Như vậy bạn đã biết cách tạo KPI Dashboard trong Excel. Hy vọng bạn thấy hướng dẫn này hữu ích. Đừng quên theo dõi Gitiho ngay hôm nay nhé, chúng tôi còn nhiều thủ thuật tin học văn phòng thú vị khác muốn chia sẻ cùng bạn.
Khóa học phù hợp với bất kỳ ai đang muốn tìm hiểu lại Excel từ con số 0. Giáo án được Gitiho cùng giảng viên thiết kế phù hợp với công việc thực tế tại doanh nghiệp, bài tập thực hành xuyên suốt khóa kèm đáp án và hướng dẫn giải chi tiết. Tham khảo ngay bên dưới!
Giấy chứng nhận Đăng ký doanh nghiệp số: 0109077145, cấp bởi Sở kế hoạch và đầu tư TP. Hà Nội
Giấy phép mạng xã hội số: 588, cấp bởi Bộ thông tin và truyền thông






