Cách vẽ mũi tên trong Word đơn giản, đẹp mắt
Trong quá trình soạn thảo và trình bày tài liệu trong Word, bạn muốn chèn dấu mũi tên để chỉ dẫn và làm nổi bật các phần quan trọng?
Nếu bạn đang loay hoay chưa biết cách vẽ mũi tên trong Word như thế nào thì bài viết này sẽ hướng dẫn bạn thực hiện điều đó. Cùng xem nhé!
Cách vẽ mũi tên trong Word cơ bản
Tại giao diện soạn thảo văn bản Word, trên thanh công cụ vào menu Insert > chọn Shape.
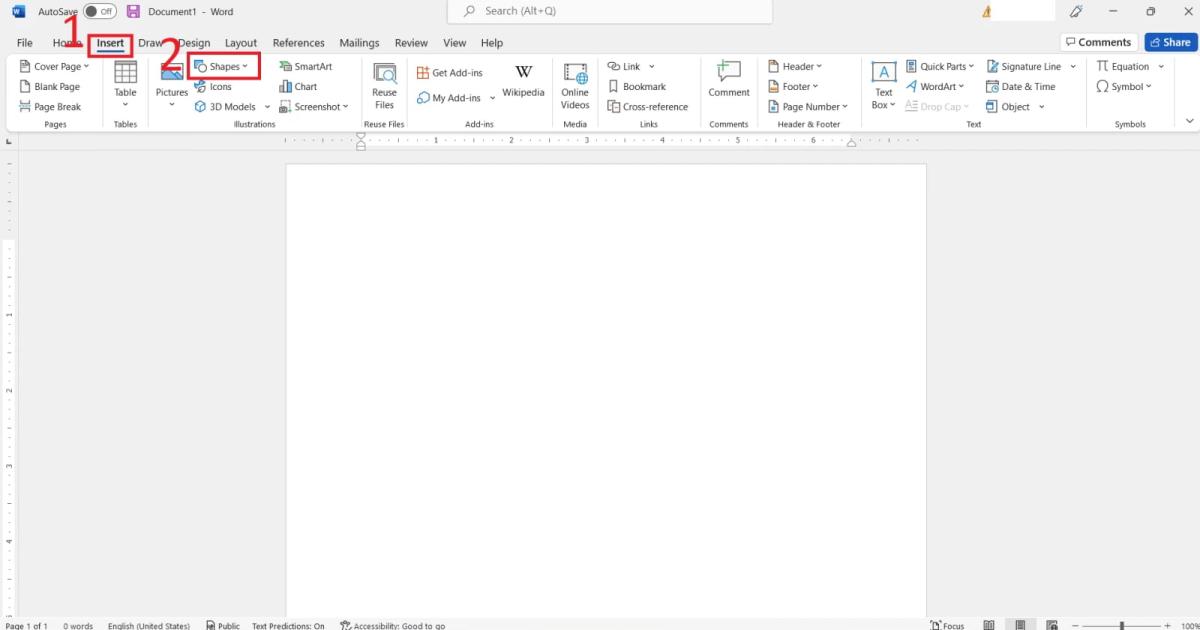
Tại mục này bạn sẽ thấy có rất nhiều hình khối mà bạn có thể sử dụng để tạo mũi tên trong Word. Trong đó có 3 dạng mũi tên cơ bản: mũi tên thẳng, mũi tên cong và mũi tên hình khối.
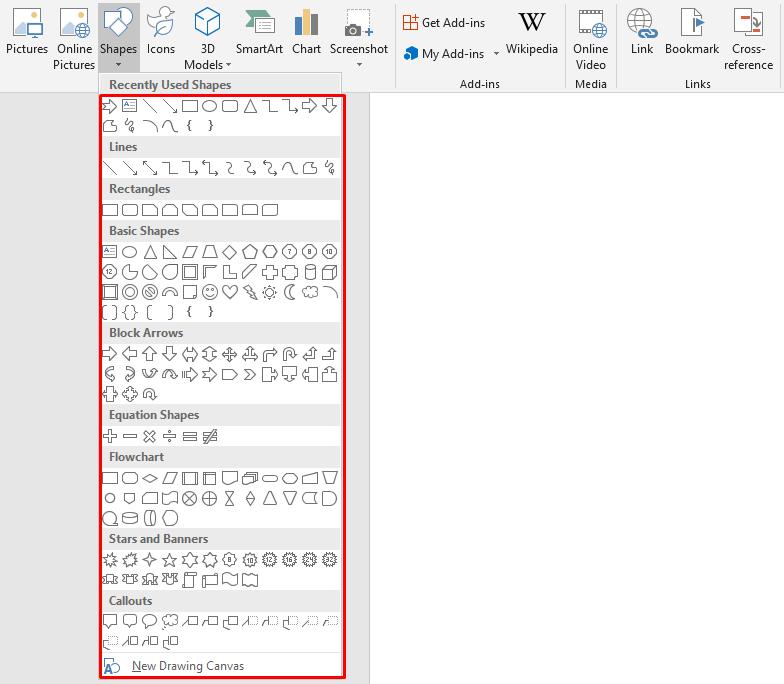
Bạn hãy chọn một loại mũi tên và kéo thả chúng vào vị trí bất kỳ mà bạn muốn trong văn bản nhé.
Mũi tên thẳng: Đây là hình dạng mũi tên được nối với nhau bởi các nét thẳng. Đối với mũi tên có 3 nét trở nên thì bạn có thể bấm vào hình tròn màu vàng để điều chỉnh độ gấp khúc ở giữa.
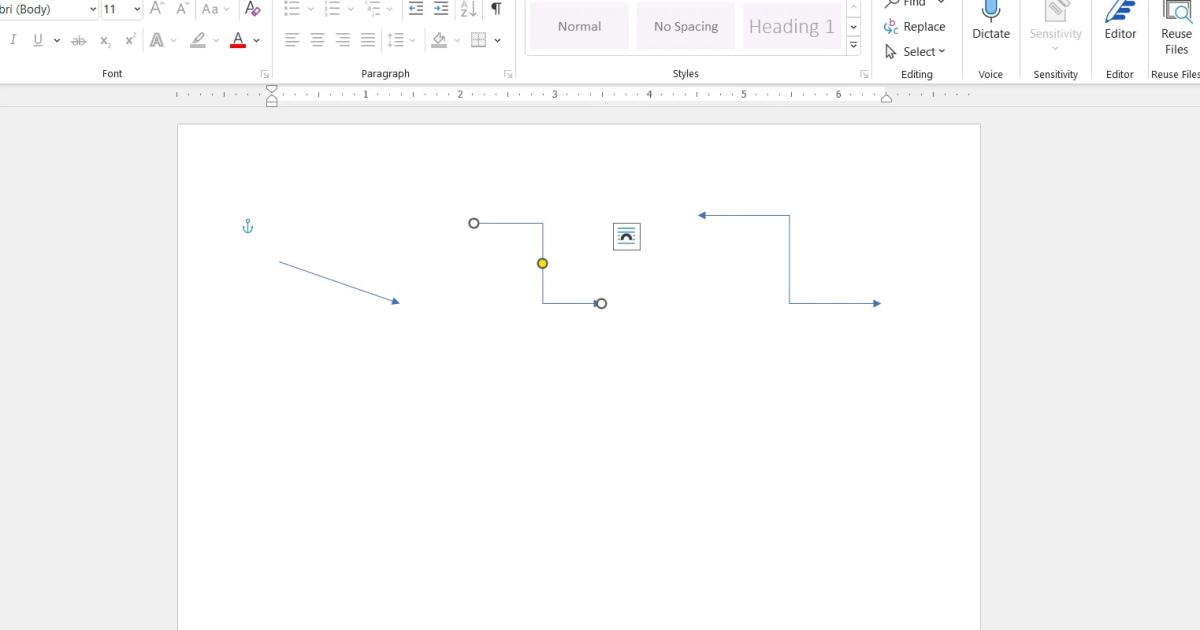
Mũi tên cong: là mũi tên có hình dạng là các nét cong. Bạn cũng có thể bấm vào chấm vàng ở giữa đoạn để điều chỉnh độ cong cho mũi tên.
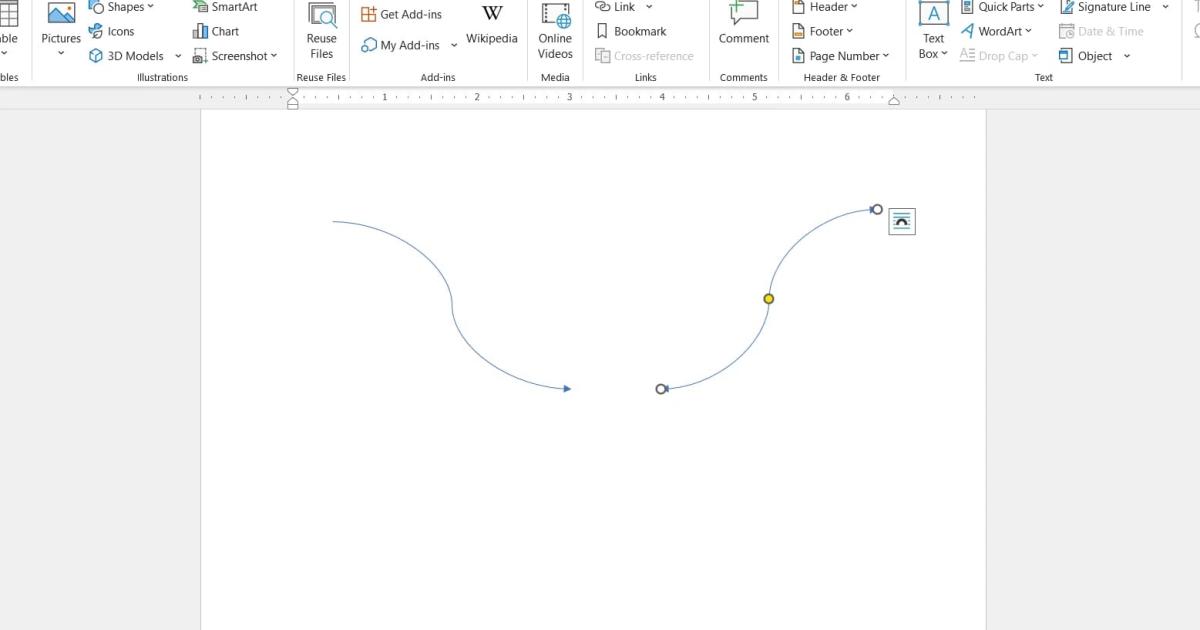
Mũi tên hình khối: là loại mũi tên được thiết kế với hình dạng khối, thường đi kèm với đầu mũi tên hình tam giác. Bạn cũng có thể sử dụng các điểm màu vàng để thay đổi kích thước và hình dạng của mũi tên theo mong muốn.
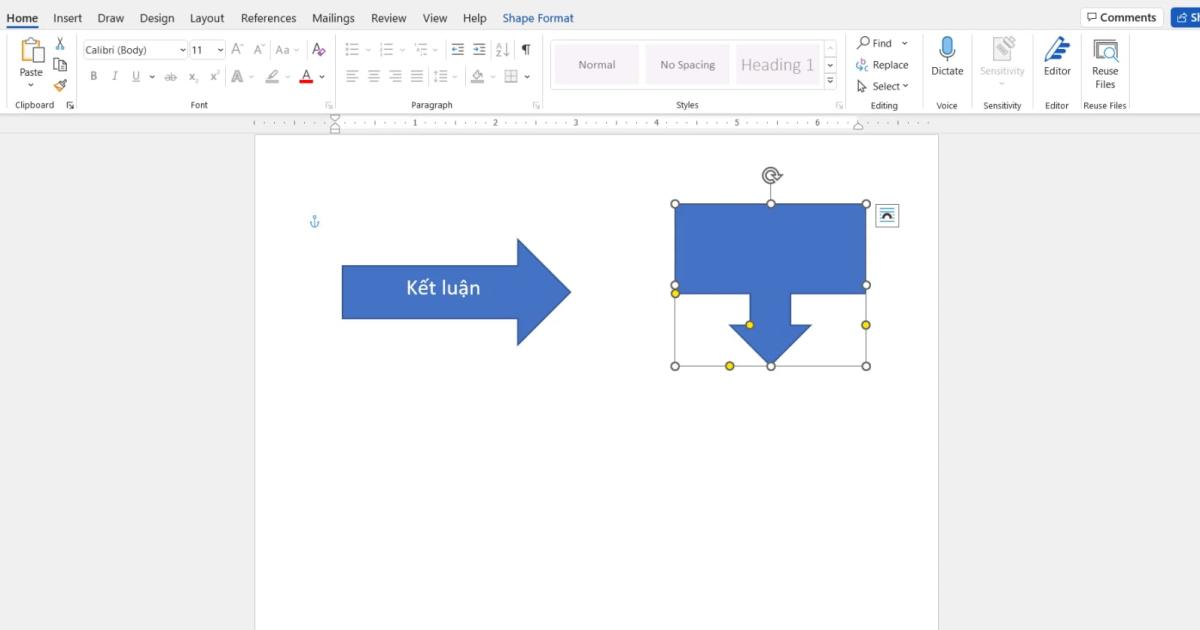
Cách thay đổi định dạng cho mũi tên trong Word
Thay đổi kích thước cho mũi tên: Đối với mũi tên thẳng, bạn kéo thả các điểm chấm màu trắng ở hai đầu mũi tên để thay đổi kích thước theo mong muốn.
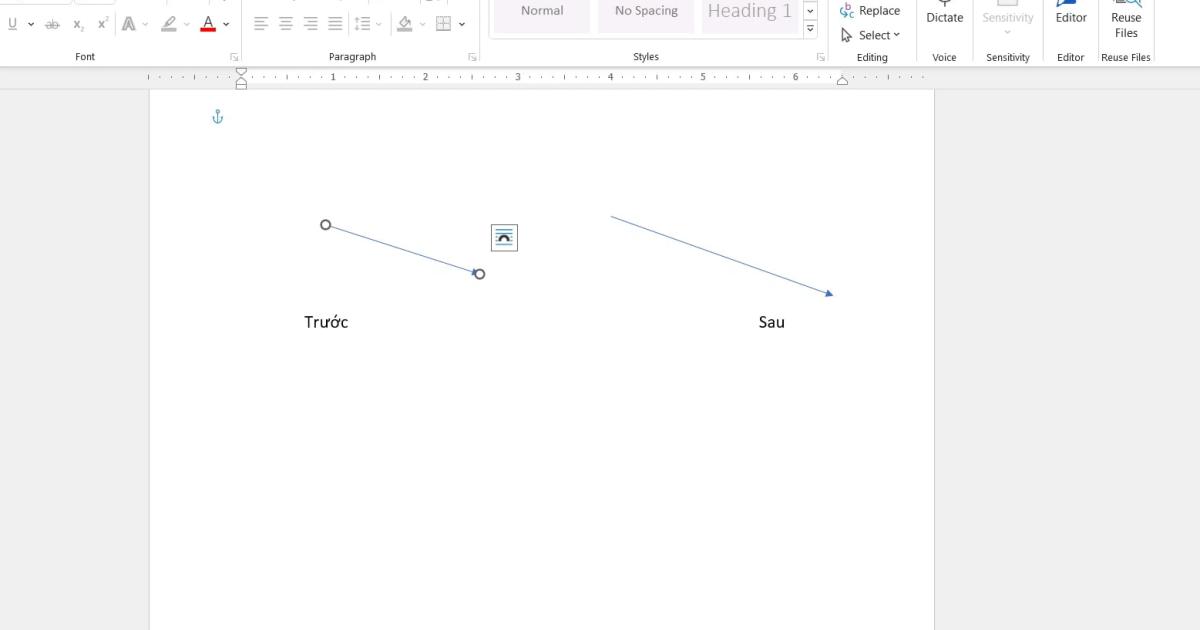
Thay đổi độ dày cho mũi tên: Nhấn chọn mũi tên, sau đó vào tab Shape Format hiện ra trên thanh công cụ. Tiếp theo hãy chọn Shape Outline > Weight để chọn độ dày mũi tên mà bạn mong muốn.
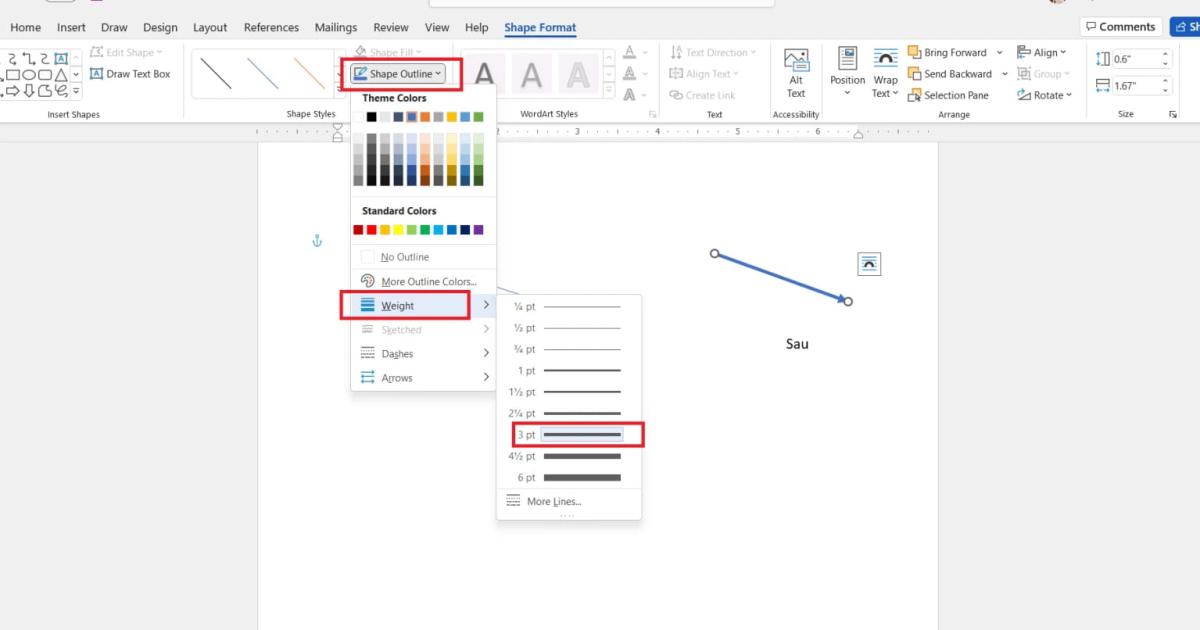
Thay đổi màu sắc cho mũi tên: Vẫn tại menu Shape Format trên thanh ribbon, bạn hãy chọn Shape Outline rồi chọn một màu sắc yêu thích trong mục Theme Colors.
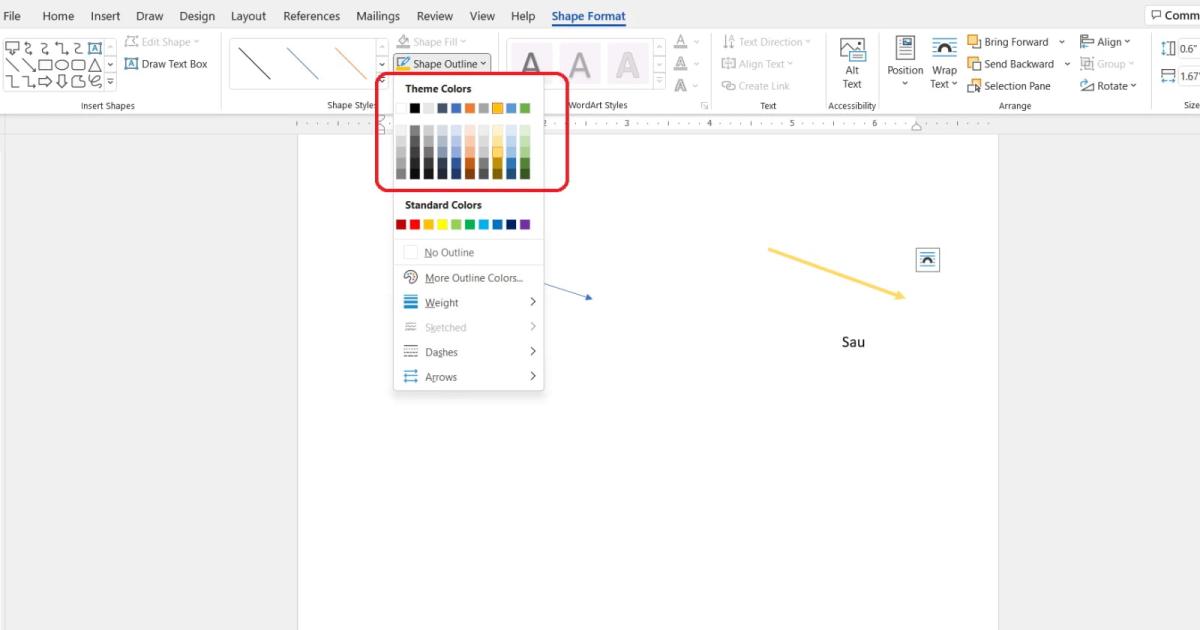
Tạo hiệu ứng cho mũi tên: Tiếp tục tại menu Shape Format, chọn Shape Effects và lựa hiệu ứng cho mũi tên theo sở thích của bạn như hiệu ứng Shadow (đổ bóng), Glow (tạo viền), Soft Edges (làm mờ),...
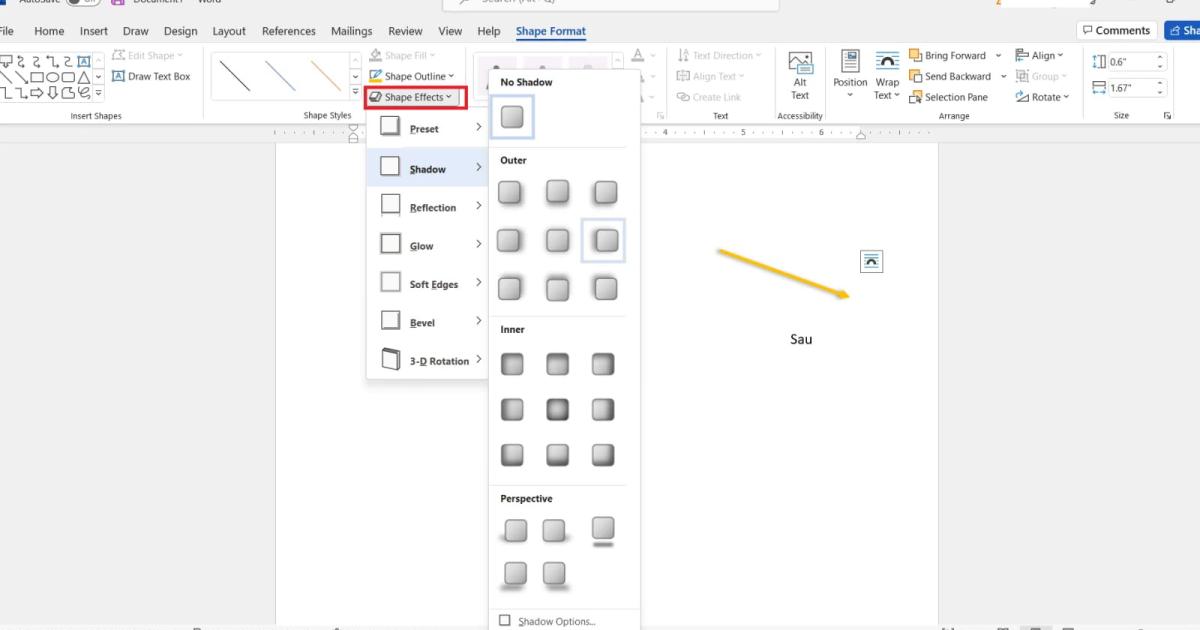
Cách làm mũi tên trong Word bằng Symbol
Symbol cũng là một công cụ hữu ích để bạn chèn các biểu tượng mũi tên vào văn bản. Cách làm như sau:
Bước 1: Tại vị trí mà bạn muốn chèn mũi tên, vào menu Insert > chọn Symbol > More Symbols.
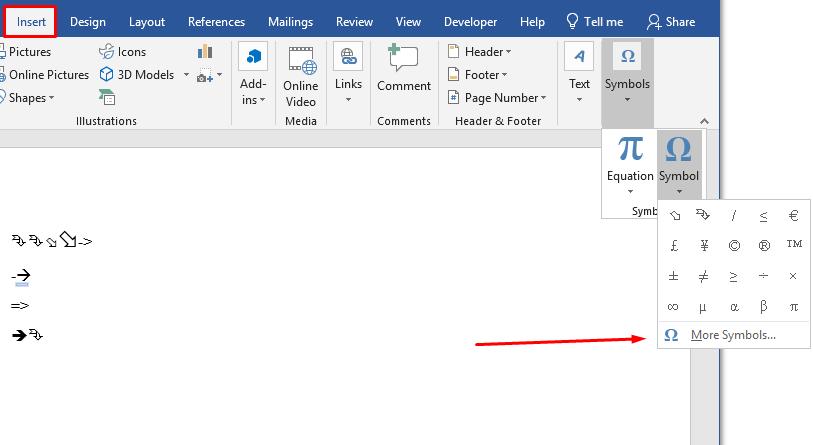
Bước 2: Trong mục Font, chỉnh thành Wingdings, kéo chuột xuống dưới cùng và chọn ký tự mũi tên trong Word mà bạn muốn > nhấn vào Insert để thêm vào văn bản của mình.
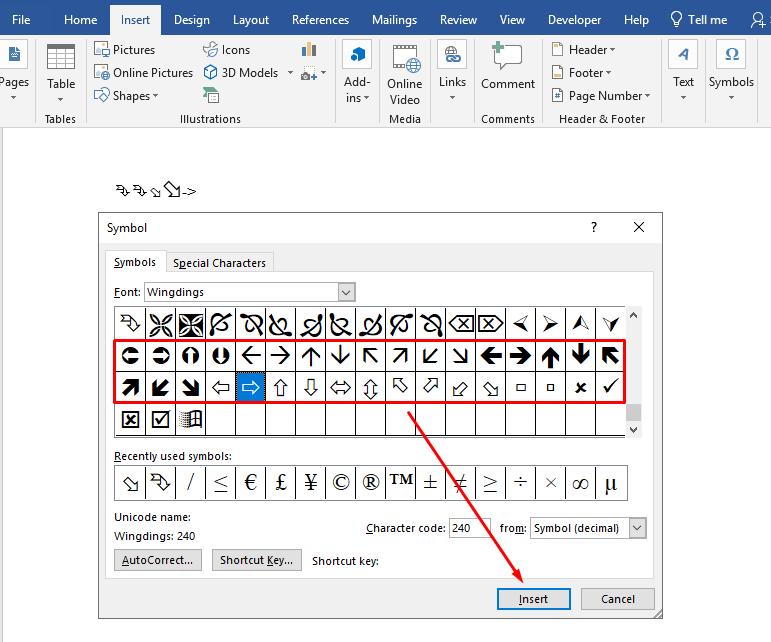
Lưu ý với cách chèn mũi tên này thì bạn không thể thay đổi định dạng cho mũi tên. Ví dụ như kích thước, độ dày, màu sắc, hiệu ứng,... Bởi nó sẽ tương tự như một ký tự bình thường trong văn bản.
Cách chèn chữ vào dấu mũi tên trong Word
Với loại mũi tên dạng hình khối, bạn có thể thêm nội dung cho mũi tên để nhấn mạnh hơn ý định của bạn khi sử dụng loại mũi tên này.
Bạn có thể thực hiện dễ dàng bằng cách, nhấn chuột phải vào mũi tên > chọn Add Text > gõ nội dung mà bạn muốn thể hiện trên mũi tên đó.
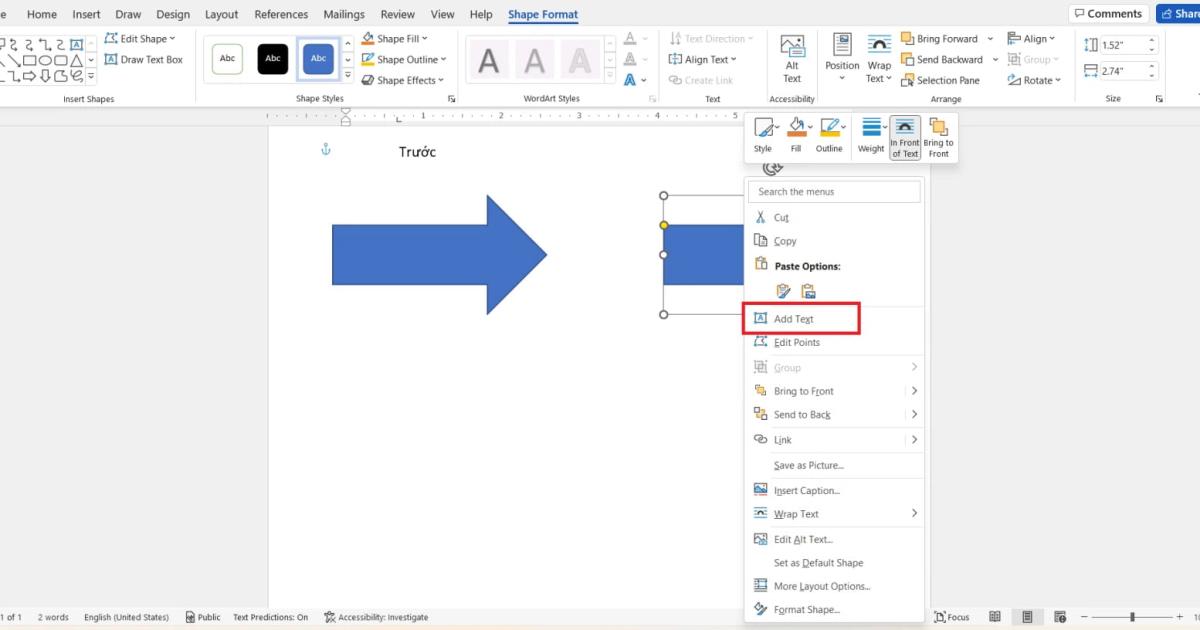
Thực tế, vẽ hình mũi tên trong Word không khó. Cái khó là làm sao để bạn có thể kết hợp chúng hài hòa với các thành phần khác trong văn bản để tạo nên một tài liệu đơn giản, dễ hiểu mà cũng không kém phần thu hút.
Chính vì thế, nếu bạn muốn nâng cao kỹ năng soạn thảo văn bản của mình, muốn tạo ra những tài liệu được trình bày gọn gàng, định dạng chuyên nghiệp, hãy tham khảo ngay các khóa học Word trên nền tảng học trực tuyến của Gitiho.com với nhiều ưu đãi hấp dẫn nhé.
Kết luận
Trên đây là hướng dẫn của Gitiho về cách vẽ mũi tên trong Word cơ bản cho người mới. Hy vọng nó sẽ giúp ích cho công việc hay quá trình học tập của bạn. Chúc bạn thành công!
Tham khảo thêm:
KHÓA HỌC WORD MIỄN PHÍ
Với hơn 7600 HỌC VIÊN đang theo học với đánh giá trung bình 4.78 SAO
Nhập môn Word cùng Gitiho
G-LEARNINGGiấy chứng nhận Đăng ký doanh nghiệp số: 0109077145, cấp bởi Sở kế hoạch và đầu tư TP. Hà Nội
Giấy phép mạng xã hội số: 588, cấp bởi Bộ thông tin và truyền thông




