Hướng dẫn cách chèn dấu chấm đầu dòng trong Excel
Trong bài viết này, Gitiho sẽ hướng dẫn 5 cách để người dùng có thể chèn dấu chấm đầu dòng trong bảng tính Excel. Tham khảo ngay để làm việc hiệu quả hơn các bạn nhé.
Cách chèn dấu chấm đầu dòng trong Excel
Trong hướng dẫn này, Gitiho sẽ hướng dẫn các bạn 5 cách khác nhau để chèn dấu chấm đầu dòng trong quá trình học Excel. Mặc dù tất cả những phương pháp này khá đơn giản, nhưng bạn chỉ cần biết một vài cách để hoàn thành công việc của mình.
Xem ngay: Top khóa học tin học văn phòng giúp bạn gia tăng hiệu suất làm việc
Sử dụng phím tắt
Bạn có thể nhanh chóng chèn các dấu chấm đầu dòng trong Excel bằng các phím tắt sau.
Nếu bạn có bàn phím số trên bàn phím:
Bước 1: Chọn ô mà bạn muốn chèn dấu chấm đầu dòng.
Bước 2: Kích đúp vào ô hoặc nhấn F2 để vào chế độ chỉnh sửa.
Bước 3: Giữ phím ALT, nhấn 7 hoặc 9 rồi thả phím ALT.
Ngay sau khi bạn thả phím ALT, một dấu chấm đầu dòng sẽ xuất hiện.

Tổ hợp phím tắt ALT + 7 hoặc ALT + 9 đều có thể sử dụng để chèn một loại dấu chấm đầu dòng khác nhau (như hình bên dưới đây):
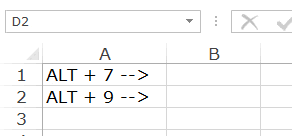
Nếu bạn không có bàn phím số, hãy kích hoạt phím NumLock trước rồi lặp lại các bước trên (hoặc thử với tổ hợp phím ALT + FUNCTION + 7)
Nếu muốn chèn thêm các dấu chấm đầu dòng vào cùng một ô, trong trường hợp có danh sách trong một ô, hãy lặp lại các bước tương tự. Ví dụ: nếu bạn đang tạo danh sách trong một ô, hãy nhập dấu chấm đầu dòng theo sau là tên mục, nhấn Alt + Enter để chèn dấu ngắt dòng, sau đó chèn dấu chấm đầu dòng lại (như được hiển thị trong ảnh bên dưới đây):
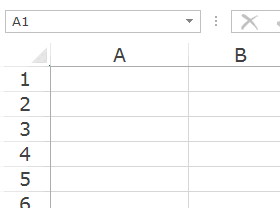
Lưu ý: Khi bạn có dấu chấm đầu dòng trong một ô, bạn có thể sao chép nó giống như bất kỳ ký tự nào khác.
Xem thêm: Hướng dẫn 200 phím tắt Excel trên máy tính Window và Macbook
Sử dụng hộp thoại Insert Symbol
Bạn có thể sử dụng tùy chọn Insert Symbol trong Excel để chèn dấu chấm đầu dòng trong Excel. Dưới đây là các bước để thực hiện:
Bước 1: Trong file Excel đang mở, truy cập vào menu Insert –> Symbols –> Symbol.

Bước 2: Trong hộp thoại Symbols hiển thị, tại tab Symbols hãy chọn phông chữ tại mục Font.
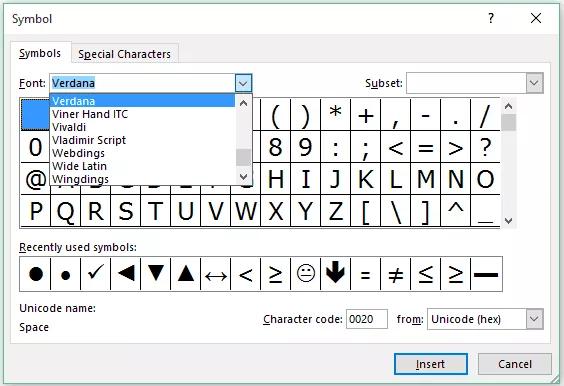
Bước 3: Cuộn xuống danh sách ký hiệu và kích chọn dấu chấm đầu dòng bạn muốn chèn.

Bước 4: Bấm vào nút Insert.

Thao tác này sẽ chèn dấu chấm đầu dòng vào ô đã chọn. Khi đã có dấu chấm đầu dòng trong một ô, bạn có thể sao chép, dán nó vào bất cứ đâu bạn cần.
Xem thêm: Hướng dẫn cách mở thẻ Power Pivot trên thanh Menu của Excel
Sử dụng chức năng CHAR
Bạn cũng có thể sử dụng hàm CHAR để chèn dấu chấm đầu dòng trong Excel. Nếu bạn nhập =CHAR (149) trong Excel, nó sẽ tự động được chuyển đổi thành dấu chấm đầu dòng.
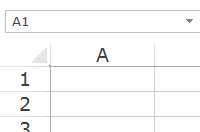
Điều này có thể hữu ích khi bạn có một danh sách các mục và muốn thêm dấu chấm đầu dòng vào tất cả các mục cùng một lúc. Một cái gì đó như hình dưới đây:
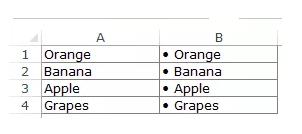
Trong ví dụ trên, các dấu chấm đầu dòng đã được thêm vào danh sách các loại trái cây trong phạm vi A1:A4 và dưới đây là công thức được sử dụng trong ô B1:
=CHAR(149)&” “&A1
Trong đó CHAR(149) sẽ chèn dấu chấm đầu dòng và một ký tự khoảng trắng đảm bảo có khoảng trắng sau dấu chấm đầu dòng và trước tên mục.
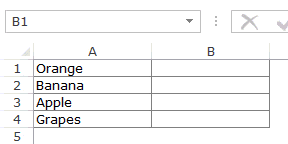
Xem thêm: Hướng dẫn cách lọc dữ liệu còn gọi là filter trong Excel có bài tập đính kèm
Sử dụng định dạng số tùy chỉnh
Bạn cũng có thể sử dụng định dạng số tùy chỉnh để tự động chèn dấu chấm đầu dòng trong Excel ngay khi nhập bất kỳ nội dung gì vào ô, kiểu như hình dưới đây:
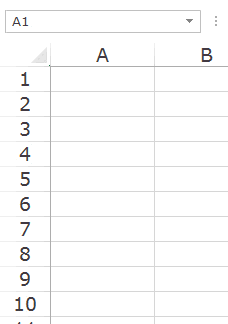
Vậy làm thế nào để có thể định dạng như vậy trong file Excel? Trước khi tìm hiểu thì đây là những gì bạn cần biết về định dạng số tùy chỉnh trong Excel. Nó cho phép chỉ định định dạng cho bốn loại kiểu dữ liệu gồm:
; ; ;
- Positive numbers: Số dương
- Negative Numbers: Số âm
- Zeroes: Số 0
- Text: Văn bản
Sử dụng định dạng số tùy chỉnh, bạn có thể chỉ định cách từng loại dữ liệu này sẽ được hiển thị trong ô. Sử dụng điều này, chúng ta có thể tùy chỉnh các ô để dấu chấm đầu dòng tự động hiển thị ngay khi bạn nhập bất kỳ nội dung gì vào đó. Dưới đây là các bước để thực hiện.
Bước 1: Trong bất kỳ ô nào, hãy chèn một dấu chấm đầu dòng (sử dụng phím tắt hoặc cách nào để chèn ký hiệu vào ô như giới thiệu ở trên).
Bước 2: Kích đúp chuột vào ô có dấu chấm đầu dòng (hoặc nhấn F2 để chuyển sang chế độ chỉnh sửa), chọn dấu chấm đầu dòng và sao chép.
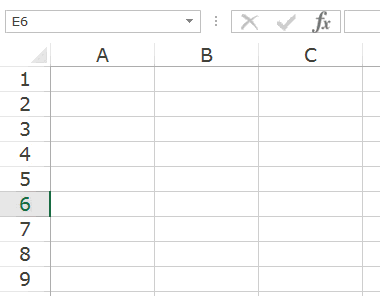
Bước 3: Chọn các ô mà bạn muốn áp dụng định dạng số tùy chỉnh (để các dấu chấm đầu dòng được chèn tự động).
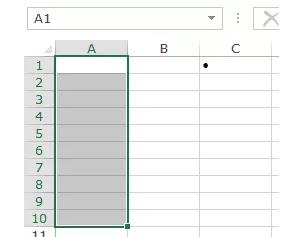
Bước 4: Nhấn tổ hợp phím Control + 1 để kích hoạt hộp thoại Format Cells.
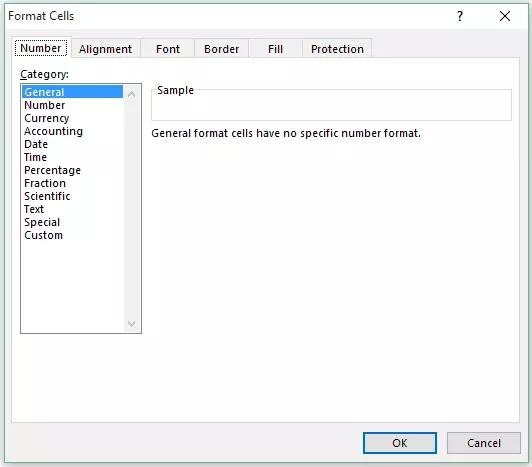
Bước 5: Trong hộp thoại hiển thị, chọn thẻ Number rồi chọn Custom ở phía dưới.
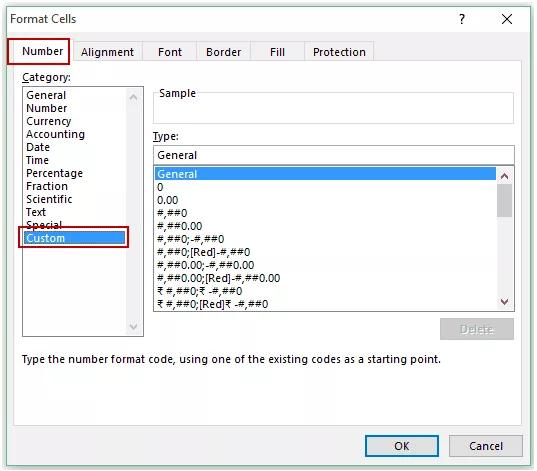
Bước 6: Tại khung trống Type ở bên phải, nhập vào như sau:
• General;• General;• General;• General
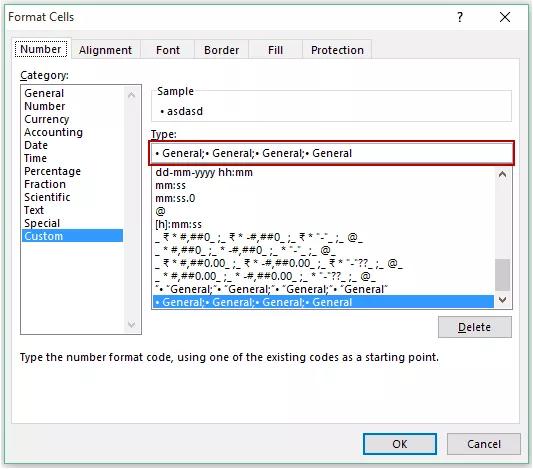
Bước 7: Bấm nút OK.
Sao chép và dán danh sách từ MS Word hoặc PowerPoint
Bạn có thể dễ dàng sao chép và dán danh sách có dấu chấm đầu dòng từ MS Word vào Excel. Nếu có danh sách dấu đầu dòng trong Word, bạn có thể dán danh sách đó vào một ô duy nhất trong Excel hoặc lấy từng dấu đầu dòng trong một ô khác.
(Lưu ý: Danh sách được sao chép từ Word và PowerPoint hoạt động hơi khác khi được dán trong Excel).
Sao chép các dấu chấm đầu dòng trong một ô
Bước 1: Sao chép các dấu chấm đầu dòng từ Word.
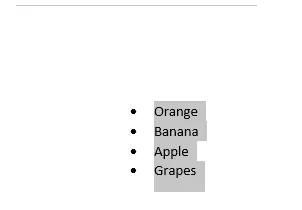
Bước 2: Kích đúp vào ô mà bạn muốn sao chép danh sách.
Bước 3: Nhấn tổ hợp phím Control + V để dán vào.
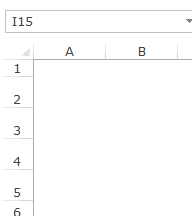
Thao tác này sẽ dán danh sách dấu chấm đầu dòng vào cùng một ô.
Sao chép các dấu chấm đầu dòng trong các ô khác nhau
- Bước 1: Sao chép các dấu chấm đầu dòng từ Word hoặc PowerPoint.
- Bước 2: Kích chọn ô mà bạn muốn dán danh sách ký tự đầu dòng.
- Bước 3: Nhấn Control + V để dán.
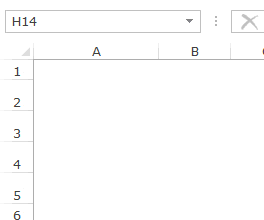
Xem thêm: Hướng dẫn cách chèn các ký hiệu toán học vào Word và Excel
Kết luận
Trên đây Gitiho vừa giới thiệu với bạn đọc 5 cách đơn giản bạn có thể sử dụng để thêm dấu chấm đầu dòng trong Excel. Mỗi phương pháp đều có những lợi ích riêng và bạn có thể chọn để sử dụng cho phù hợp. Hy vọng các bạn thấy bài viết này hữu ích. Chúc các bạn thành công.
Khóa học phù hợp với bất kỳ ai đang muốn tìm hiểu lại Excel từ con số 0. Giáo án được Gitiho cùng giảng viên thiết kế phù hợp với công việc thực tế tại doanh nghiệp, bài tập thực hành xuyên suốt khóa kèm đáp án và hướng dẫn giải chi tiết. Tham khảo ngay bên dưới!
Giấy chứng nhận Đăng ký doanh nghiệp số: 0109077145, cấp bởi Sở kế hoạch và đầu tư TP. Hà Nội
Giấy phép mạng xã hội số: 588, cấp bởi Bộ thông tin và truyền thông







