Hướng dẫn cách xóa cột, gộp cột trong Excel chi tiết
Làm thế nào để biết cách xóa cột hoặc gộp cột trong Excel? Là một trong những câu hỏi mà Gitiho nhận được rất nhiều từ học viên và độc giả.
Trong bài viết này Gitiho sẽ hướng dẫn chi tiết từng bước giúp bạn dễ dàng thao tác. Mời bạn theo dõi chi tiết phía dưới nhé.
Hướng dẫn chi tiết cách xóa cột trong Excel
Cách xóa 1 cột trong Excel
Cách xóa cột trong Excel cực đơn giản chỉ với vài thao tác đơn giản. Bạn có thể thực hiện việc này bằng 2 cách sau đây:
Cách thứ nhất:
Bước 1: Chọn vào cột muốn xoá, trong trường hợp này chúng ta sẽ thực hiện xóa đi cột “ngày sinh”.
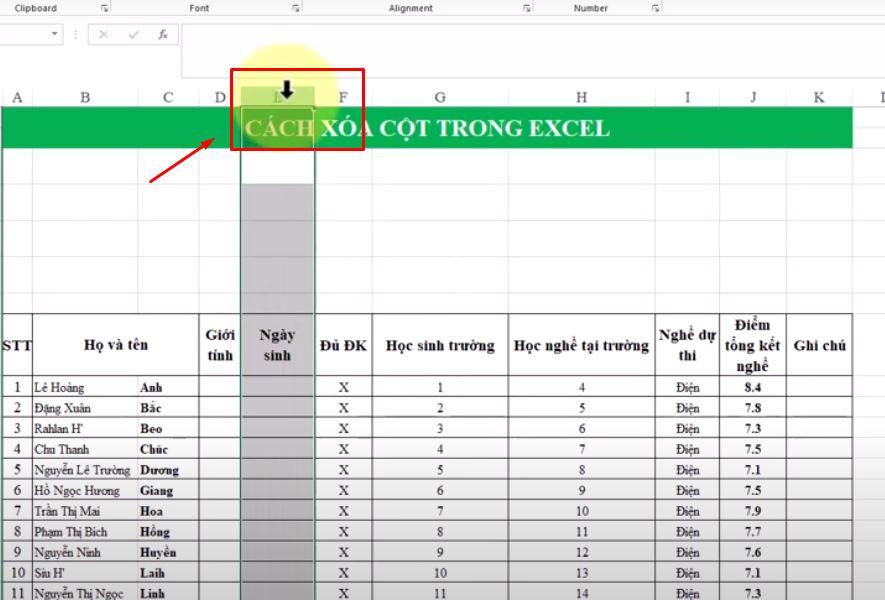
Bước 2: Nhấn chuột phải và chọn vào mục “Delete”.
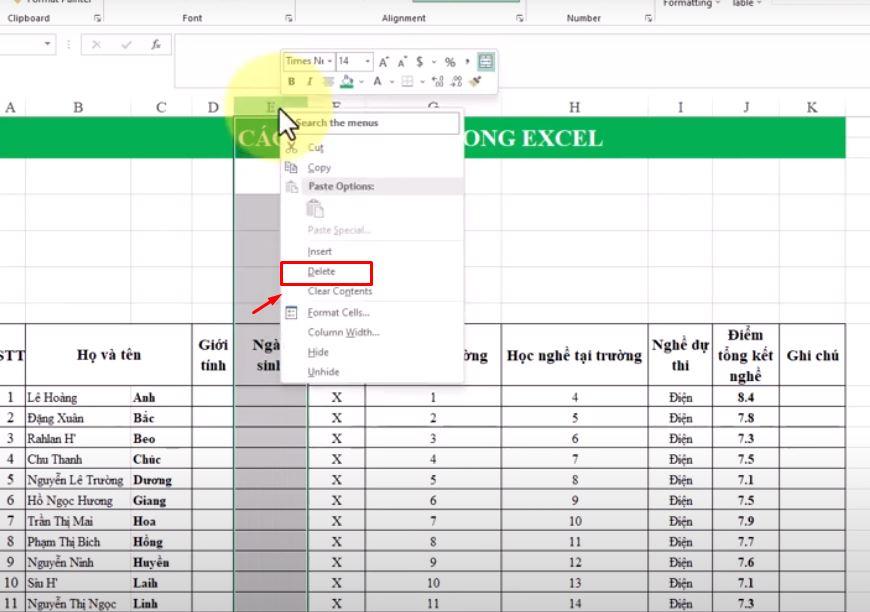
Bước 3: Cột “Ngày sinh” đã được xoá thành công. Bạn có thể thực hiện các thao tác tương tự đối với bất cứ các cột nào muốn xoá tiếp theo.
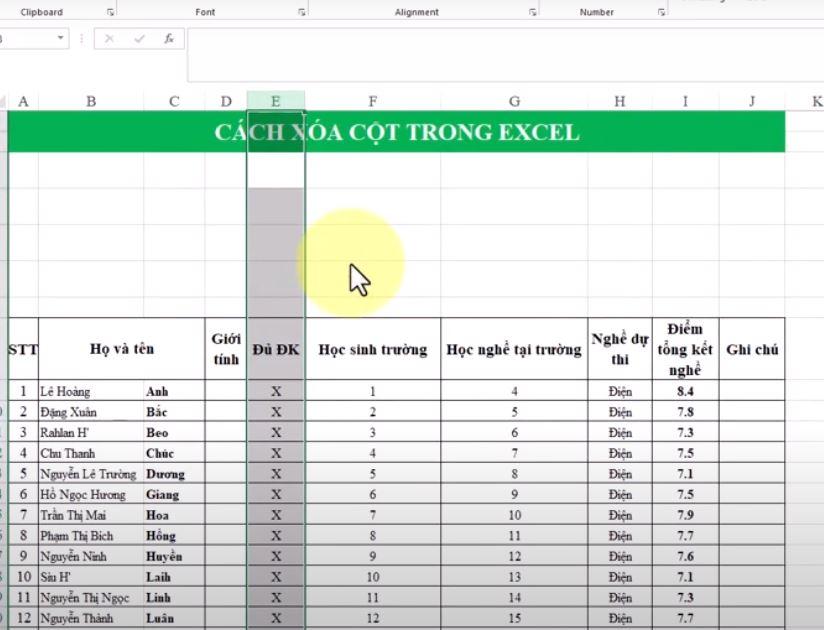
Cách thứ hai:
Bước 1: Chọn vào cột muốn xoá, trong trường hợp này chúng ta sẽ thực hiện xóa đi cột “ngày sinh”.
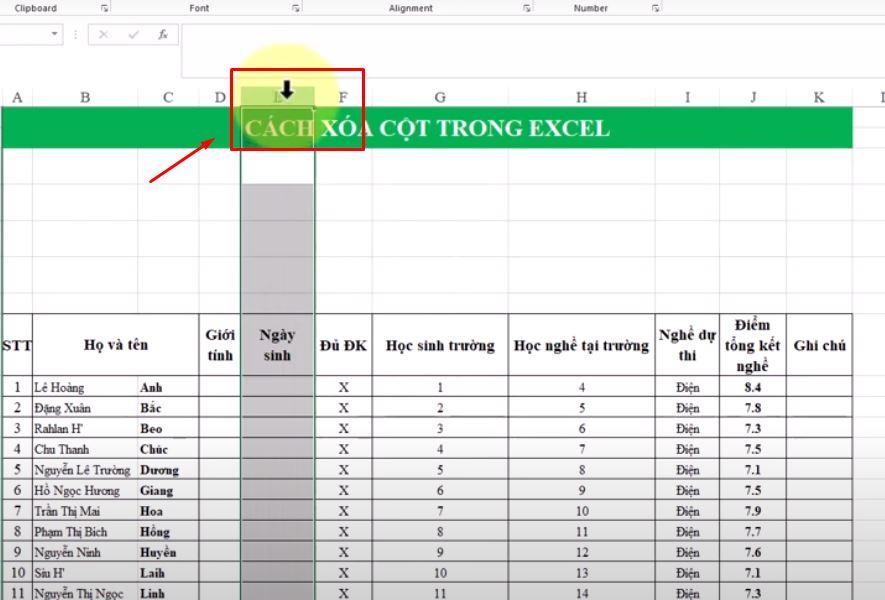
Bước 2: Chọn vào tab Home, click vào phần “Delete”.
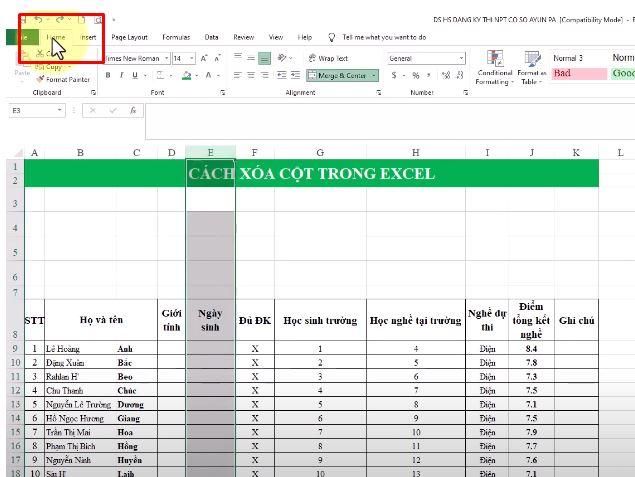
Bước 3: Tại mục Delete bạn chọn “Delete Sheet Columns”. Khi đó, lập tức cột ngày sinh sẽ bị xoá đi.
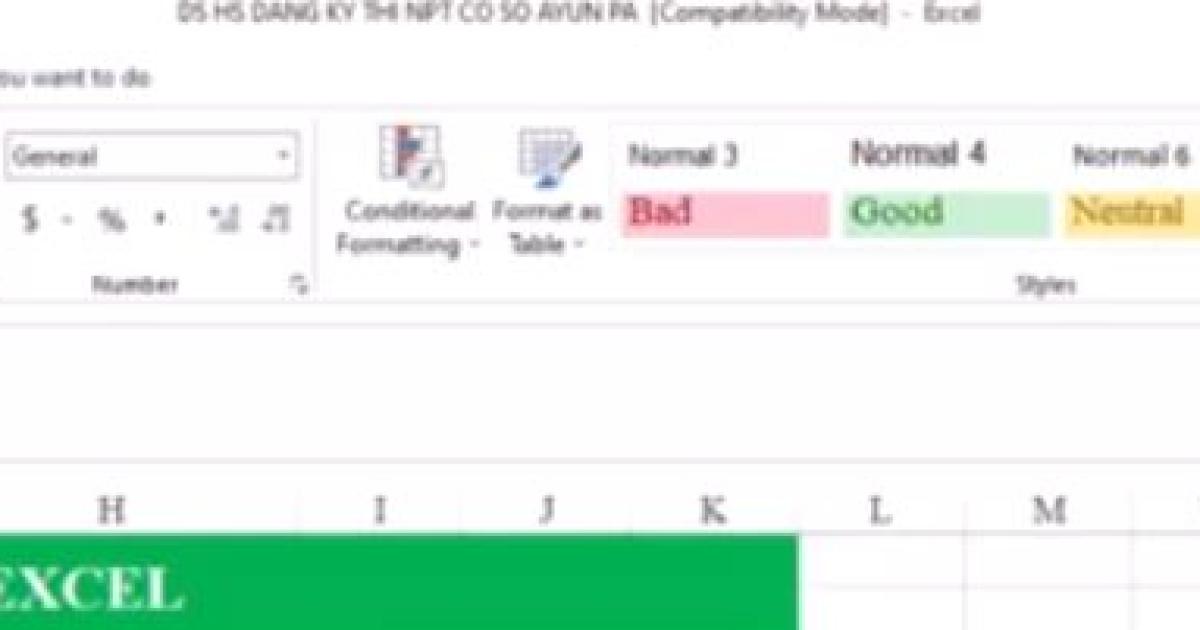
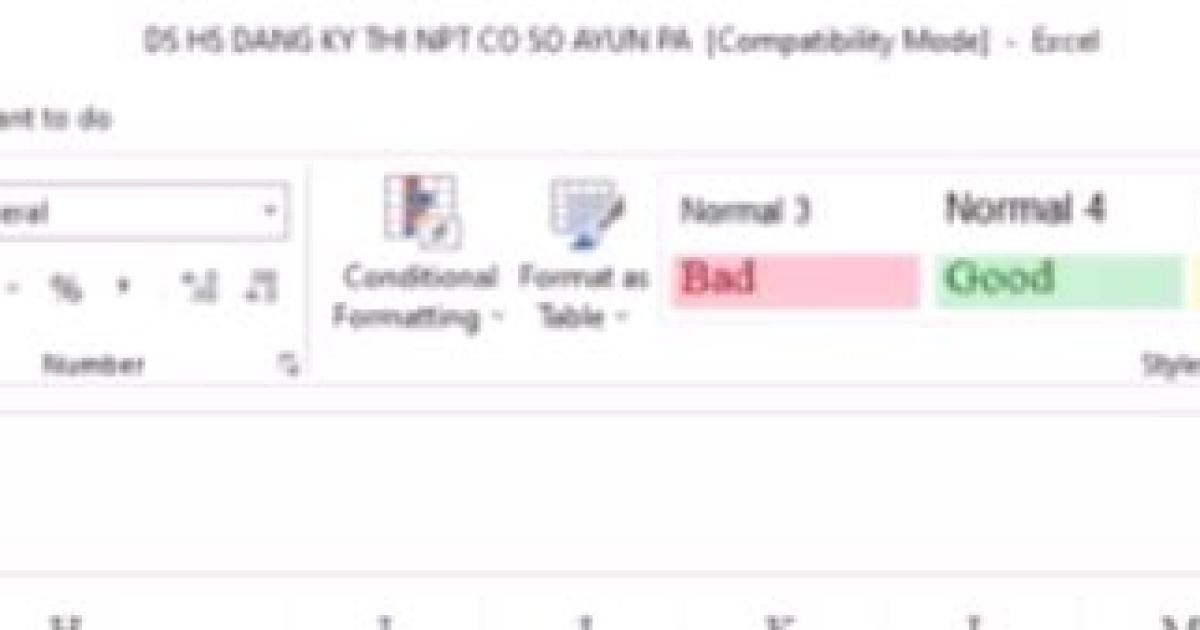
Xóa cột trong Excel – Nhiều cột
Ngoài cách xóa cột trong Excel 1 cột kể trên bạn có thể thao tác với xóa nhiều cột. Thao tác cụ thể như sau:
Cách thứ nhất: Xóa nhiều cột liên tục
Bước 1: Chọn vào cột muốn xoá thứ nhất, sau đó nhấn Shift để chọn cột thứ hai muốn xoá. Lúc này, cả hai cột đã được nhấn chọn.
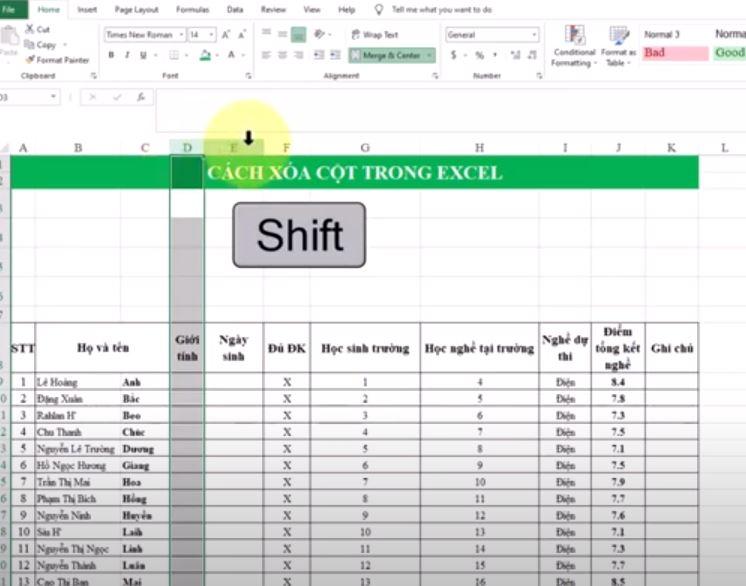
Bước 2: Nhấn phải chuột tại một vùng bất kỳ trong hai cột muốn xoá để hiện ra các đề mục mới. Khi đó, bạn chọn ngay mục “Delete” để thực hiện xoá.
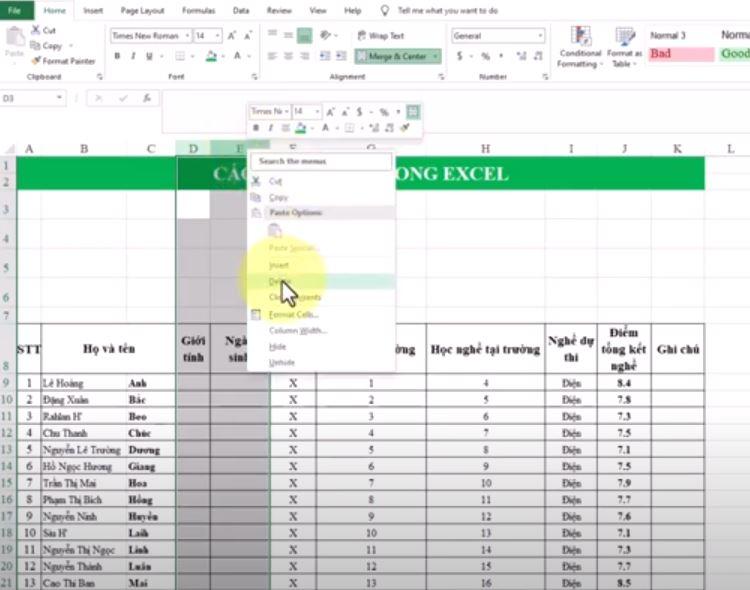
Cách thứ hai: Xóa nhiều cột không liên tục
Bước 1: Chọn vào cột muốn xoá thứ nhất, sau đó nhấn Ctrl để chọn cột thứ hai muốn xoá. Tiếp tục nhấn Ctrl đối với cột thứ ba muốn xoá. Lưu ý rằng các cột này không liên tục với nhau. Khi đó, ba cột này đã được chọn.
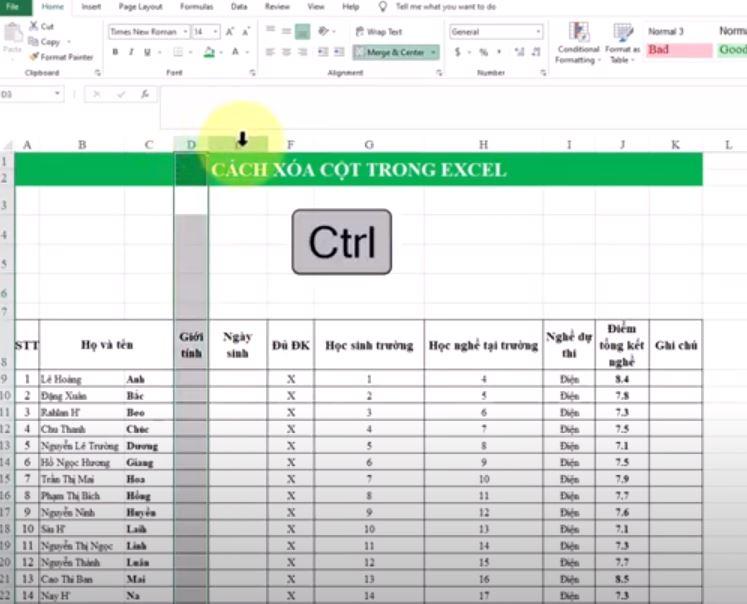
Bước 2: Nhấn phải chuột tại một vùng bất kỳ để hiện ra các đề mục mới. Khi đó, bạn chọn ngay mục “Delete” để thực hiện xoá.
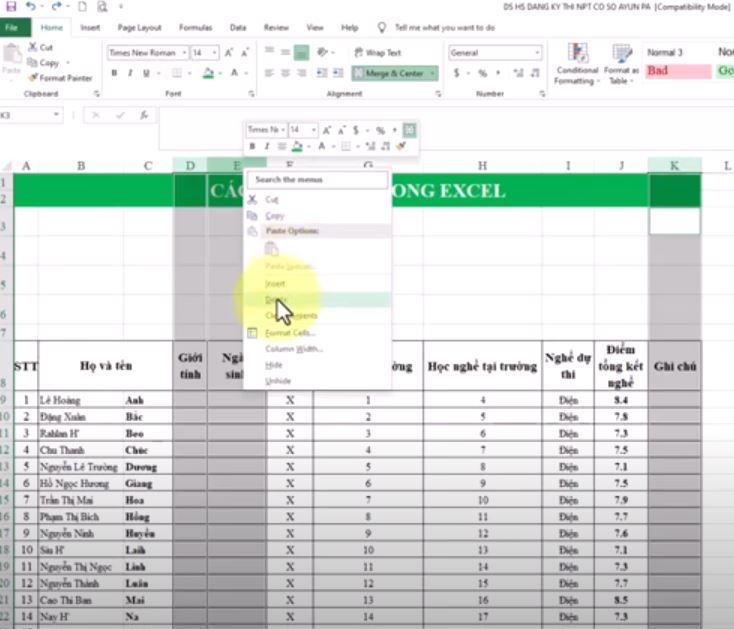
Như vậy, cách xóa cột trong Excel đã được trình bày cũng như hướng dẫn chi tiết trên đây. Thao tác theo từng bước chắc chắn bạn sẽ thực hiện thành công.
Hướng dẫn cách gộp cột trong Excel nhanh chóng
Cách gộp cột trong Excel cũng là một trong những thao tác quan trọng thường dùng. Theo đó, bạn có thể thực hiện việc này như sau:
Gộp cột trong Excel bằng toán tử &
Toán tử & chính là cách ghép nối – kết hợp một hoặc nhiều chuỗi văn bản. Sau khi thực hiện xong bạn sẽ tạo ra một đoạn văn bản duy nhất. Bằng cách thực hiện thao tác trên bạn dễ dàng ghép 2 cột trong Excel nhanh chóng mà không bị mất dữ liệu.
Bước 1: Bạn nhập công thức cho toán tử là =A2&" "&B2 vào ô.
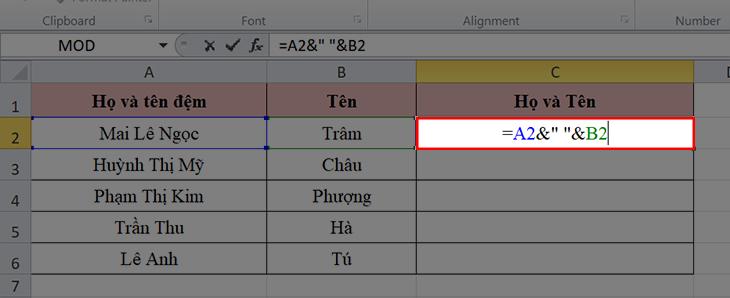
Bước 2: Bạn chỉ cần nhấn ngay vào mục Enter để nhận kết quả. Như vậy, cái tên Mai Lê Ngọc – Trâm trước đây được tạo thành từ 2 cột nay gộp lại 1 cột với nội dung liền mạch là Mai Lê Ngọc Trâm.
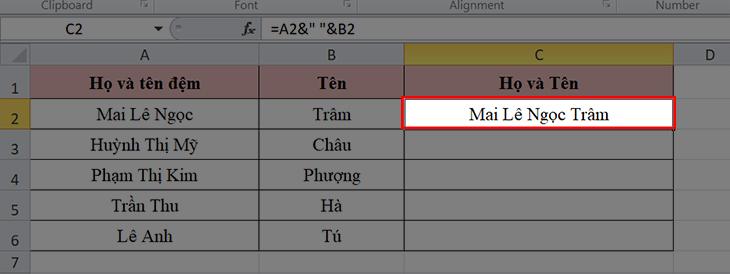
Bước 3: Bạn tiếp tục áp dụng công thức trên và thực hiện tương tự vào các ô tiếp theo. Thực hiện đúng sẽ cho ra kết quả như hình bên dưới.
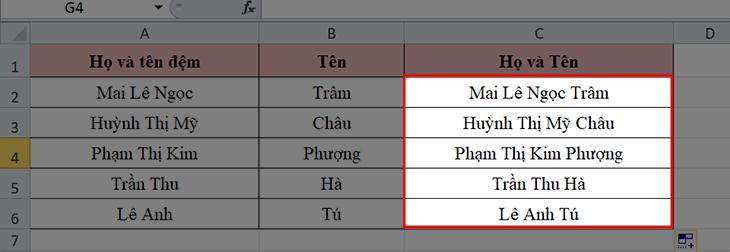
Sử dụng hàm CONCATENATE
Gộp cột trong Excel có thể sử dụng hàm CONCATENATE cũng rất hiệu quả. Từng bước thực hiện như sau:
Bước 1: Bạn nhập công thức =CONCATENATE(A2," ",B2). Trong đó, A2, B2 chính là hai ô bạn muốn ghép dữ liệu với nhau.
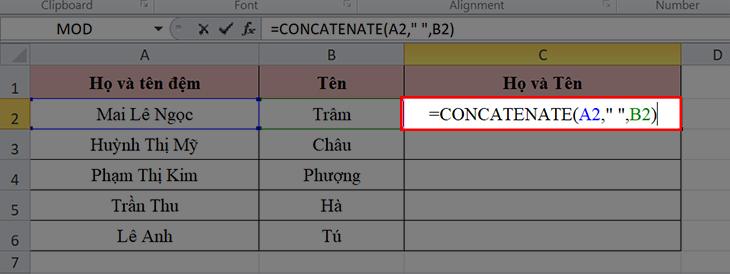
Bước 2: Bạn thực hiện ấn Enter để nhận được kết quả như mong muốn.
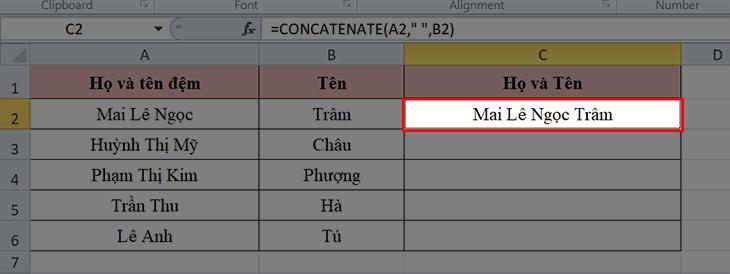
Bước 3: Thực hiện tương tự với các ô tiếp theo và nhận kết quả như hình bên dưới.
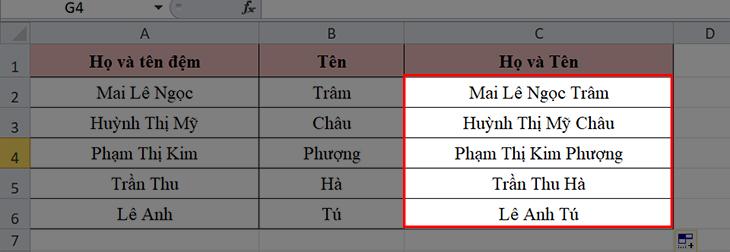
Sử dụng Merge trong Excel
Khi sử dụng Merge, Excel chỉ giữ lại dữ liệu của ô trên cùng của cột đầu tiên phía bên trái. Nếu dữ liệu của các ô còn lại trong cột không quan trọng bạn nên thực hiện gộp theo cách này.
Bước 1: Bạn tiến hành chọn 2 cột cần ghép.
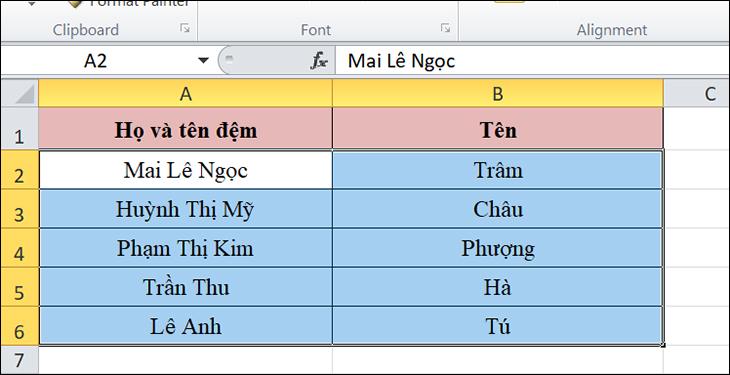
Bước 2: Tại thanh công cụ bạn chọn “Home” sau đó vào “Merge & Center”.
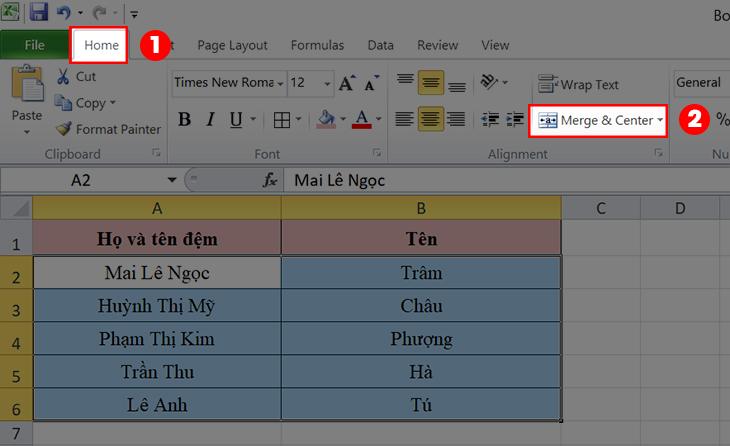
Bước 3: Ngay sau đó Excel sẽ hiện lên cửa sổ thông báo việc hợp nhất ô chỉ lấy giá trị ở góc cao nhất bên trái. Bạn chọn vào mục “OK” để hoàn tất.
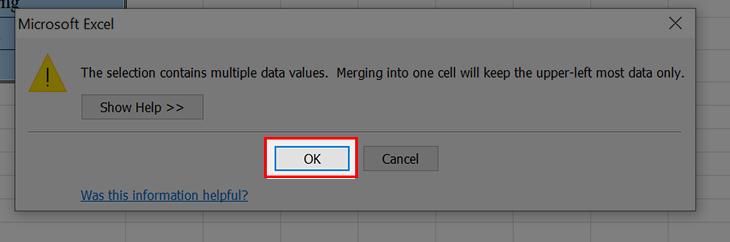
Trên đây là toàn bộ hướng dẫn về cách xóa cột trong Excel. Bên cạnh đó chuyên trang cũng đề cập tới việc gộp cột không bị mất dữ liệu. Bạn muốn cập nhật thêm nhiều kỹ năng văn phòng hữu ích khác hãy tiếp tục theo dõi Gitiho.
Khóa học phù hợp với bất kỳ ai đang muốn tìm hiểu lại Excel từ con số 0. Giáo án được Gitiho cùng giảng viên thiết kế phù hợp với công việc thực tế tại doanh nghiệp, bài tập thực hành xuyên suốt khóa kèm đáp án và hướng dẫn giải chi tiết. Tham khảo ngay bên dưới!
Giấy chứng nhận Đăng ký doanh nghiệp số: 0109077145, cấp bởi Sở kế hoạch và đầu tư TP. Hà Nội
Giấy phép mạng xã hội số: 588, cấp bởi Bộ thông tin và truyền thông




