Hướng dẫn cách cài đặt tài khoản PowerBI Pro miễn phí
Trong bài viết này Gitiho.com sẽ hướng dẫn bạn đọc cách tạo tài khoản PowerBI Pro hoàn toàn miễn phí. Như các bạn đã biết thì phiên bản PowerBI free mà Microsoft cung cấp cho chúng ta chỉ dùng được các tác vụ cơ bản trong PowerBI Desktop mà không thực hiện được một số tính năng của PowerBI Service, trong đó có những tính năng liên quan đến cộng tác làm việc và chia sẻ báo cáo.
Hiện nay trên trang chủ của PowerBI thì phiên bản Pro đang có giá $9.99/tháng. Tuy nhiên nếu như chúng ta có email doanh nghiệp thì ta hoàn toàn có thể dùng PowerBI Pro trong 2 tháng.
Qua bài viết này, Gitiho.com sẽ hướng dẫn cho các bạn cách không cần dùng email doanh nghiệp mà vẫn sử dụng được PowerBI Pro với thời hạn 60 ngày.
Để tìm hiểu sâu hơn về cách cài đặt PowerBI và sử dụng Power Bi trong phân tích dữ liệu, bạn có thể tham khảo khóa học Power Bi sau tại Gitiho:
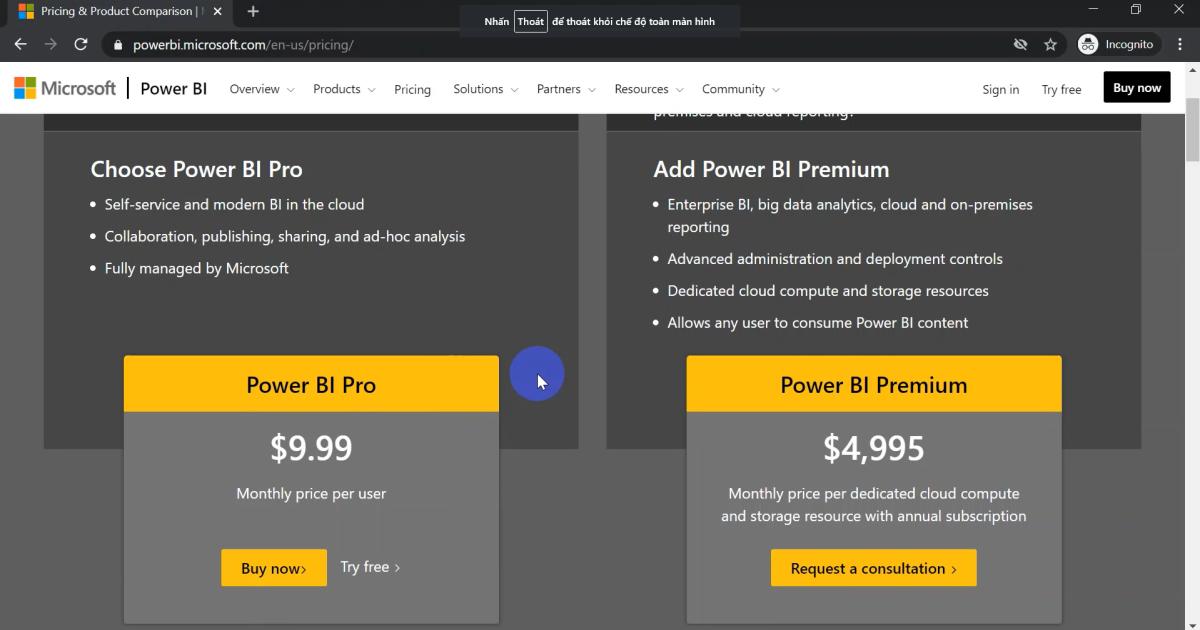
Đầu tiên, chúng ta truy cập vào trang chủ của PowerBI: powerbi.microsoft.com thì ta hãy ấn vào chữ Start Free > Try Free.
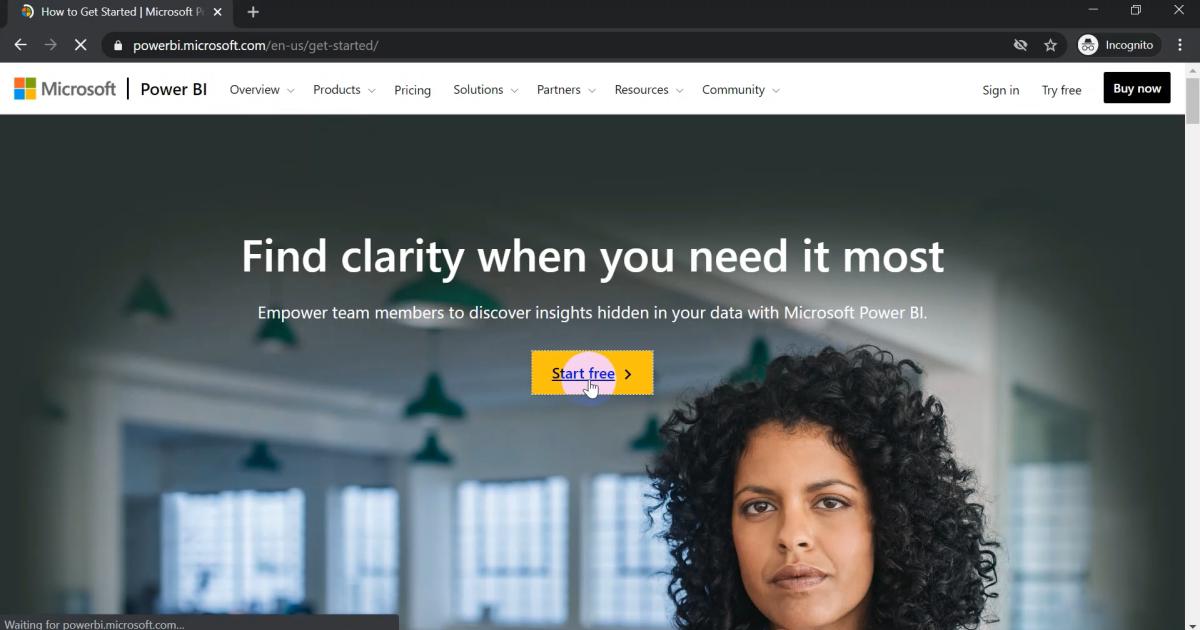
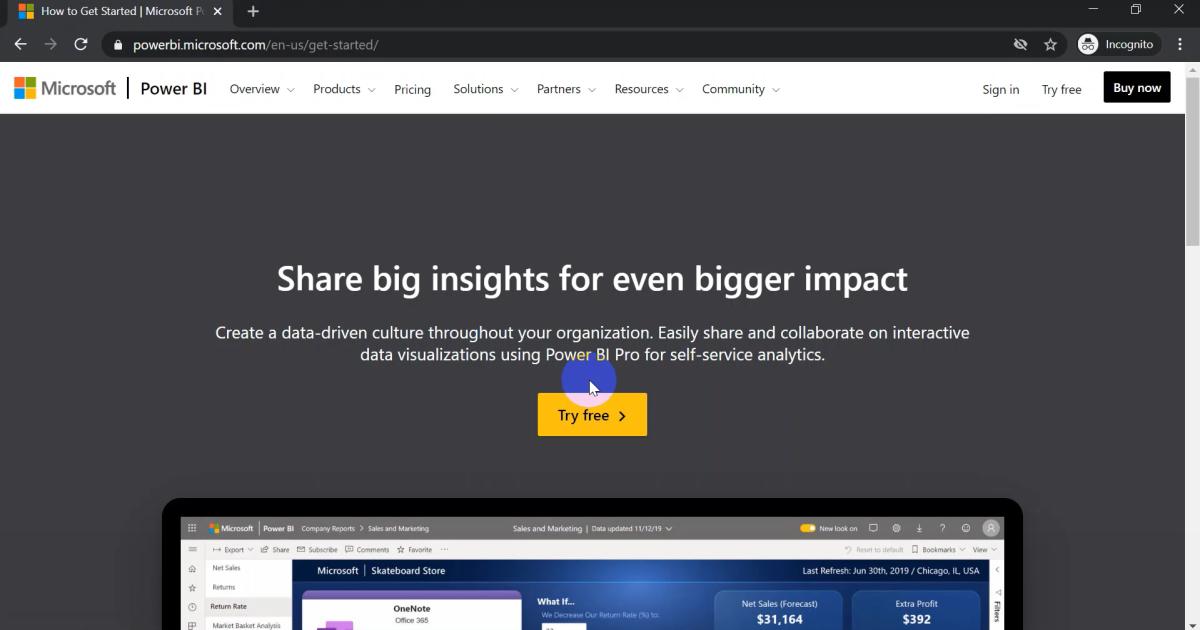
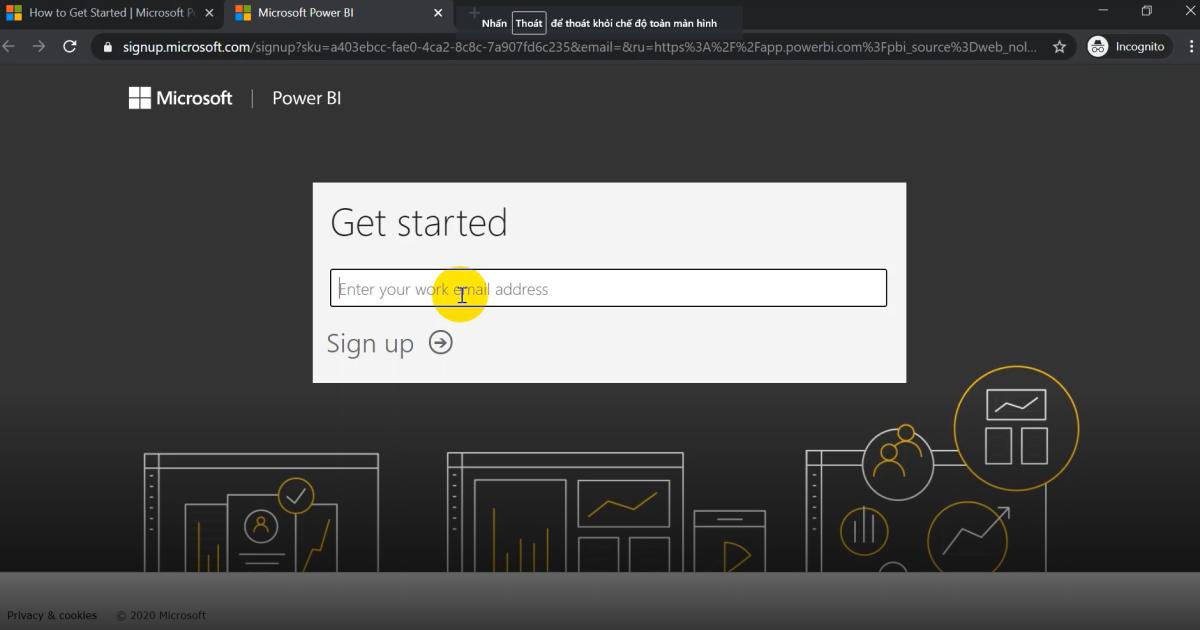
Tiếp theo màn hình Try Free thì trang web bắt chúng ta điền một email doanh nghiệp. Nếu như bạn đã có mail công ty thì chúng ta đơn thuần là nhập vào ô trống và được sử dụng phiên bản Pro 60 ngày. Còn đối với bạn đọc chỉ có email cá nhân thì bạn hãy sử dụng trang web Tem-mail.org.
Trang web này có chức năng tự động tạo email và chúng ta có thể dùng được ngay email này để đăng ký PowerBI Pro. Như hình ảnh dưới đây thì trang web Tem-mail.org đã tự động tạo cho chúng ta một email ngẫu nhiên dưới dạng doanh nghiệp.
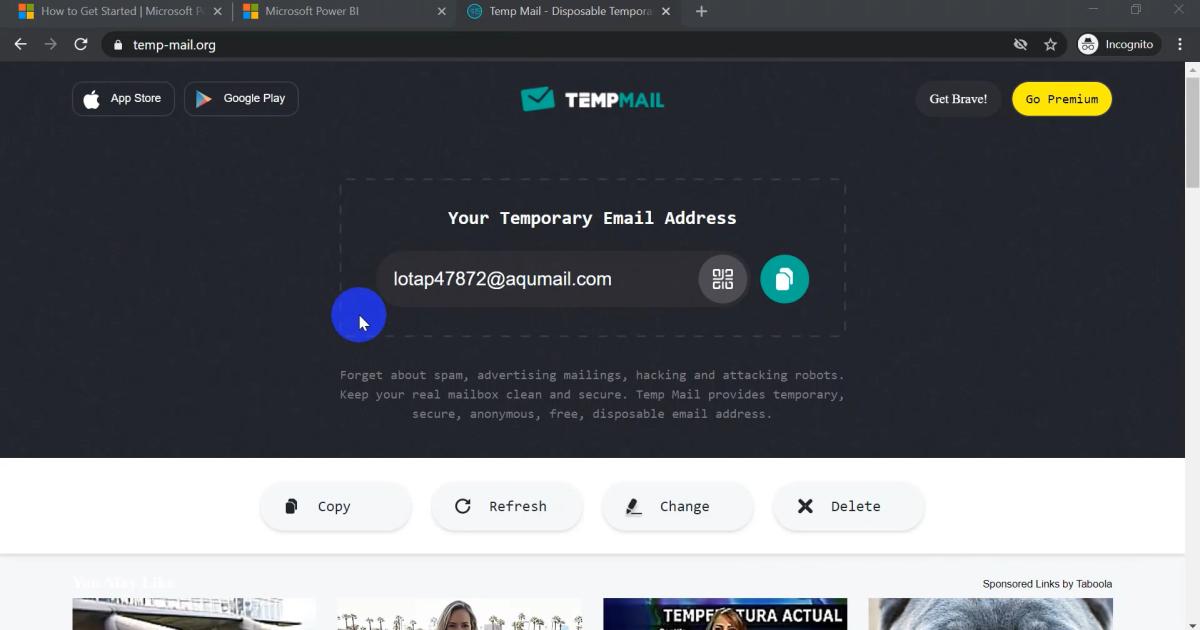
Sau khi có được email doanh nghiệp thì chúng ta hãy copy email này rồi dán vào trang đăng ký PowerBI Pro. Tiếp theo trang web sẽ hỏi bạn bằng một dòng chữ tiếng Anh có nghĩa rằng "Đây có phải email công ty bạn hay không" và ta chỉ cần nhấn Yes
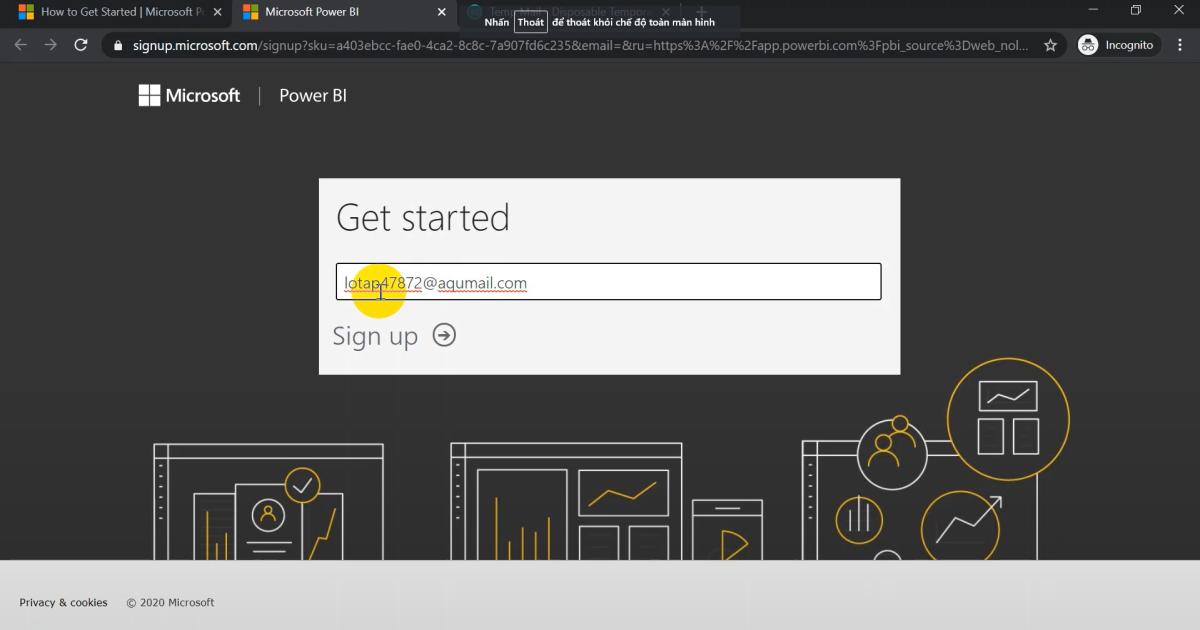
Sau đó Microsoft sẽ đưa ra một số thông tin cơ bản để bạn điền nhằm tạo tài khoản thì ta sẽ điền như bình thường giống như khi lập email. Tiếp đó Microsoft sẽ gửi cho chúng ta một đoạn mã xác nhận vào email ngẫu nhiên chúng ta vừa sử dụng. Để lấy được đoạn mã này thì chúng ta hãy quay lại trang web Temp-mail.org, kéo xuống dưới một chút là ta đã thấy được đoạn mã được Microsoft gửi về.
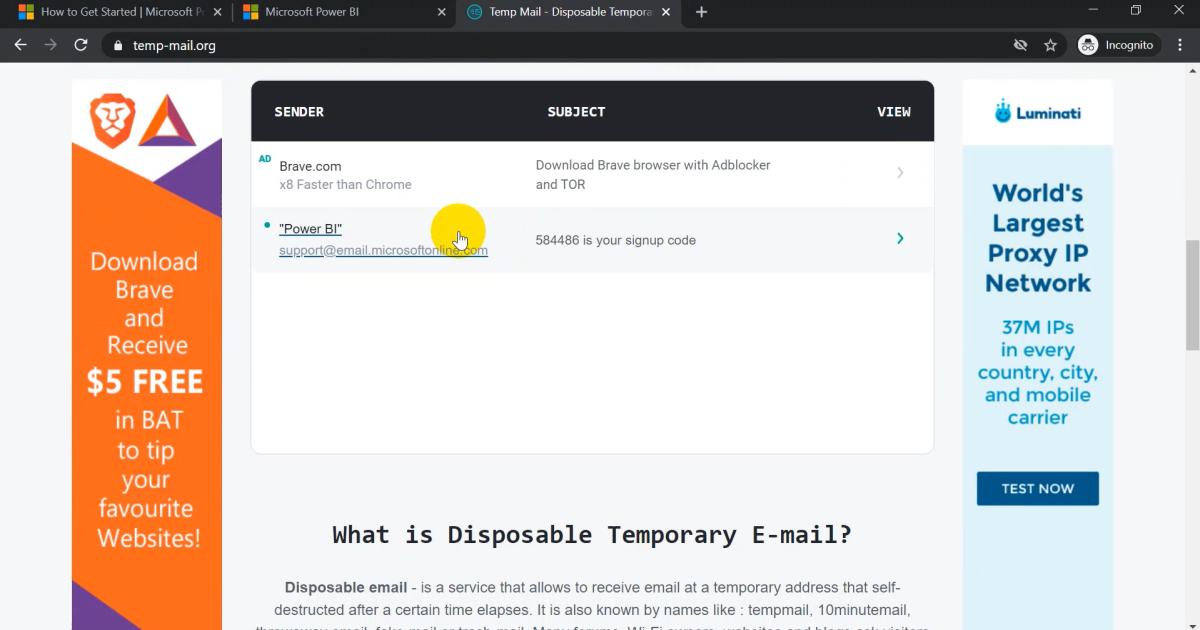
Có được mã gửi về rồi thì chúng ta điền vào ô nhập mã của Microsoft rồi nhấn Start.
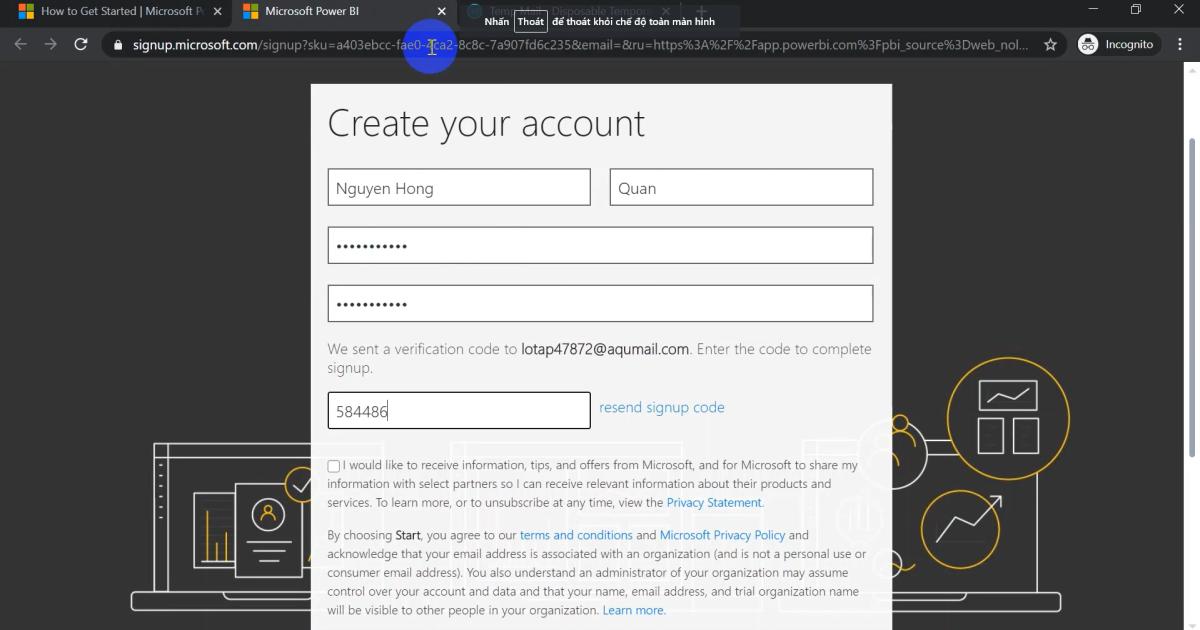
Trang tiếp theo hiện ra sau khi nhấn Start thì PowerBI có hỏi chúng ta có muốn mời thêm người khác sử dụng hay không thì ta hãy nhấn Skip để sang bước tiếp theo
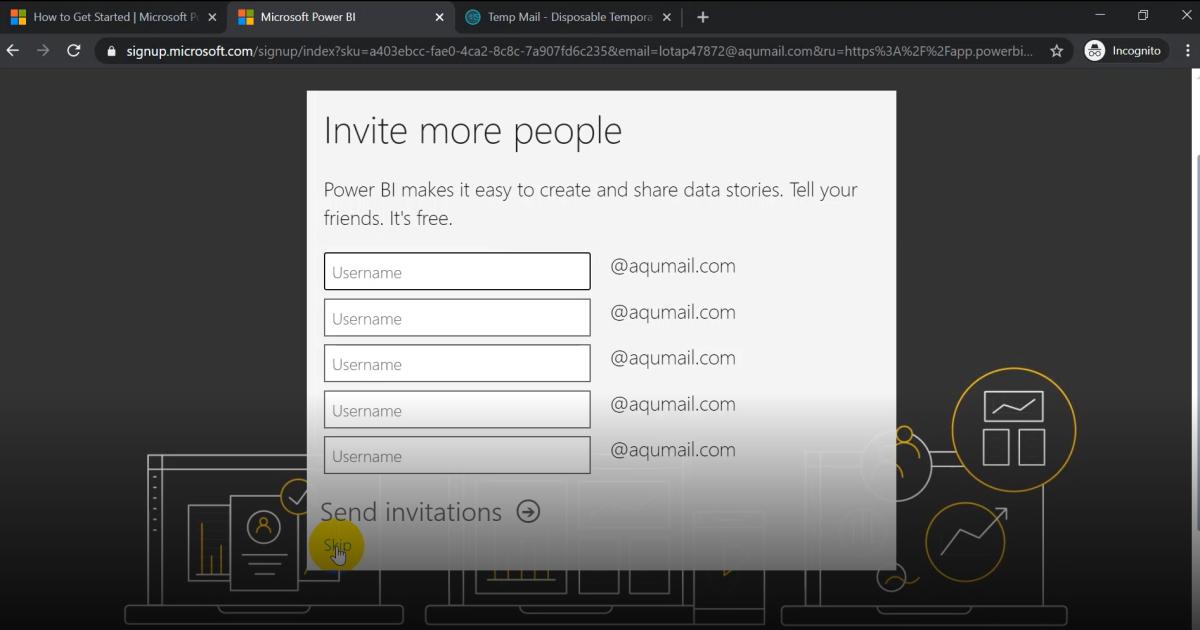
Xem thêm: Tại sao chúng ta nên sử dụng Power BI trong công việc?
Khi hiện ra màn hình như hình ảnh dưới đây tức là chúng ta đã tạo thành công một tài khoản PowerBI. Và để có được phiên bản Pro thì chúng ta hãy sử dụng dịch vụ Workspace ngay ở phía cột bên trái màn hình. Nói qua về Workspace thì đây là một không gian làm việc chung giúp cho chúng ta cộng tác làm việc trên PowerBI.
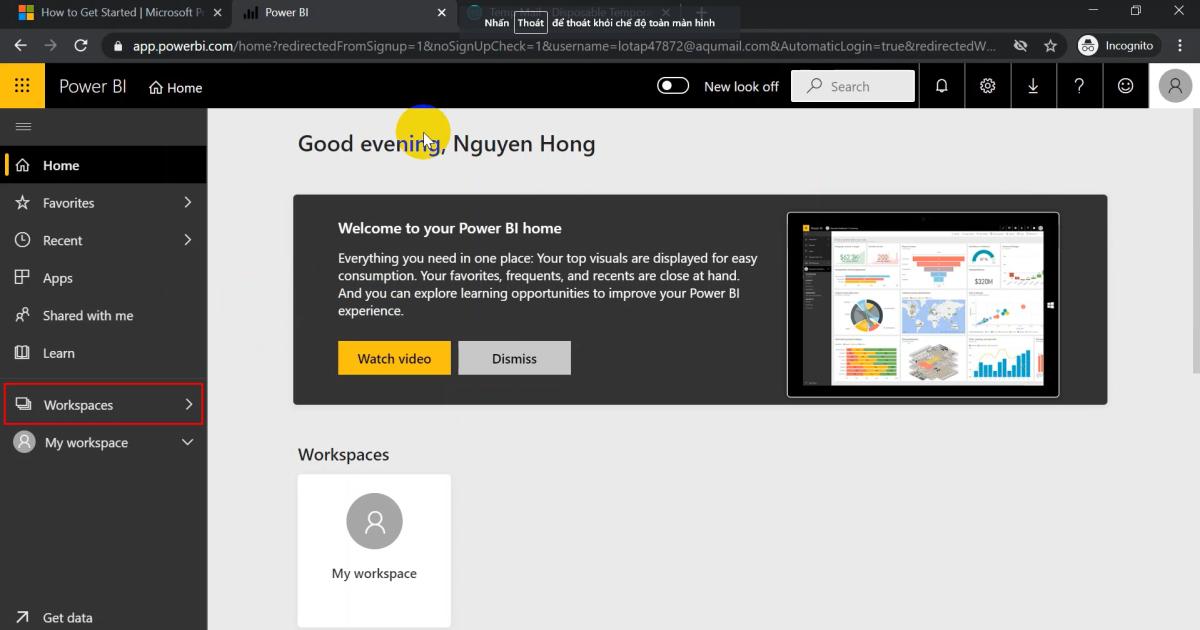
Để tạo PowerBI Pro miễn phí 60 ngày thì chúng ta hãy bấm vào phần Create a Workspace. Từ đây một hộp thoại hiện ra bắt chúng ta phải mua hoặc sử dụng miễn phí PowerBI thì mới sử dụng được, bước này chúng ta chỉ cần nhấn Try Free > Start Trial
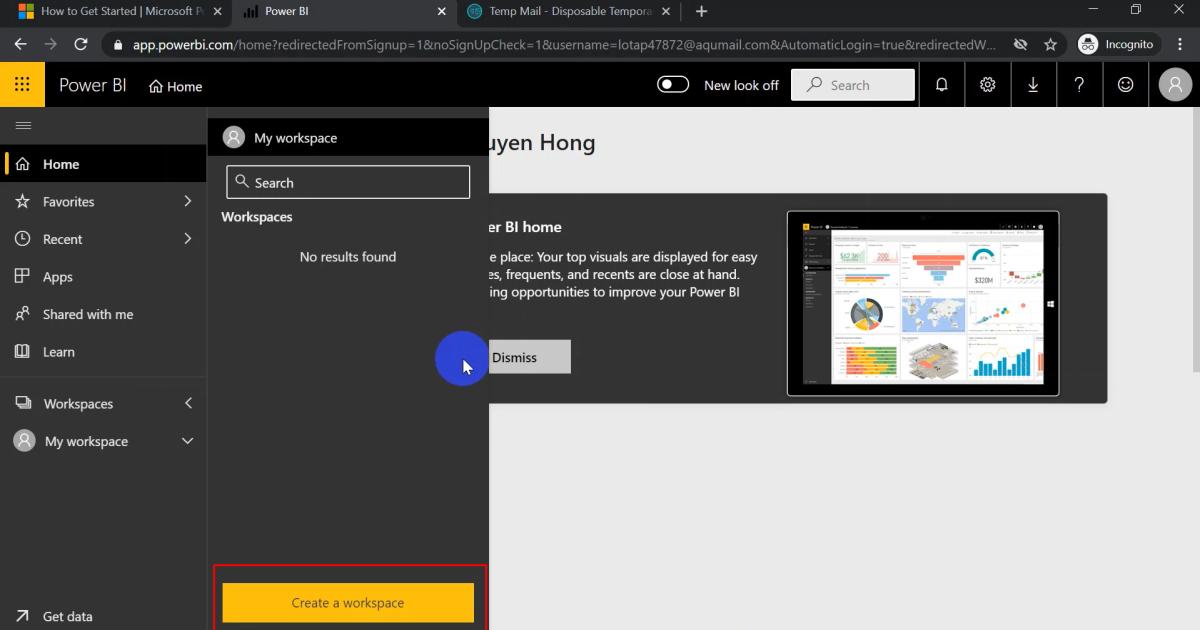
Khi hộp thoại này hiện lên thì tức là chúng ta đã đăng ký thành công PowerBI Pro trong thời hạn 60 ngày
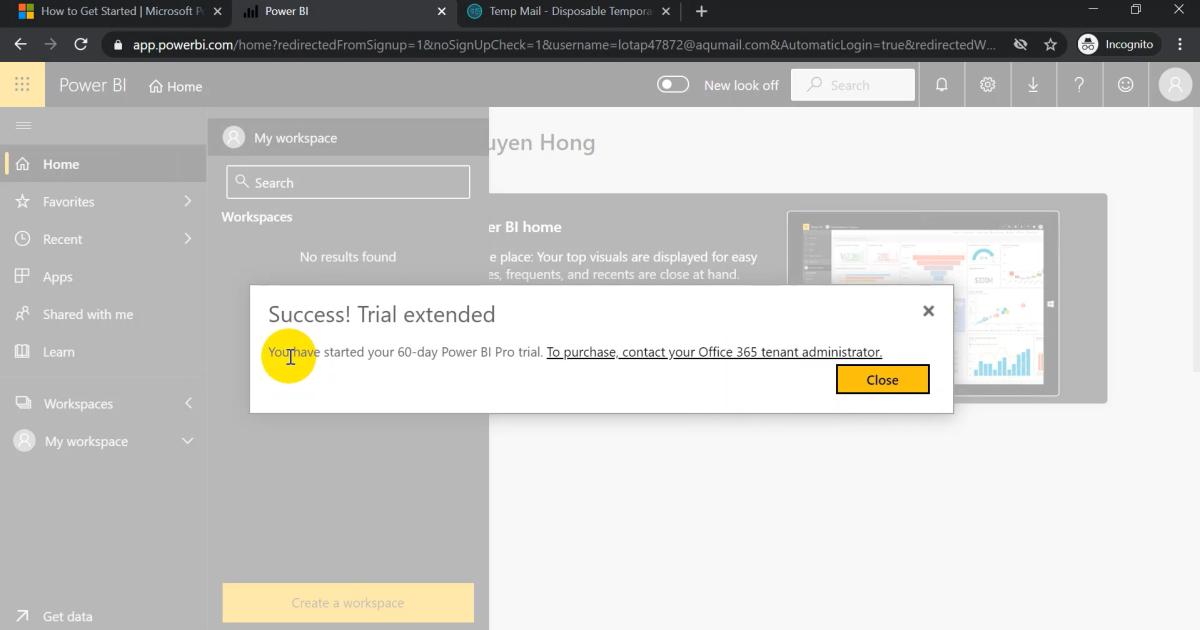
Để biết được chúng ta còn bao nhiêu ngày sử dụng PowerBI Pro thì ngay trên trang chủ của PowerBI sẽ thông báo cho chúng ta . Sau khi có được tài khoản Pro rồi thì chúng ta chỉ cần đăng nhập vào PowerBI Pro Desktop là xong
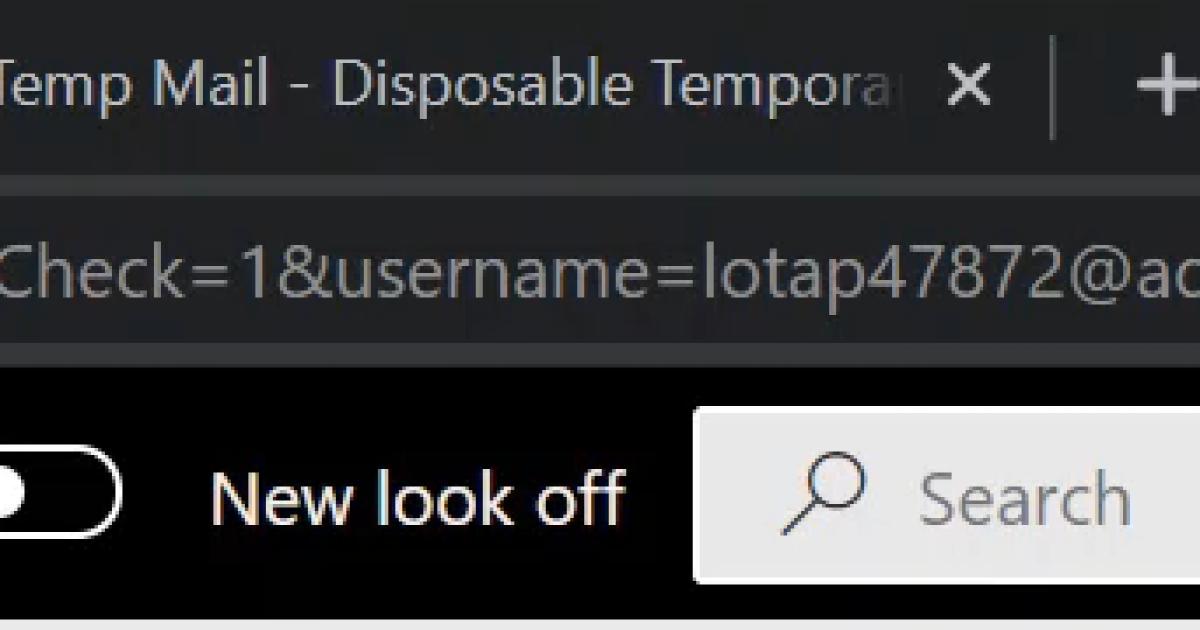
Nếu như sau 60 ngày bạn vẫn muốn sử dụng tiếp PowerBI Pro thì chúng ta chỉ cần tạo một mail khác từ trang Temp-mail.org rồi làm lại theo đúng như các bước trong bài viết này để có thêm 60 ngày dùng thử PowerBI Pro.
Trong quá trình làm việc với bản Pro, nếu bạn thấy nó thực sự hữu dụng thì Gitiho.com khuyên bạn nên mua sử dụng chính thống từ Microsoft với mức giá $9.99 USD ~ 200.000VND/Tháng để ủng hộ nhà sản xuất.
Sau khi có phiên bản PowerBI trên nền web thì chúng ta sẽ khởi động PowerBI Desktop rồi đăng nhập với tài khoản mà chúng ta vừa tạo bằng cách bấm vào nút Sign-In ở góc phải màn hình rồi điền địa chỉ mail. Với password thì chúng ta sẽ lấy từ tài khoản PowerBI
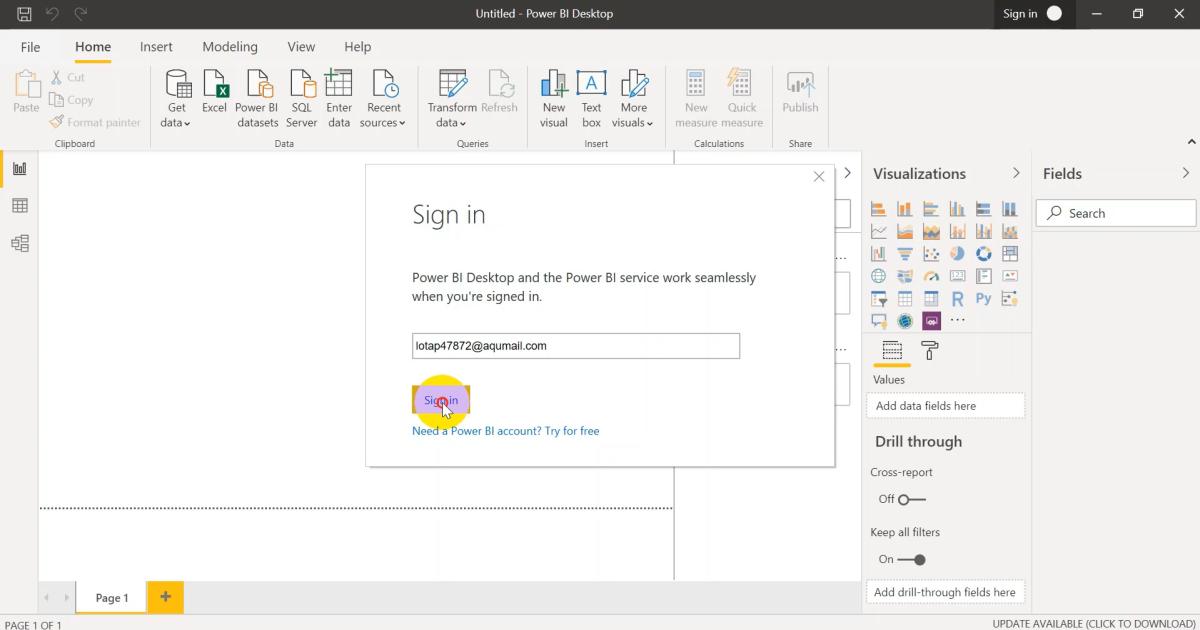
Đặc điểm để nhận dạng PowerBI thường và PowerBI Pro là trên thanh công cụ của Pro sẽ có phần PowerBI Datasets - chức năng kết nối phiên bản PowerBI Desktop với PowerBI trên web.
Xem thêm: POWER BI - CÔNG CỤ PHÂN TÍCH DỮ LIỆU DÀNH CHO DOANH NGHIỆP
Kết luận
Qua bài viết này, Gitiho.com đã hướng dẫn cho bạn cách tạo tài khoản mail doanh nghiệp để đăng ký PowerBI Pro để phục vụ cho quá trình làm việc.
Ngoài ra, bạn đọc có thể xem qua những bài viết về nội dung PowerBI trên trang Gitiho.com.
Bạn có thể nhanh chóng biến dữ liệu thô thành báo cáo trực quan sinh động, từ đó dễ dàng đưa ra quyết định thông minh, nhanh chóng, kịp thời nhờ Power BI. Khám phá công cụ tuyệt vời này ngay với khóa học “PBIG01 - Tuyệt đỉnh Power BI - Thành thạo trực quan hóa và Phân tích dữ liệu” tại Gitiho. Nhấn vào Đăng ký và Học thử ngay nhé!
Giấy chứng nhận Đăng ký doanh nghiệp số: 0109077145, cấp bởi Sở kế hoạch và đầu tư TP. Hà Nội
Giấy phép mạng xã hội số: 588, cấp bởi Bộ thông tin và truyền thông





