Hướng dẫn cách cắt hình trong AI đơn giản dễ làm nhất
Chúng ta có 3 công cụ khác nhau để cắt hình trong AI mà các bạn có thể sử dụng để có được bức ảnh như ý muốn. Hãy cùng chúng mình tìm hiểu từng bước thực hiện trong bài viết này nhé.
Illustrator hay Al là phần mềm thiết kế và chỉnh sửa hình ảnh bằng vector với rất nhiều tính năng mạnh mẽ. Tất nhiên, chúng ta có thể thực hiện được các công việc đơn giản như cắt bớt hình ảnh với các công cụ của phần mềm này. Bây giờ chúng mình sẽ hướng dẫn các bạn dùng 3 công cụ là Cropping Tools, Clipping Mask và Pen Tools để cắt hình trong AI nhé.
3 cách cắt hình trong AI
Cắt ảnh trong AI bằng Cropping Tools
Bước 1: Các bạn khởi động phần mềm rồi nhấp vào thẻ File > chọn mục Open.
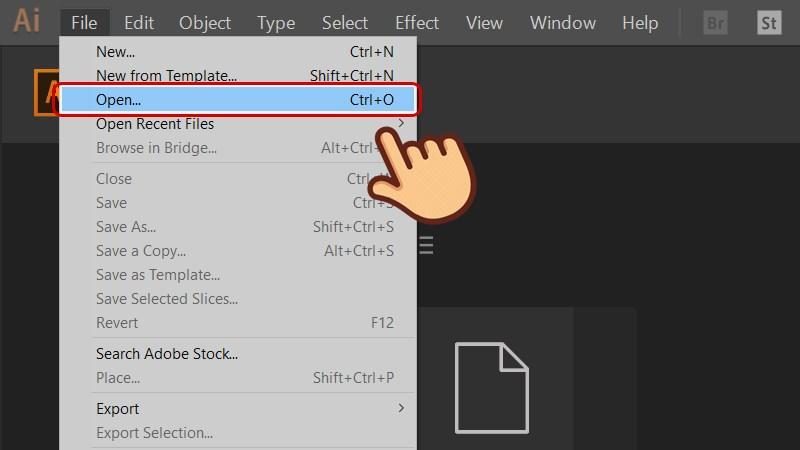
Sau đó các bạn tìm đến vị trí lưu bức ảnh đó qua hộp thoại Open > chọn vào bức ảnh > bấm nút Open để mở ảnh lên trong AI.
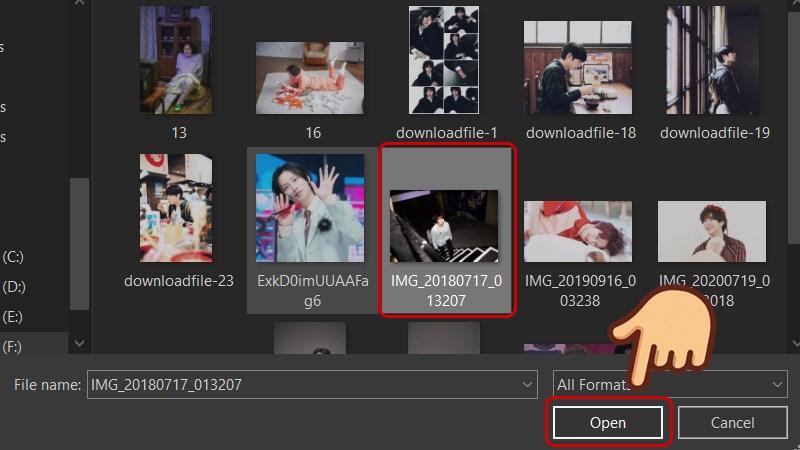
Bước 2: Các bạn nhấp chọn công cụ Selection Tool ở thanh công cụ nằm bên trái màn hình trên giao diện làm việc của AI. Chúng ta có thể thực hiện thao tác này nhanh hơn bằng cách bấm phím tắt là V nhé.
Sau đó các bạn di chuột đến bức ảnh rồi nhấp chuột trái để chọn.
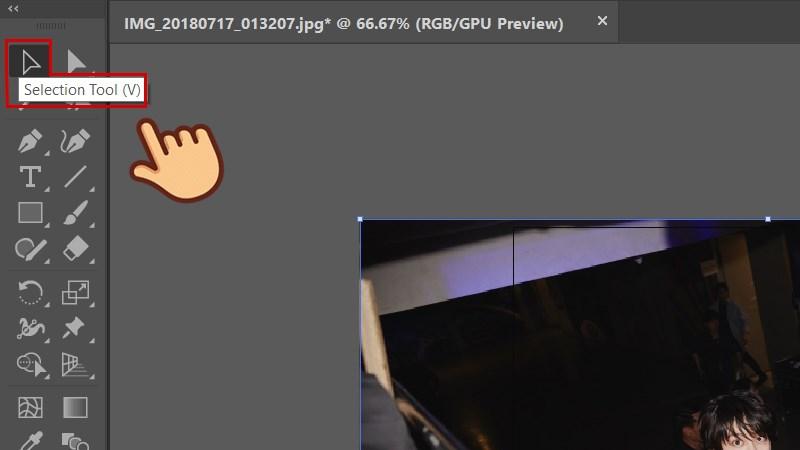
Bước 3: Các bạn bấm vào nút Crop Image trên thanh tùy chọn.
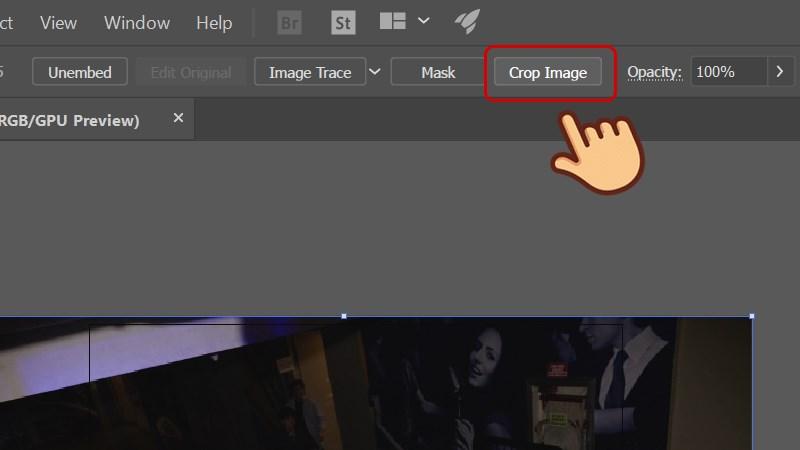
Bây giờ các bạn có thể kéo các góc ảnh theo khung cắt ảnh đang hiển thị trên màn hình để xác định phần nào được giữ lại và phần nào sẽ bỏ đi. Lưu ý là phần nằm bên trong đường nét đứt sẽ được giữ lại nhé.

Ngoài cách chỉnh thủ công thì chúng ta có thể chỉnh thông số cụ thể để cắt được bức ảnh như mong muốn. Các bạn nhìn đến mục Control Panel thì sẽ thấy các ô để chúng ta điền thông số cắt hình trong AI bao gồm:
- PPI: Là độ phân giải của hình ảnh sau khi cắt. Nếu bạn điền thông số này thấp hơn các tùy chọn có sẵn mà AI cung cấp sẵn thì nó sẽ bị vô hiệu hóa. Các bạn lưu ý là giá trị tối đa chúng ta có thể nhập vào đây phải bằng độ phân giải ảnh gốc hoặc mức 300 PPI.
- Reference Point: Các bạn cần hiểu rằng đây là một điểm cố định, các thay đổi khi cắt ảnh sẽ xảy ra ở xung quanh nó. Ở chế độ mặc định thì điểm này sẽ là một hình vuông nhỏ nằm ở trung tâm bức ảnh nhưng bạn có thể thay đổi vị trí của nó bằng cách điều chỉnh các thông số dưới đây.
- X&Y: Thông số về giá trị phối hợp của Reference Point đã chọn.
- H&W: Thông số về chiều cao và chiều rộng của ảnh.
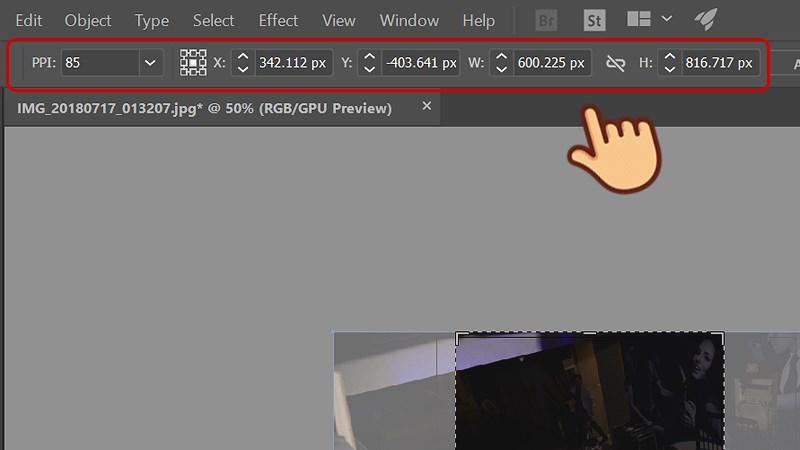
Bước 4: Sau khi điều chỉnh xong các thông số thì các bạn nhấn phím Enter để cắt ảnh hoặc bấm nút Apply trong Control Panel cũng được nhé.
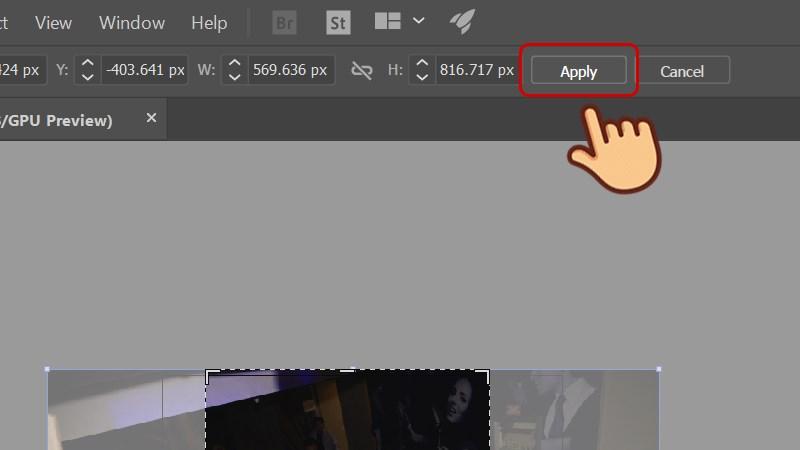
Kết quả cắt ảnh trong AI với Cropping Tools mà chúng ta thu được như sau:

Xem thêm: Tổng hợp tất cả các phím tắt cơ bản nhất trong Illustrator
Cắt ảnh trong AI bằng Clipping Mask
Bước 1: Các bạn khởi động phần mềm rồi nhấp vào thẻ File > chọn mục Open.
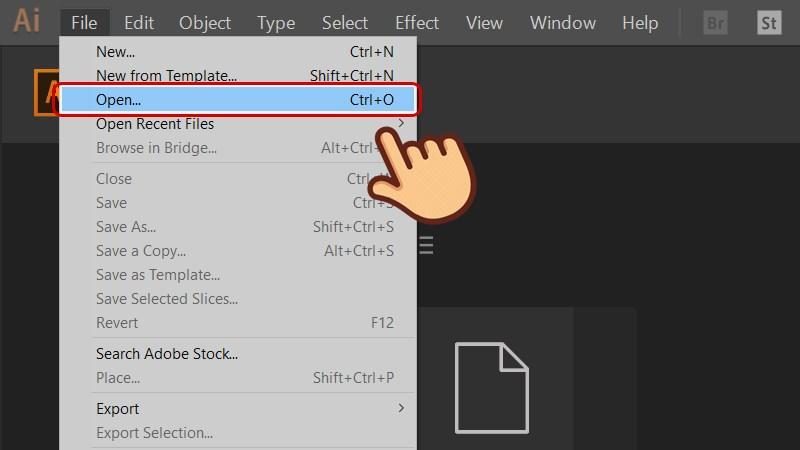
Sau đó các bạn tìm đến vị trí lưu bức ảnh đó qua hộp thoại Open > chọn vào bức ảnh > bấm nút Open để mở ảnh lên trong AI.
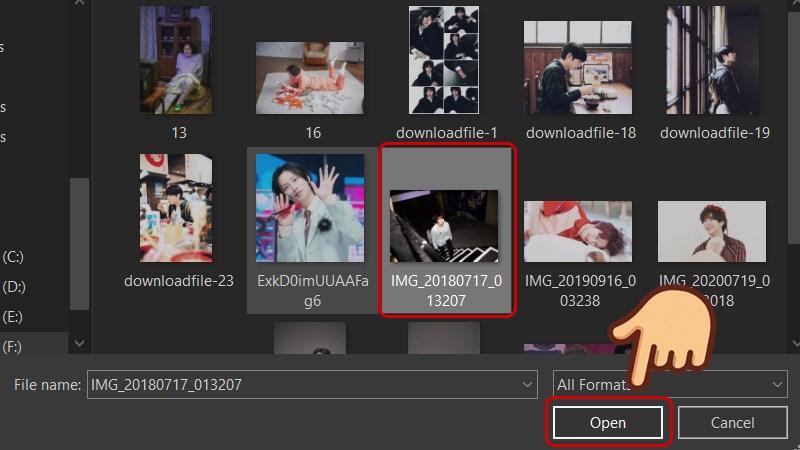
Bước 2: Các bạn chọn vào công cụ Rectangle Tool trên thanh công cụ hoặc bấm phím tắt là M. Với công cụ này thì các bạn có thể chọn ra hình dạng để cắt ảnh. Bạn có thể cắt ảnh hình chữ nhật, hình vuông, hình elip, hình đa giác,… đều được nhé.
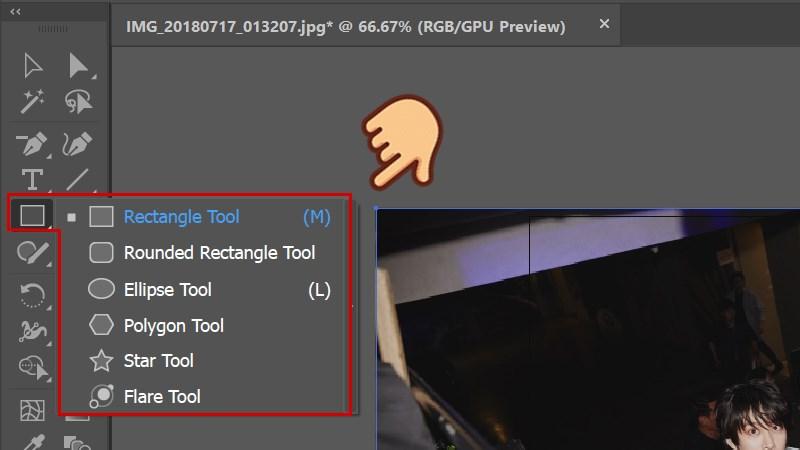
Bước 3: Kéo chuột để vẽ ra hình dạng mà bạn sẽ sử dụng để cắt ảnh. Các bạn vẽ hình khối kích thước như thế nào thì kích thước sau khi cắt ảnh cũng như thế nhé. Các bạn cứ tưởng tượng phần hình khối mà chúng ta vẽ ra sẽ là khung cho bức ảnh.
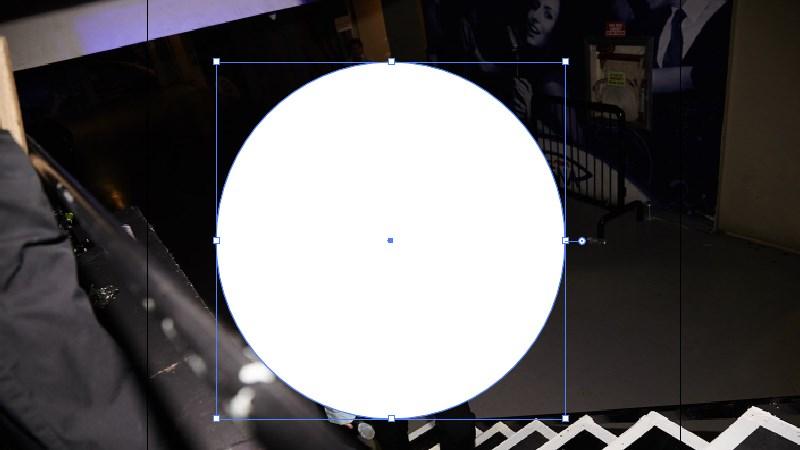
Bước 4: Các bạn chọn vào công cụ Selection Tool > bấm giữ phím Shift rồi lần lượt bấm chọn vào 2 đối tượng là bức ảnh và hình khối mà chúng ta đã vẽ ở bước 3.

Bước 5: Vào thẻ Object trên thanh bảng chọn > chọn lệnh Clipping Mask > chọn mục Make. Hoặc các bạn có thể bấm phím tắt là Ctrl + 7 cũng được nhé.
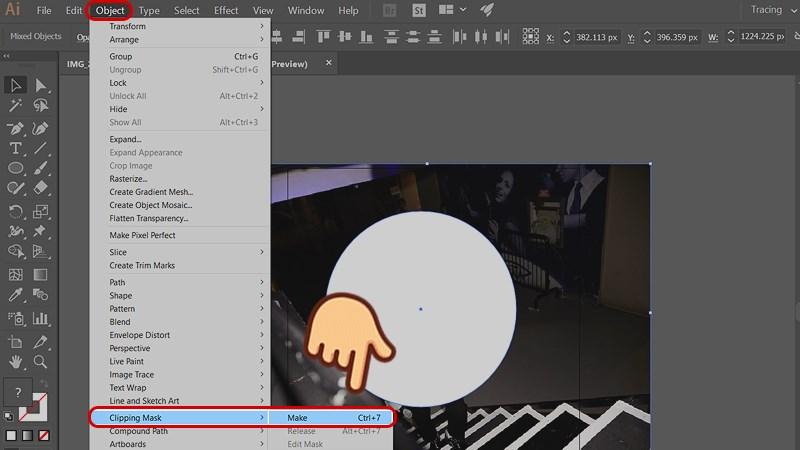
Kết quả cắt hình trong AI với Clipping Mask mà chúng ta thu được như sau:
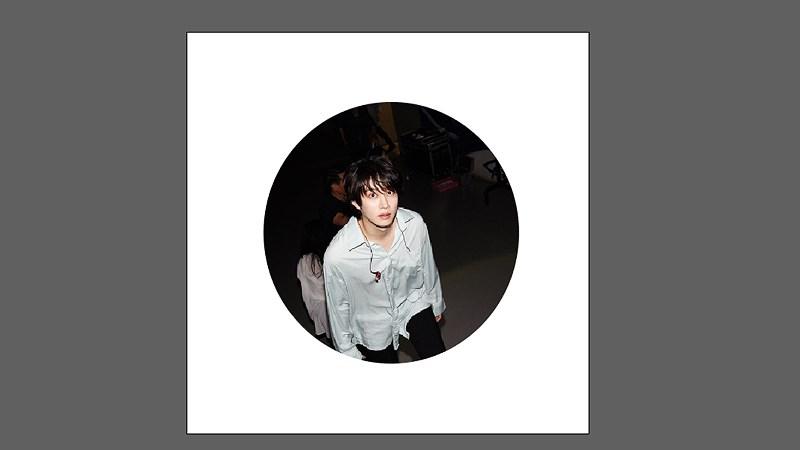
Xem thêm: Cách tạo viền chữ cực đơn giản cho Photoshop và Illustrator
Cắt ảnh trong AI bằng Pen Tools
Bước 1: Các bạn khởi động phần mềm rồi nhấp vào thẻ File > chọn mục Open.
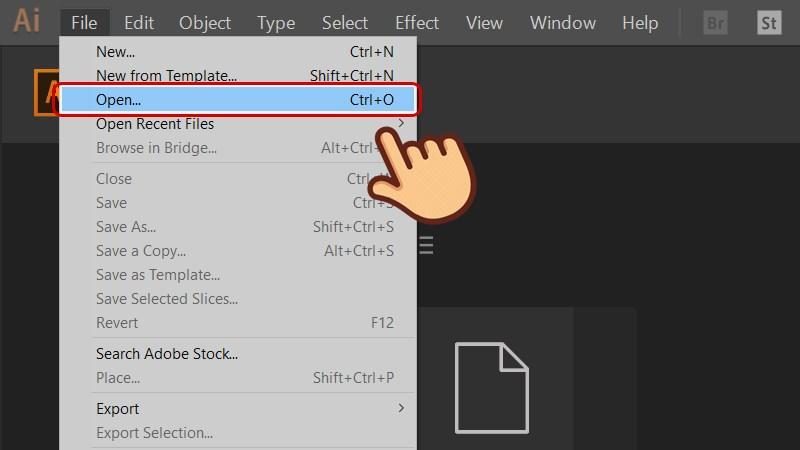
Sau đó các bạn tìm đến vị trí lưu bức ảnh đó qua hộp thoại Open > chọn vào bức ảnh > bấm nút Open để mở ảnh lên trong AI.
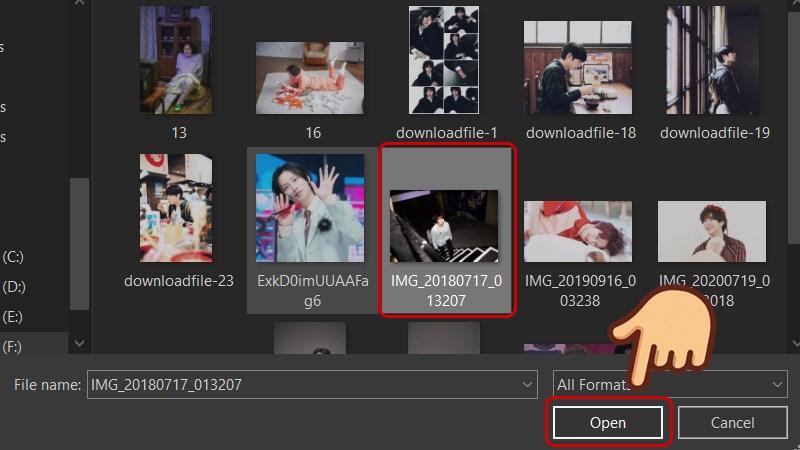
Bước 2: Các bạn chọn công cụ Pen Tool trên thanh công cụ. Hoặc các bạn có thể bấm phím tắt là P để truy cập nhanh vào công cụ này.
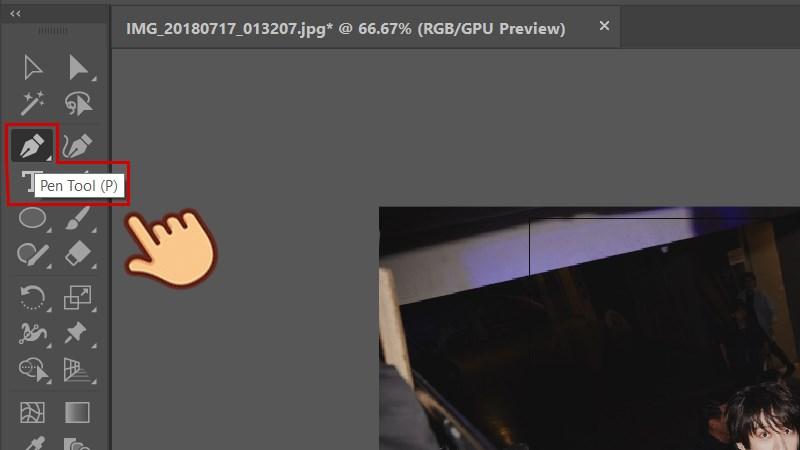
Bước 3: Các bạn vẽ ra hình dạng muốn cắt trên bức ảnh. Nếu các bạn muốn tách đối tượng ra khỏi bức ảnh thì có thể vẽ như trong hình ảnh dưới đây:
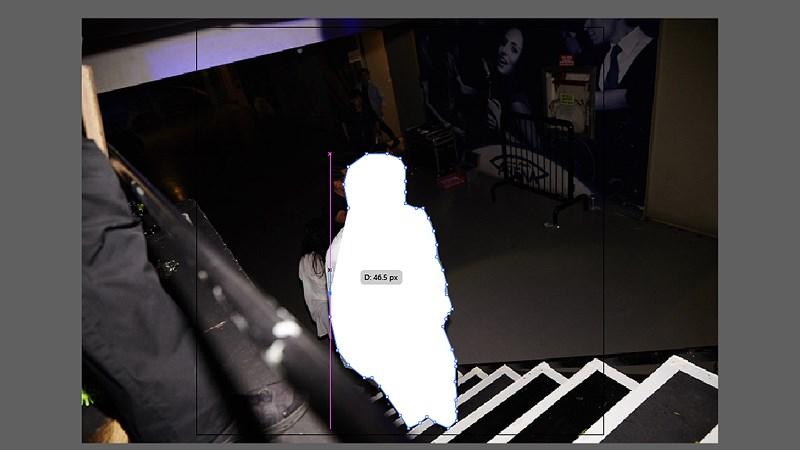
Bước 4: Sau khi vẽ xong hình dạng muốn cắt thì các bạn chọn và Selection Tool > bấm giữ phím Shift > lần lượt chọn vào hình ảnh vừa vẽ ở bước 3 và chọn toàn bộ bức ảnh ban đầu.

Bước 5: Các bạn vào thẻ Object > chọn lệnh Clipping Mask > chọn mục Make. Hoặc các bạn có thể bấm phím tắt là Ctrl + 7 thể thao tác nhanh hơn.
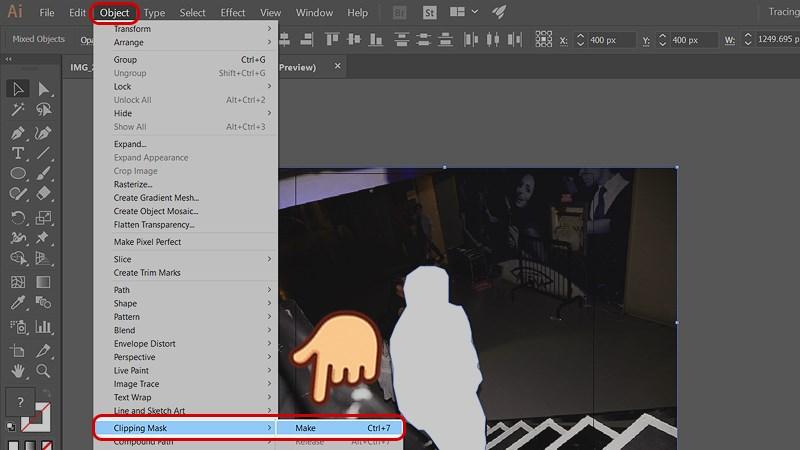
Kết quả cắt hình trong AI với Pen Tool mà chúng ta
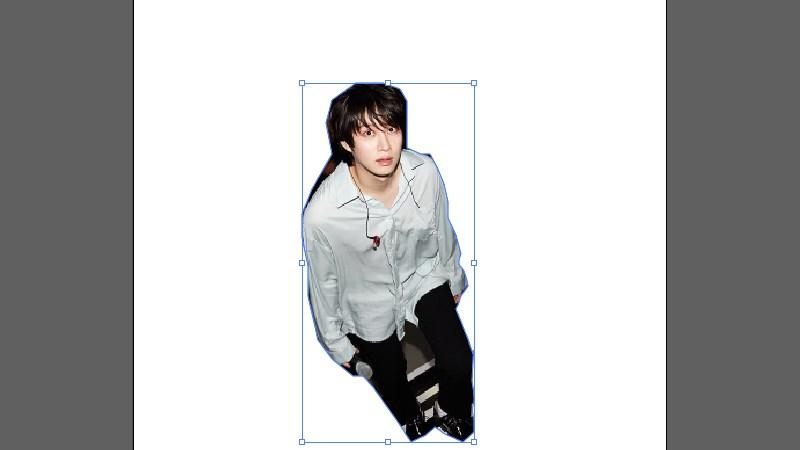
Xem thêm: Hướng dẫn vẽ hình học cơ bản bằng công cụ Rectangle Tool trong Illustrator
Kết luận
Như vậy, chỉ với các thao tác đơn giản là các bạn đã cắt hình trong AI thành công. Hãy theo dõi Gitiho thường xuyên để đón đọc thêm các bài chia sẻ kiến thức thú vị về thủ thuật trong Illustrator nhé. Chúc các bạn thành công.
Học cách tạo hình vẽ minh họa, vẽ hoạt hình, thiết kế poster quảng cáo, thiết kế nhận diện thương hiệu… với khóa học AIG01 - Tư duy thiết kế cùng công cụ Adobe Illustrator tại Gitiho. Ngoài cung cấp những kỹ năng thì khóa học còn thay đổi hoàn toàn tư duy thiết của bạn, giúp bạn vận dụng để tạo nên những thiết kế đa sắc màu, độc đáo và ấn tượng đấy nhé!
AIG01 - Tư duy thiết kế cùng công cụ Adobe Illustrator
Hải Nguyễn BrandGiấy chứng nhận Đăng ký doanh nghiệp số: 0109077145, cấp bởi Sở kế hoạch và đầu tư TP. Hà Nội
Giấy phép mạng xã hội số: 588, cấp bởi Bộ thông tin và truyền thông


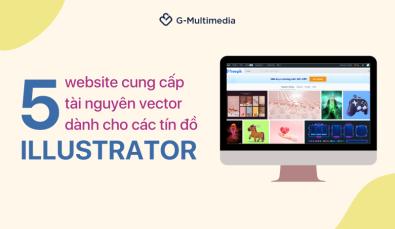
.jpg)

.jpg)
.jpg)