Hướng dẫn sử dụng công cụ đổ màu Gradient Tool trong illiustrator
Gradient là dạng pha trộn giữa hai màu tạo nên tổng thể hòa hợp với nhau. Đây là dạng đổ màu rất phổ biến trong hai phần mềm thiết kế đồ họa Photoshop và illustrator. Trong bài viết dưới đây, hãy cùng G-Multimedia tìm hiểu cách sử dụng công cụ đổ màu Gradient trong illustrator nhé!
Tìm hiểu về màu Gradient trong thiết kế đồ họa
Gradient là gì?
Gradient có thể hiểu đơn giản là sự pha trộn giữa hai hoặc nhiều màu sắc lại với nhau. Cách kết hợp này tạo ra cảm giác rất mượt mà, liên tục và chuyển tiếp. Các chế độ màu Gradient được áp dụng rất nhiều với thiết kế Web (web design) hoặc thiết kế Poster giúp ấn phẩm thêm phần hiện đại, đa dạng và bắt mắt.


Xem thêm: Hướng dẫn sử dụng công cụ đổ màu Gradient trong Photoshop
Cách sử dụng công cụ Gradient trong illustrator
Đầu tiên, để mở ra công cụ tô màu Gradient trong illustrator, các bạn hãy vào menu Windows → Gradient.
.jpg)
Ngoài ra, bạn có thể sử dụng phím tắt là Ctrl + F9 để mở nhanh.
.jpg)
Cách thêm màu Gradient vào đối tượng trong illustrator
Để ví dụ, G-Multimedia sẽ vẽ một Shape hình vuông bằng công cụ Rectangle Tool như sau:
.jpg)
Để áp dụng màu Gradient vào Shape này, bạn sẽ có hai cách là:
- Cách 1: Chọn nhanh chế độ màu ở thanh công cụ
.jpg)
Cách 2: chọn tại bảng công cụ Gradient
.jpg)
Ở bảng Gradient sẽ xuất hiện thanh dải màu, trên thanh chứa 2 biểu tượng hình tròn tượng trưng cho màu ở mỗi đầu .jpg) . Click đúp chuột vào biểu tượng hình tròn này sẽ hiện ra bảng màu để bạn chọn, có 3 cách để lấy màu là qua bảng Color, qua Swatches hoặc qua Color Picker.
. Click đúp chuột vào biểu tượng hình tròn này sẽ hiện ra bảng màu để bạn chọn, có 3 cách để lấy màu là qua bảng Color, qua Swatches hoặc qua Color Picker.
.jpg)
Nếu chọn cách đổ màu Color, bạn hãy nhấp vào biểu tượng 3 gạch ngang phía phải trên cùng của bảng và đổi màu từ Grayscale thành HSB để tắt màu trắng đen mặc định đi.
.jpg)
Nếu chọn theo bảng màu Swatches thì bạn sẽ phải tự lưu các màu theo ý thích từ trước, sau đó chỉ việc chọn thôi.
.jpg)
Cuối cùng là cách chọn Color Picker, một cách lựa chọn khá đơn giản và dễ dùng hơn. Trước tiên, bạn hãy vẽ ra các shape chứa màu mình mong muốn. Giả sử ở đây G-Mul vẽ ra 2 shape chứa màu vàng và đỏ bằng công cụ Rectangle Tool.
.jpg)
Tiếp đến, chọn biểu tượng Color Picker .jpg) trong bảng Gradient và click chuột vào ô màu mà bạn mong muốn.
trong bảng Gradient và click chuột vào ô màu mà bạn mong muốn.
.jpg)
Làm tượng tự với bên màu còn lại, vậy là bạn đã có dải màu Gradient rồi.
.jpg)
Xem thêm: Top 5 trang web khởi tạo màu Gradient chất lượng dành cho Designer
Các tính năng tùy chỉnh Gradient
Sau khi đổ màu Gradient vào đối tượng, bạn có thể tiến hành một số thao tác tùy chỉnh qua các thông số sau:
.jpg)
- Gradient Fill: tính năng này cho phép bạn lựa chọn các mẫu Gradient đã có sẵn hoặc bạn thêm vào trước đó trong illustrator.
.jpg)
- Type Gradient: Tại mục này
 bạn sẽ quản lý định dạng của dải màu Gradient. Có 3 dạng bao gồm Linear và Radial và Freeform Gradient. Tuy nhiên, tính năng Freeform Gradient chỉ được cập nhật từ bản illustrator 2019 trở lên mà thôi.
bạn sẽ quản lý định dạng của dải màu Gradient. Có 3 dạng bao gồm Linear và Radial và Freeform Gradient. Tuy nhiên, tính năng Freeform Gradient chỉ được cập nhật từ bản illustrator 2019 trở lên mà thôi.
.jpg)
- Reverse Gradient: Tính năng này
 có tác dụng đổi ngược chiều dải màu. Để dễ hình dung, giả sử dải màu của bạn đang chuyển từ màu đỏ và kết thúc ở vàng. Khi thực hiện lệnh reverse thì màu sẽ bắt đầu từ vàng tới đỏ.
có tác dụng đổi ngược chiều dải màu. Để dễ hình dung, giả sử dải màu của bạn đang chuyển từ màu đỏ và kết thúc ở vàng. Khi thực hiện lệnh reverse thì màu sẽ bắt đầu từ vàng tới đỏ.
.jpg)
- Angle: Tính năng cho phép người dùng điều chỉnh góc xoay của dải màu Gradient, nhập thông số vào (ví dụ 45 độ) và góc nghiêng của màu sẽ thay đổi.
.jpg)
- Aspect ratio: Tính năng này giúp người dùng tùy chỉnh độ dẹt của vùng màu Gradient. Tuy nhiên, tính năng này sẽ chỉ sử dụng được cho chế độ Radial.
.jpg)
- Gradient Color Bar: Thanh màu này cho phép bạn thêm, bớt các ô màu. Càng thêm nhiều màu thì sự chuyển màu càng nhiều hơn. Chú ý là dải màu Gradient phải có ít nhất 2 màu, nếu bạn xóa chỉ còn 1 màu thì nó sẽ trở thành màu Solid (màu trơn). Để thêm màu, bạn chỉ cần click chuột trái vào thanh màu.
.jpg)
Để xóa một màu, hãy chọn biểu tượng hình tròn tương ứng và nhấp vào hình thung rác bên cạnh để loại bỏ. .jpg)
- Opacity: Điều chỉnh độ trong suốt của thanh màu Gradient.
.jpg)
.jpg)
Xem thêm: Hướng dẫn thiết kế hiệu ứng màu Gradient cho Text trong Photoshop
Tổng kết
Trên đây là cách sử dụng công cụ đổ màu Gradient trong illustrator, đây là công cụ đổ màu cơ bản và bạn chắc chắn sẽ sử dùng nhiều trong quá trình thiết kế, do đó đừng bỏ qua bạn nhé!
Bên cạnh đó, nếu bạn muốn trở thành “phù thủy” thiết kế chỉ trong vòng 24 giờ học, hãy cùng G-Multimedia tham gia ngay khóa học Master Illustrator: làm chủ từ Tư duy đến Công cụ thiết kế. Khóa học với lộ trình bài bản từ cách sử dụng các công cụ tới thao tác xử lý nâng cao, có đầy đủ bài tập để bạn thực hành cũng như tính ứng dụng cao. Ngoài ra, nếu như có bất kỳ câu hỏi nào về bài học, bạn chỉ cần bình luận, và giảng viên sẽ giải đáp cho bạn chỉ trong vòng 24 giờ. Vậy thì bạn còn chần chừ gì mà không đăng ký ngay nào!
G-Multimedia xin cảm ơn bạn đọc và chúc bạn thành công!
Học cách tạo hình vẽ minh họa, vẽ hoạt hình, thiết kế poster quảng cáo, thiết kế nhận diện thương hiệu… với khóa học AIG01 - Tư duy thiết kế cùng công cụ Adobe Illustrator tại Gitiho. Ngoài cung cấp những kỹ năng thì khóa học còn thay đổi hoàn toàn tư duy thiết của bạn, giúp bạn vận dụng để tạo nên những thiết kế đa sắc màu, độc đáo và ấn tượng đấy nhé!
AIG01 - Tư duy thiết kế cùng công cụ Adobe Illustrator
Hải Nguyễn BrandGiấy chứng nhận Đăng ký doanh nghiệp số: 0109077145, cấp bởi Sở kế hoạch và đầu tư TP. Hà Nội
Giấy phép mạng xã hội số: 588, cấp bởi Bộ thông tin và truyền thông

.jpg) bạn sẽ quản lý định dạng của dải màu Gradient. Có 3 dạng bao gồm Linear và Radial và Freeform Gradient. Tuy nhiên, tính năng Freeform Gradient chỉ được cập nhật từ bản illustrator 2019 trở lên mà thôi.
bạn sẽ quản lý định dạng của dải màu Gradient. Có 3 dạng bao gồm Linear và Radial và Freeform Gradient. Tuy nhiên, tính năng Freeform Gradient chỉ được cập nhật từ bản illustrator 2019 trở lên mà thôi..jpg) có tác dụng đổi ngược chiều dải màu. Để dễ hình dung, giả sử dải màu của bạn đang chuyển từ màu đỏ và kết thúc ở vàng. Khi thực hiện lệnh reverse thì màu sẽ bắt đầu từ vàng tới đỏ.
có tác dụng đổi ngược chiều dải màu. Để dễ hình dung, giả sử dải màu của bạn đang chuyển từ màu đỏ và kết thúc ở vàng. Khi thực hiện lệnh reverse thì màu sẽ bắt đầu từ vàng tới đỏ.
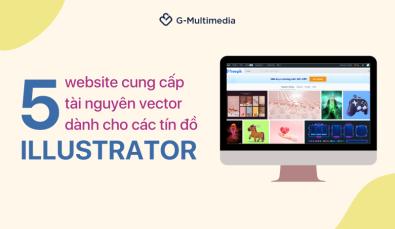
.jpg)

.jpg)
.jpg)