Cùng tìm hiểu về thư viện Style để soạn thảo văn bản Word
Trong bài viết này, Gitiho.com sẽ cùng bạn đọc đi tìm hiểu về công dụng và những cách định dạng thư viện Style trong Word trong việc soạn thảo văn bản nhé.
Giới thiệu về thư viện style trong Word
Khi chúng ta truy cập vào tab Home thì ở đây có một khu vực rất lớn chứa những dạng Style như Heading 1, Heading 2,... Vậy thư viện Style là một tập hợp các định dạng (Cỡ chữ, màu sắc, dãn cách dòng, level,...) được áp dụng với một phần văn bản . Giống như một Template, các phần văn bản khác nhau nếu áp dụng cùng một Styles trong cùng một Theme sẽ có định dạng giống nhau. Thư viện Style sẽ có 2 nhiệm vụ chính để hỗ trợ người dùng là tạo mục lục và định dạng nhanh, nhưng trong bài viết này chúng ta chỉ tìm hiểu về định dạng của thư viện Style.
Các thao tác với thư viện style trong Word
Định dạng thư viện Style trong Word
Chẳng hạn chúng ta muốn thay đổi phần Header của mỗi đoạn trong văn bản sang màu xanh thì ta chỉ cần bôi đen chúng và chọn Style bạn muốn sử dụng.
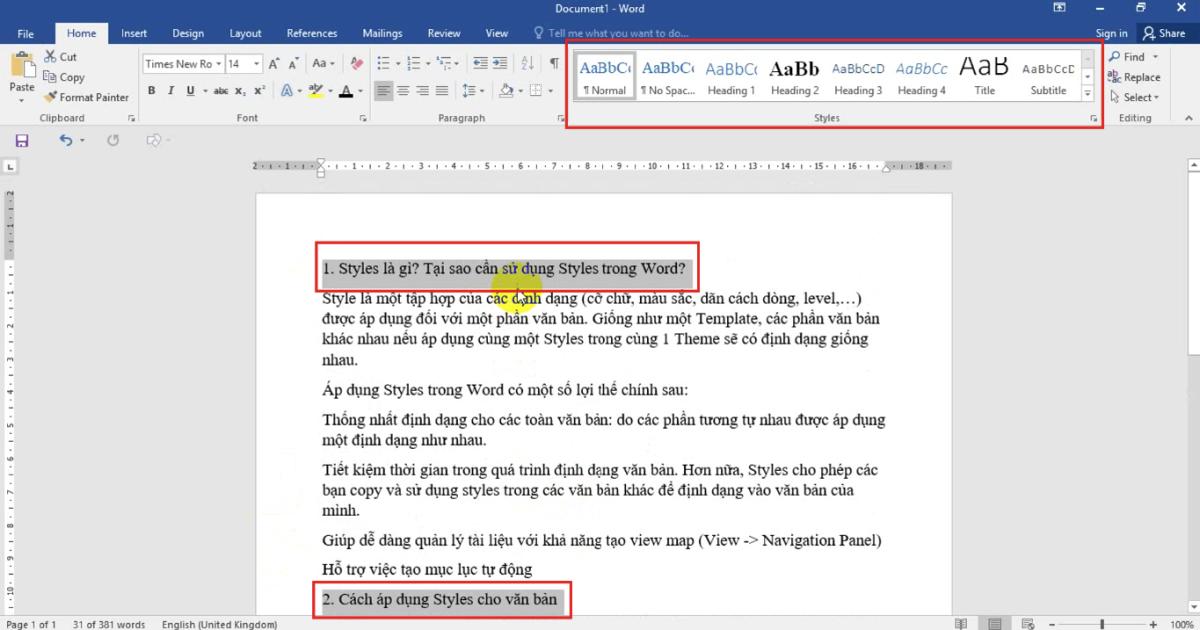
Lúc này thì phần Heading của chúng ta đã được thay đổi cực kỳ tiện lợi với chức năng Style thay vì phải thao tác đổi font phức tạp.
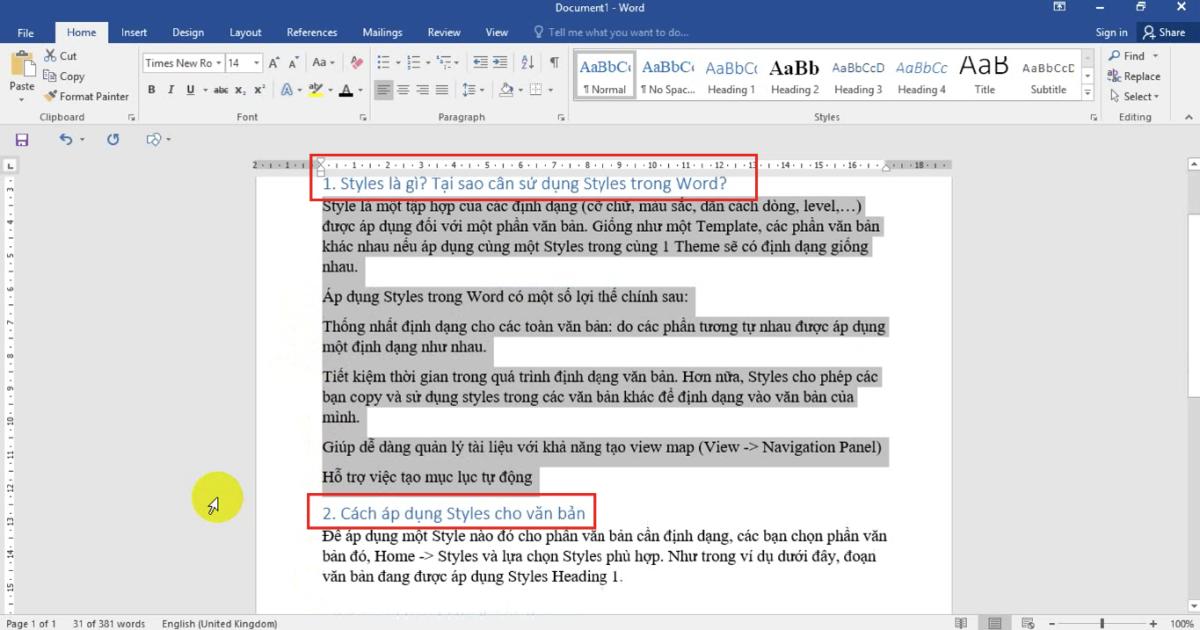
Ngay cả phần nội dung nằm trong các tiêu đề cũng có khả năng thay đổi được với thư viện Style chứ không riêng gì Heading.
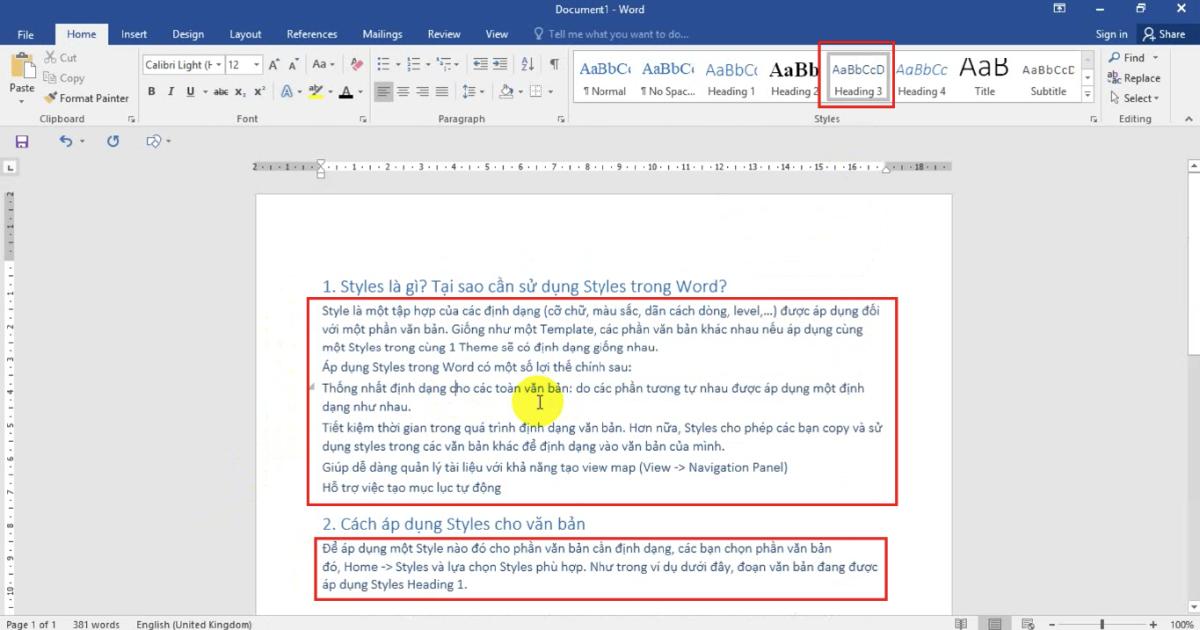
Nhưng nếu như bạn không hài lòng với phần Style không cung cấp cho bạn kiểu chữ hợp lý thì chúng ta chỉ việc nhấn chuột phải vào định dạng Style đang chọn và nhấn vào Modify.
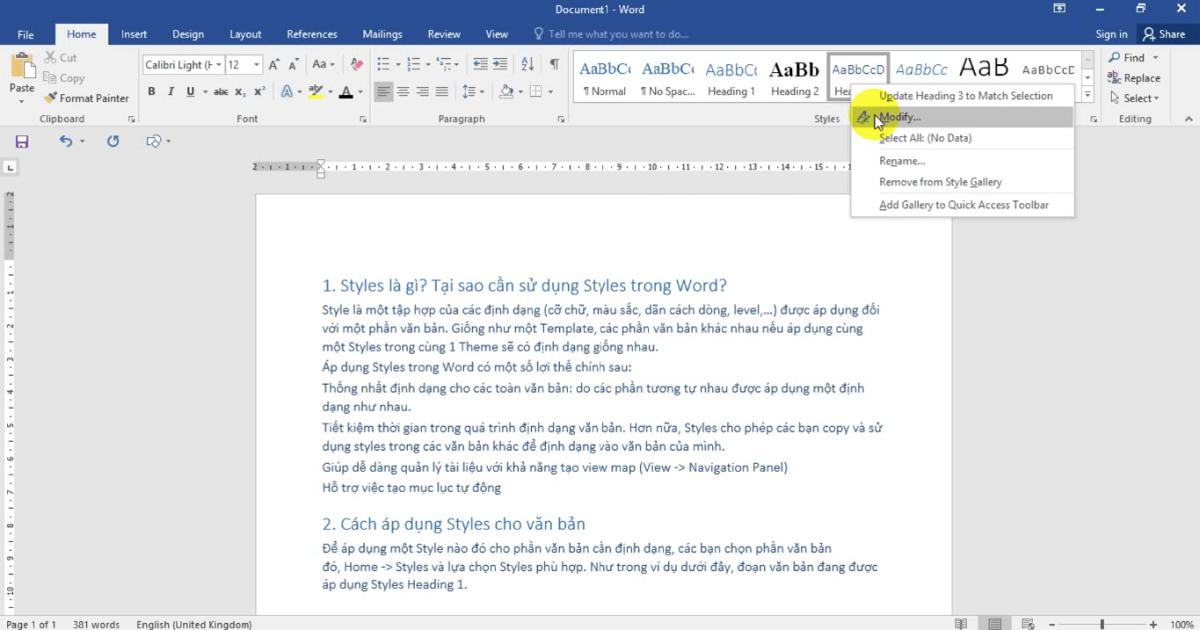
Tiếp theo hộp thoại Modify được mở ra để chỉnh sửa định dạng cho phần Heading. Như trong trường hợp này, chẳng hạn chúng ta đổi màu chữ từ màu xanh sang màu đen thì ta sẽ nhấn vào phần Format > Font.
Từ đó hộp thoại Font sẽ hiện ra, từ đây người dùng hoàn toàn có thể thay đổi được màu chữ, cỡ chữ, font hiển thị. Phía dưới cùng sẽ phần Preview (Xem trước) đoạn văn bản bạn muốn thay đổi.
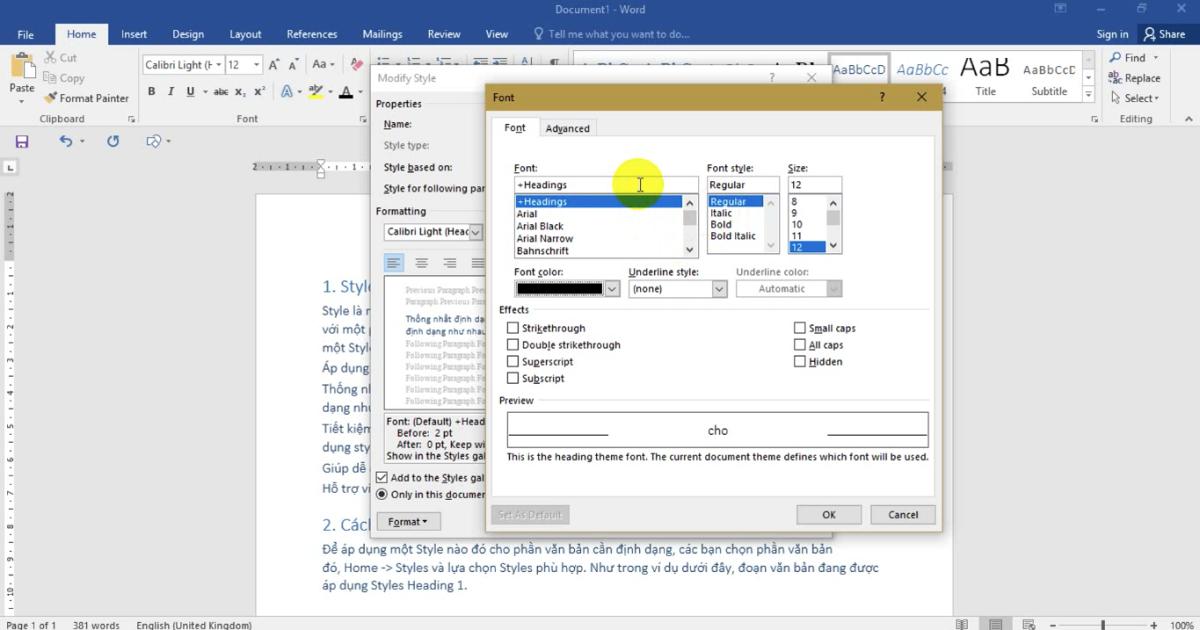
Thậm chí chúng ta còn có thể đặt lại tên cho font chữ trong mục Style. Nhưng Gitiho.com khuyên bạn không nên làm điều này mà hãy giữ tên của các Style mặc định cho việc sử dụng dễ dàng hơn.
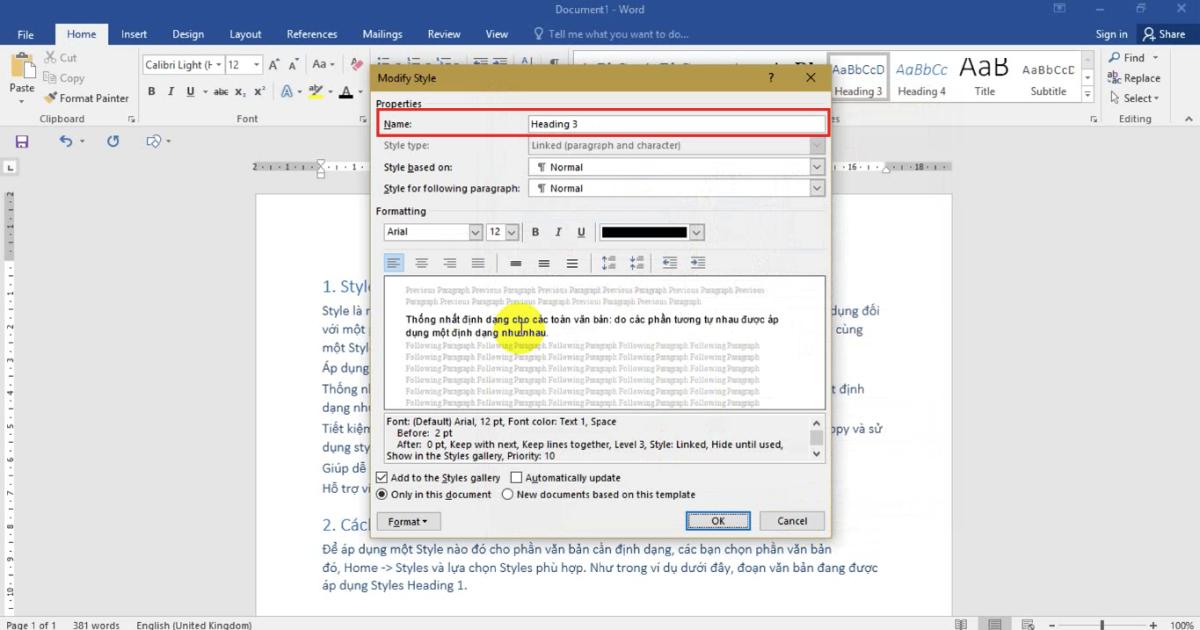 Kết quả của chúng ta nhận được là toàn bộ định dạng Heading 3 đã được chuyển thành font chữ Arial với màu chữ là màu đen.
Kết quả của chúng ta nhận được là toàn bộ định dạng Heading 3 đã được chuyển thành font chữ Arial với màu chữ là màu đen.
Xem thêm: Các thao tác định dạng đoạn văn bản trong Microsoft Word
Công cụ View Map trong Word
Khi chúng ta áp dụng các loại Heading của chức năng Style vào văn bản của mình thì ta có thể dụng phần Navigation Panel để theo dõi các Heading của mình. Để bật chúng lên thì chúng ta hãy vào phần View, tích vào Navigation Panel.
Như chúng ta có thể thấy, phần Navigation hiện ra những phần đầu đề trong văn bản mà chúng ta đã sử dụng chức năng Style.
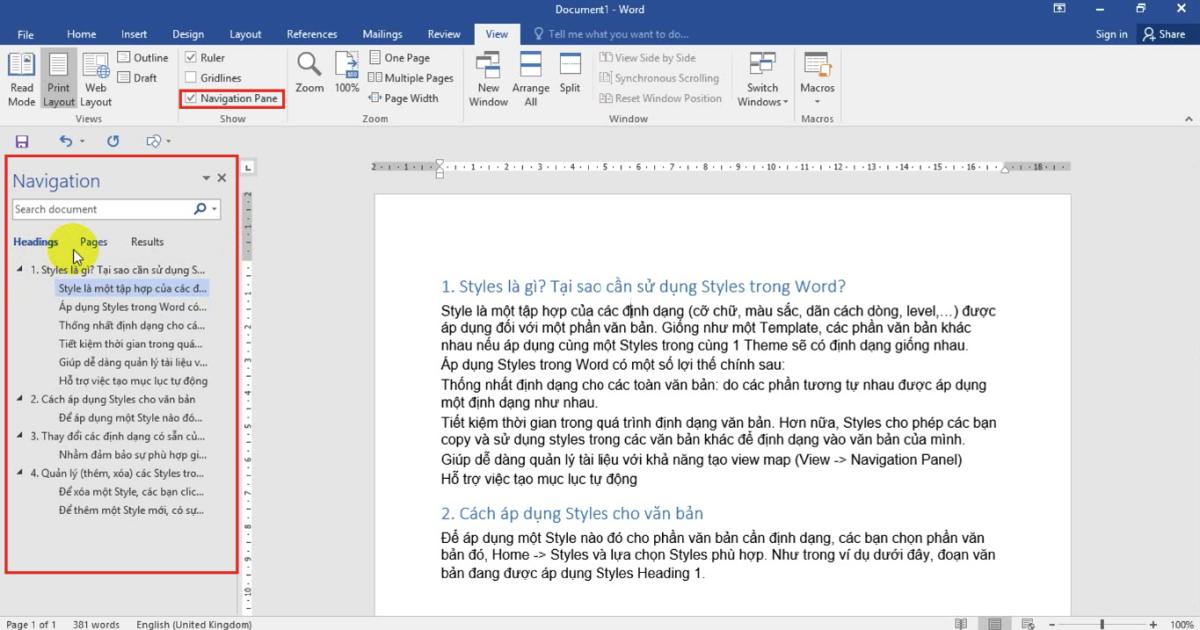
Quản lý thư viện Style trong Word
Như đã đề cập phần trên, người dùng có thể thay đổi được tên các định dạng chữ trong thư viện Style bằng cách Rename. Nhưng thay vì phải chọn một văn bản bất kỳ rồi phải vào hộp thoại Modify thì chúng ta chỉ cần nhấn chuột phải vào font chữ đó rồi nhấn Rename.
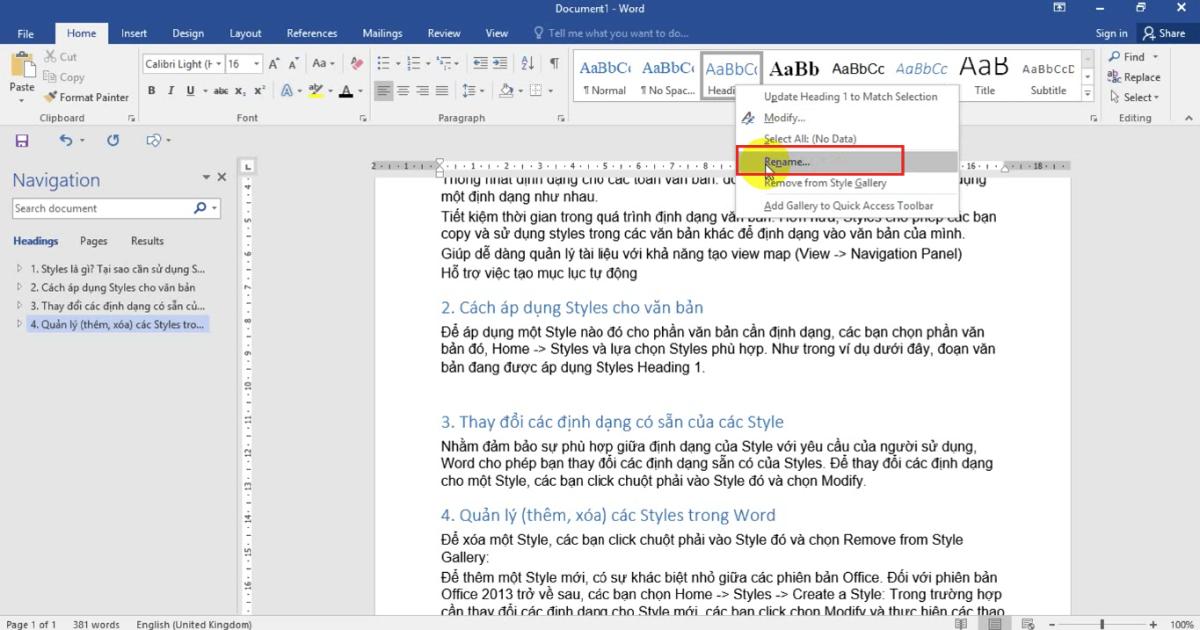
Chúng ta cũng có thể xoá Style ra khỏi thư viện bằng cách nhấn vào “Remove Style Gallery”.
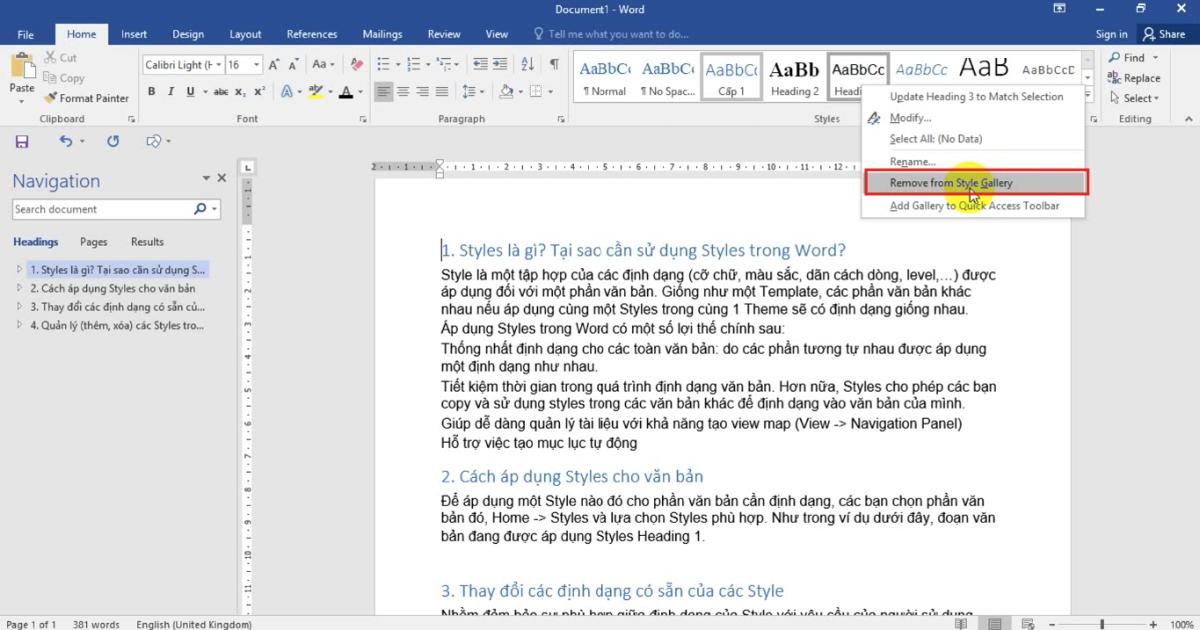
Nếu như có chức năng xoá thì chắc chắn đi cùng với đó là chức năng tạo Styles mới bằng Create a Style.
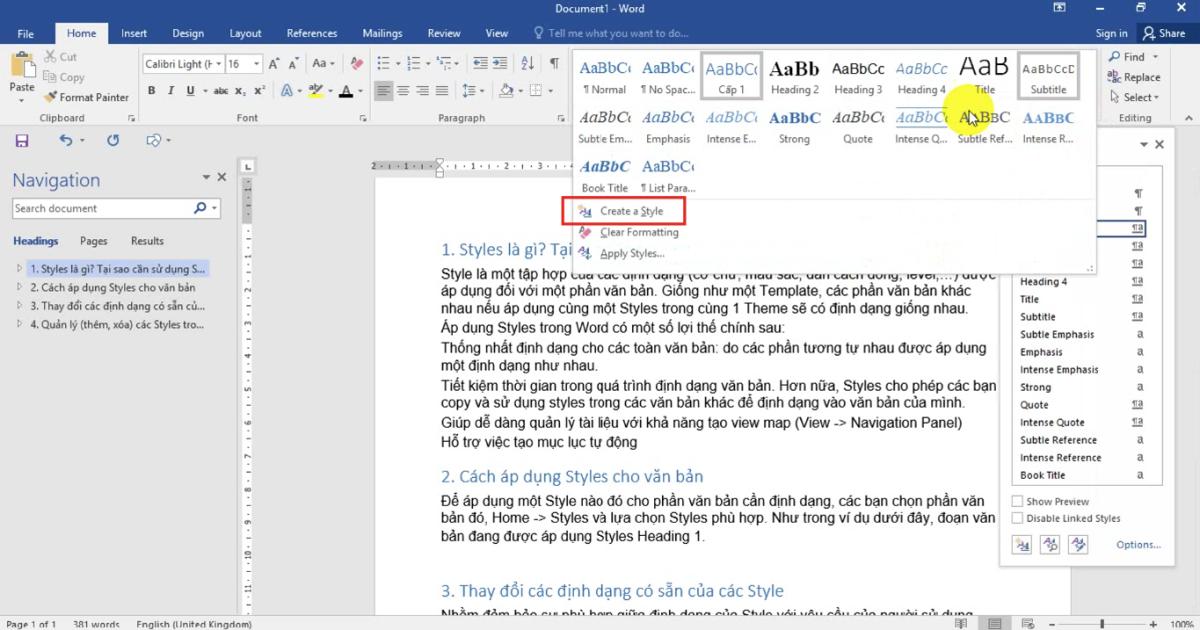
Và để làm Style này nổi bật hơn các định dạng khác trong thư viện thì chúng ta lại sử dụng Modify để thay đổi tên, cỡ chữ, màu chữ của Style chúng ta vừa chọn
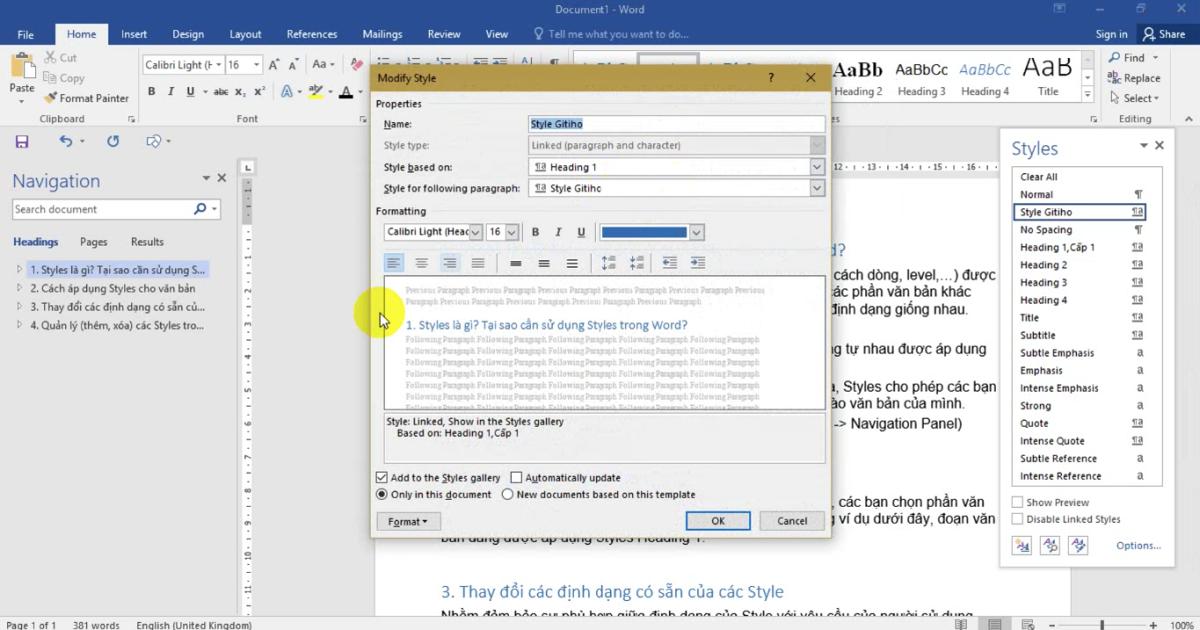
Bên cạnh đó chúng ta cũng có thể quản lý các style đang xuất hiện trong Word (Bao gồm cả Style tự tạo) bằng cách nhấn vào phím mũi tên như hình dưới đây
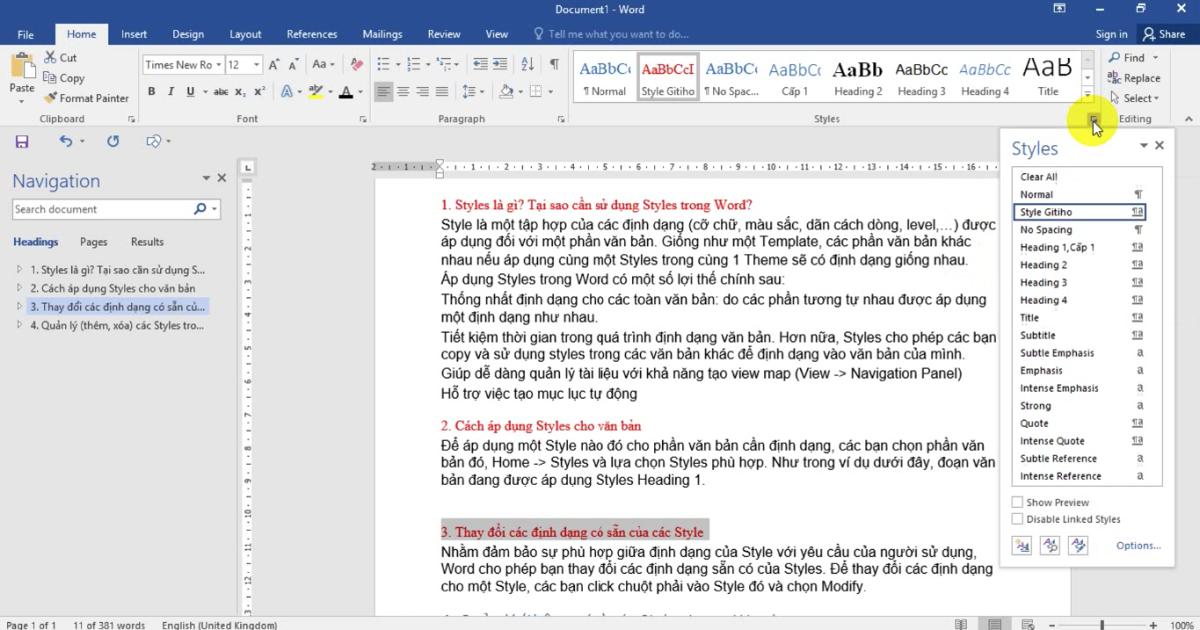
Xem thêm: Cách thêm, định dạng chú thích Footnote và Endnote trong Word
Kết luận
Vậy trong bài viết này, Gitiho.com đã cùng cách bạn tìm hiểu về cách định dạng Style, đổi tên Style hay quản lý thư viện Style trong Word. Chúc các bạn áp dụng tốt những kiến thức này trong công việc của mình
Bên cạnh đó, hãy tham khảo khóa học Word của chúng mình để có thể trở thành chuyên gia soạn thảo văn bản nhé.
KHÓA HỌC WORD MIỄN PHÍ
Với hơn 7600 HỌC VIÊN đang theo học với đánh giá trung bình 4.78 SAO
Nhập môn Word cùng Gitiho
G-LEARNINGGiấy chứng nhận Đăng ký doanh nghiệp số: 0109077145, cấp bởi Sở kế hoạch và đầu tư TP. Hà Nội
Giấy phép mạng xã hội số: 588, cấp bởi Bộ thông tin và truyền thông




