Đánh dấu (bullet) và đánh số (numbering) tự động trong Word
Trong bài viết này, Gitiho sẽ giới thiệu cho bạn đọc cách tạo danh sách (Bullet) trong Microsoft Word. Mặc định ứng dụng tin học văn phòng Microsoft Word sẽ có 3 loại công cụ để hỗ trợ chúng ta tạo danh sách Bullet gồm:
- Bullet List: Danh sách được tạo bởi các dấu chấm đầu dòng
- Numbering: Tạo ra danh sách được tạo từ số đầu dòng
- Multilevel List: Kết hợp giữa những chấm đầu dòng và chữ số đầu dòng
Tạo danh sách Bullet với Bullet List
Đầu tiên chúng ta sẽ cùng tìm hiểu về Bullet List để tạo danh sách với dấu chấm ở đầu văn bản. Cách thực hiện thì rất đơn giản
Bước 1: Bôi đen phần văn bản bạn muốn cài đặt Bullet
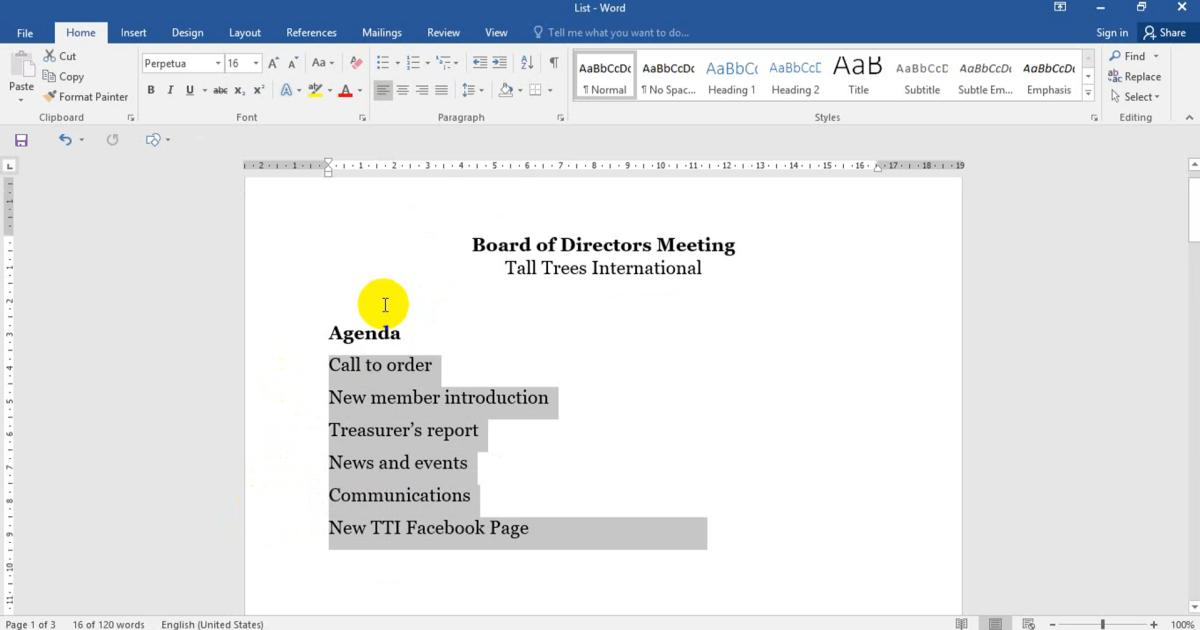
Bước 2: Ta vào tab Home > nhóm Paragraph và chọn Bullet List
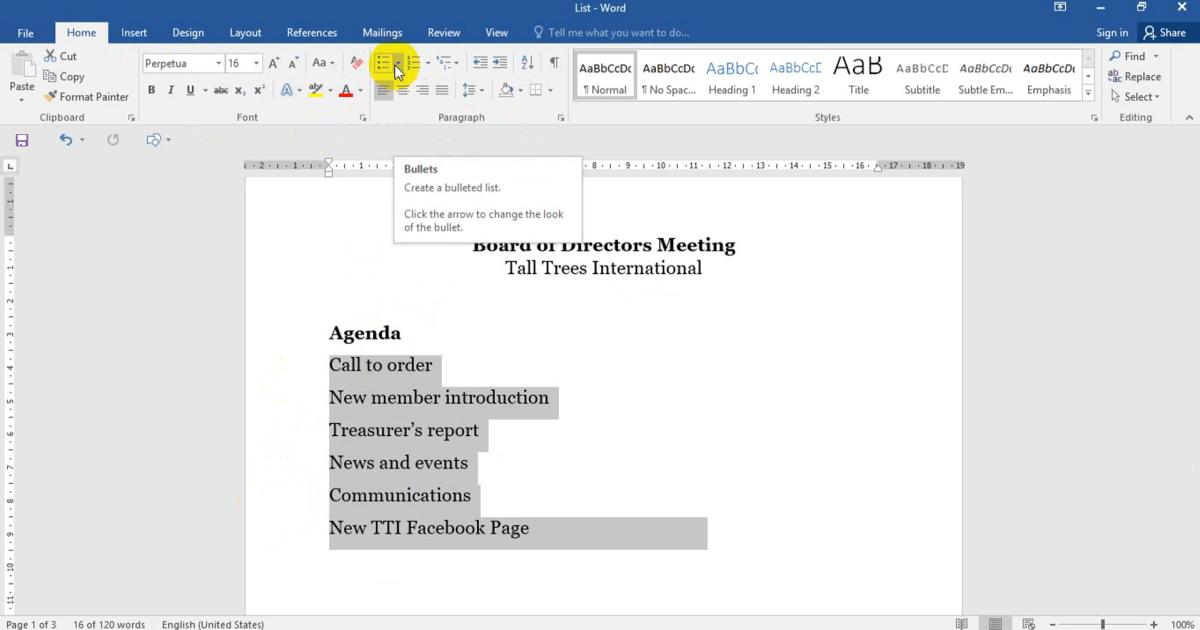
Bước 3: Chúng ta trỏ mũi tên xuống để chúng ta có những biểu tượng nằm ở trước mỗi đầu dòng
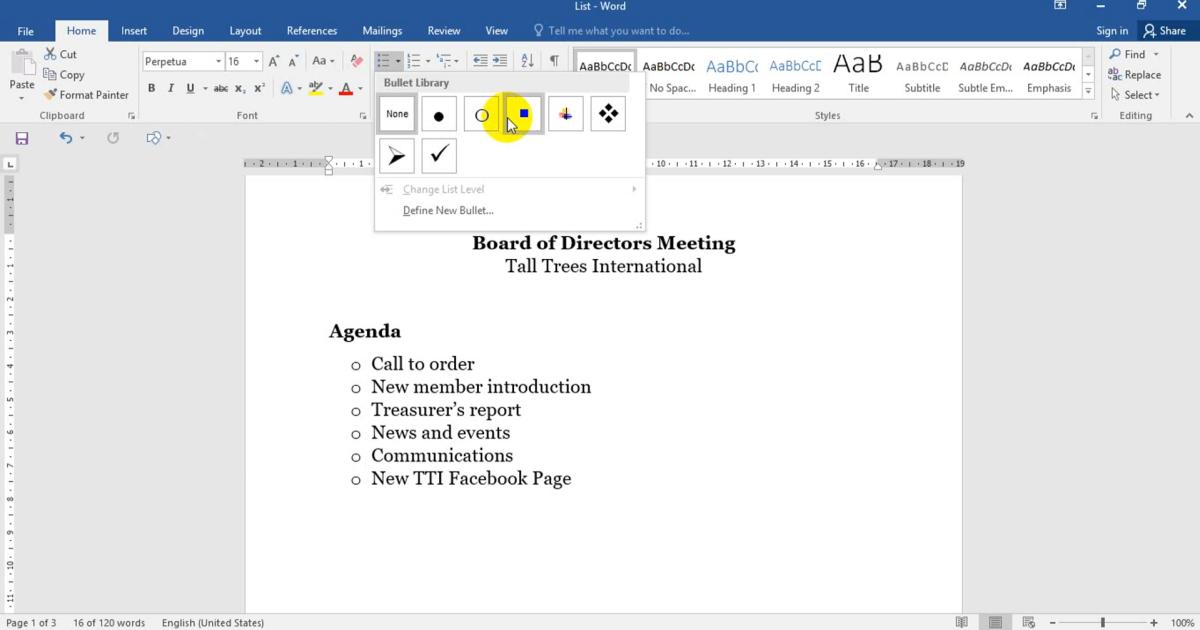
Từ đó chúng ta đã có thể nhanh chóng thay đổi được biểu tượng Bullet ngay đầu dòng
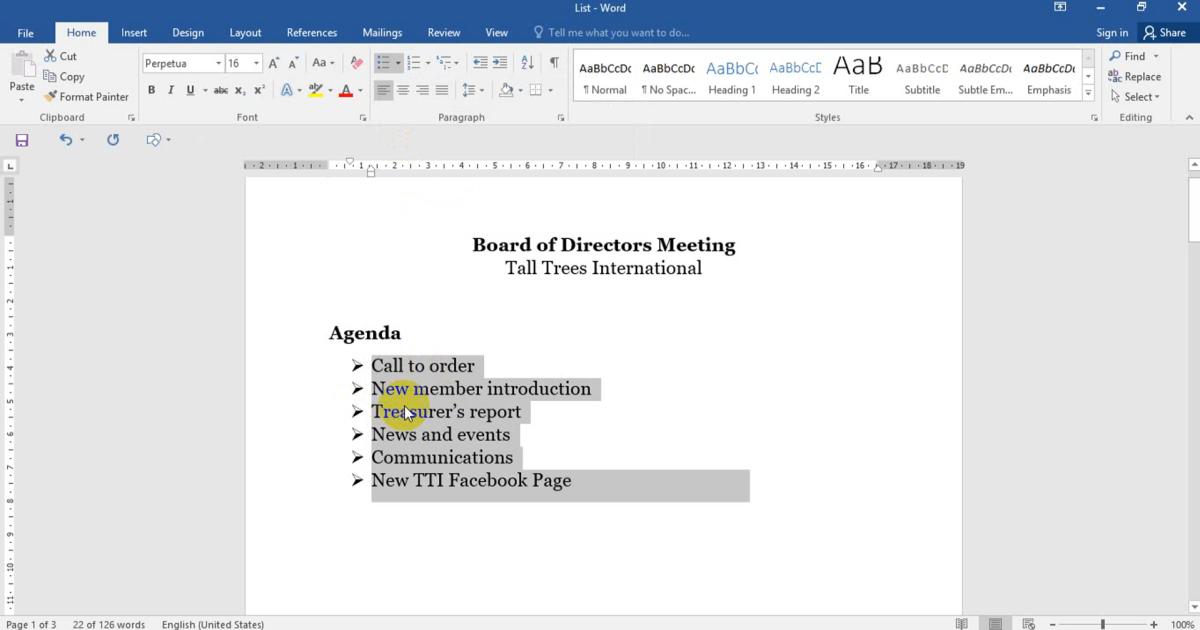
Khi đã tạo được ra danh sách này, người dùng có thể căn chỉnh được khoảng cách của các Bullet này so với lề với công cụ Ruler
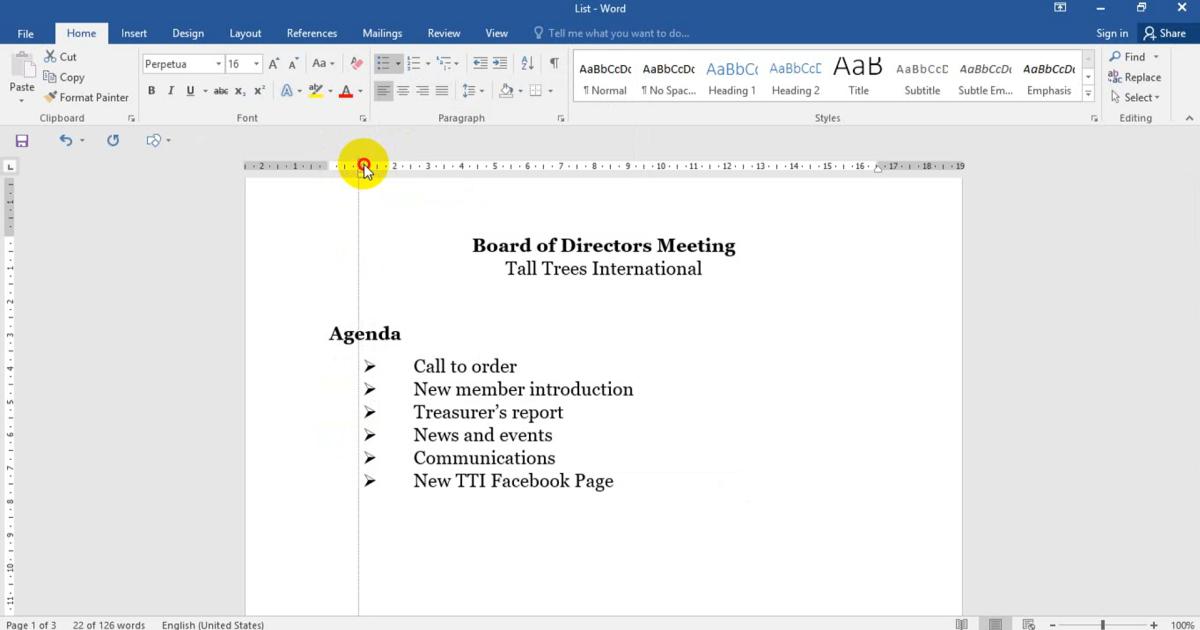
Hay ngay cả căn được khoảng cách của Bullet so với chữ cũng bởi công cụ căn chỉnh Ruler
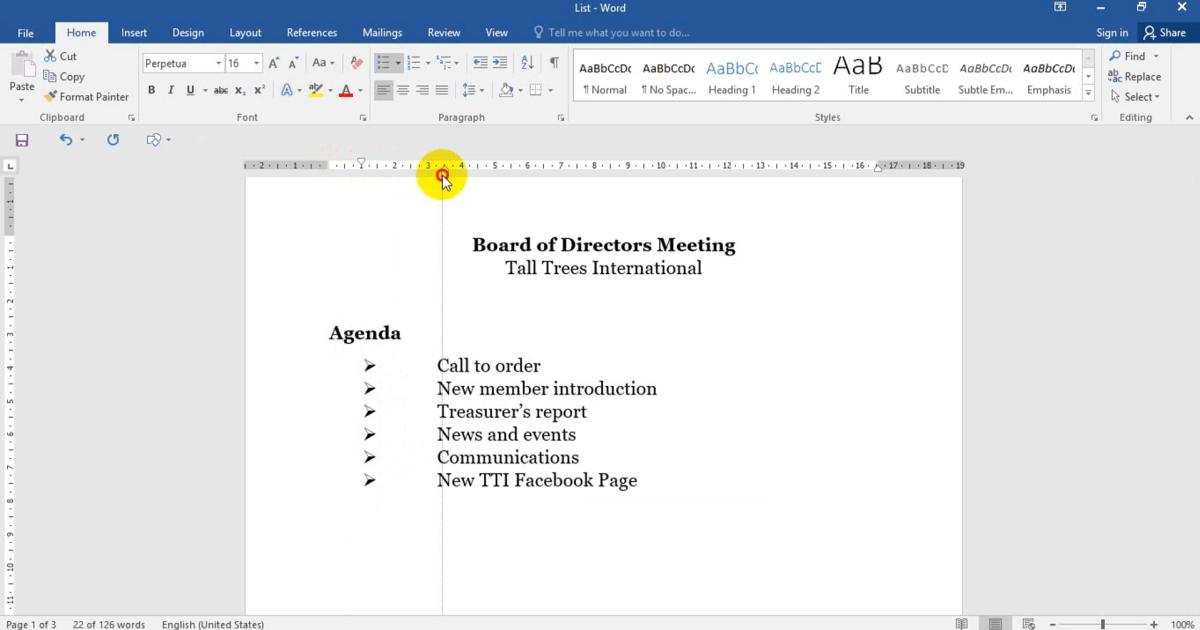
Nếu trong trường hợp Word của bạn không có chức năng Ruler thì chúng ta hay vào View > nhóm Show rồi tích vào ô Ruler để công cụ hữu ích này xuất hiện trong Word
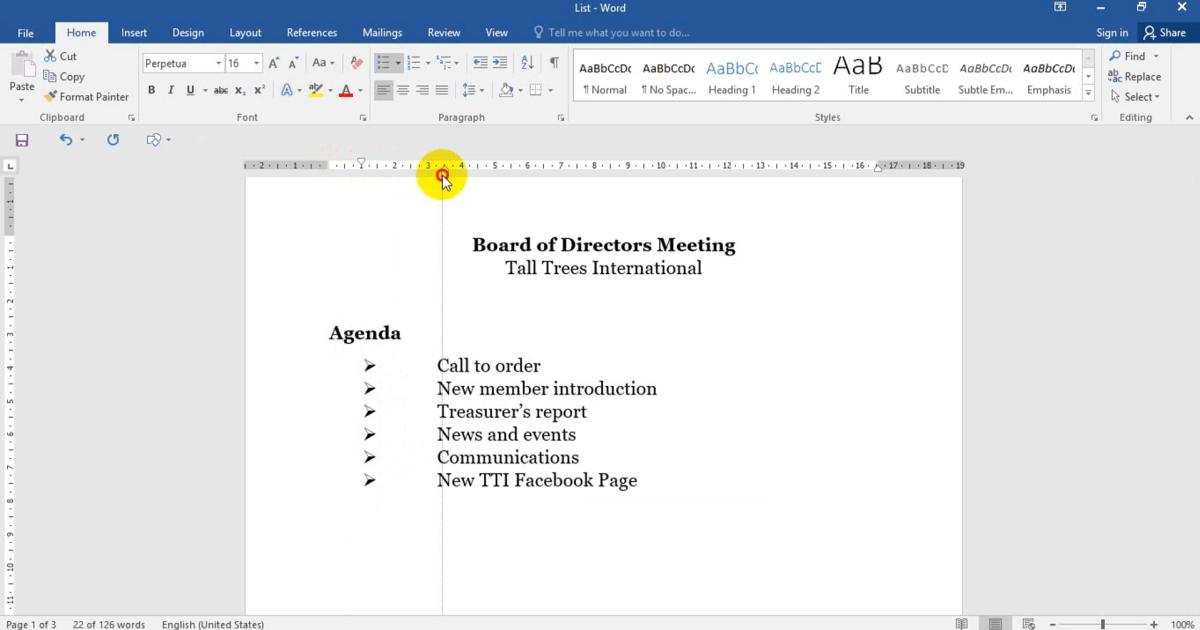
Nâng cao hơn thì chúng ta có thể tùy biến các đầu Bullet này theo ý riêng của mình chứ không nhất thiết là sử dụng Bullet sẵn của Word với Define New Bullet...
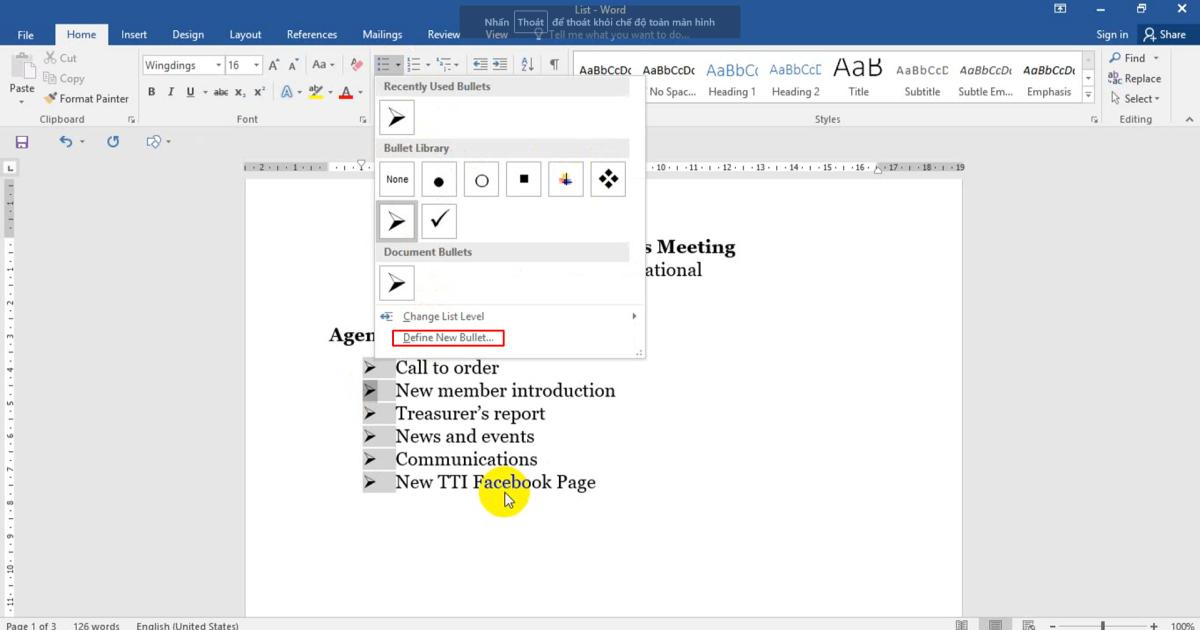
Define New Bullet sẽ có hai nhóm chính gồm Symbol và Picture
Đọc thêm: Làm thế nào để bỏ dấu cách trong danh sách số điện thoại bằng Excel
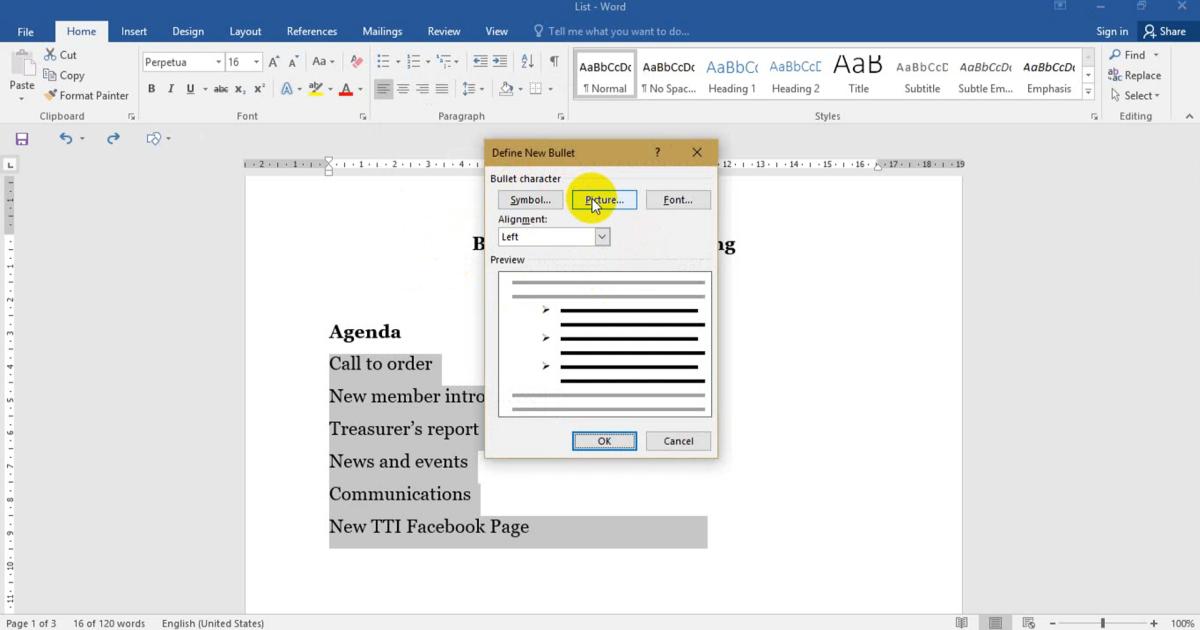
Xem thêm: Hướng dẫn 4 cách căn lề trong Word dễ và đơn giản nhất
Học thêm các kỹ thuật sử dụng Word từ cơ bản đến nâng cao với khóa Tuyệt đỉnh Microsoft Word tại Gitiho:
Cách tạo ký hiệu của Bullet với Symbol
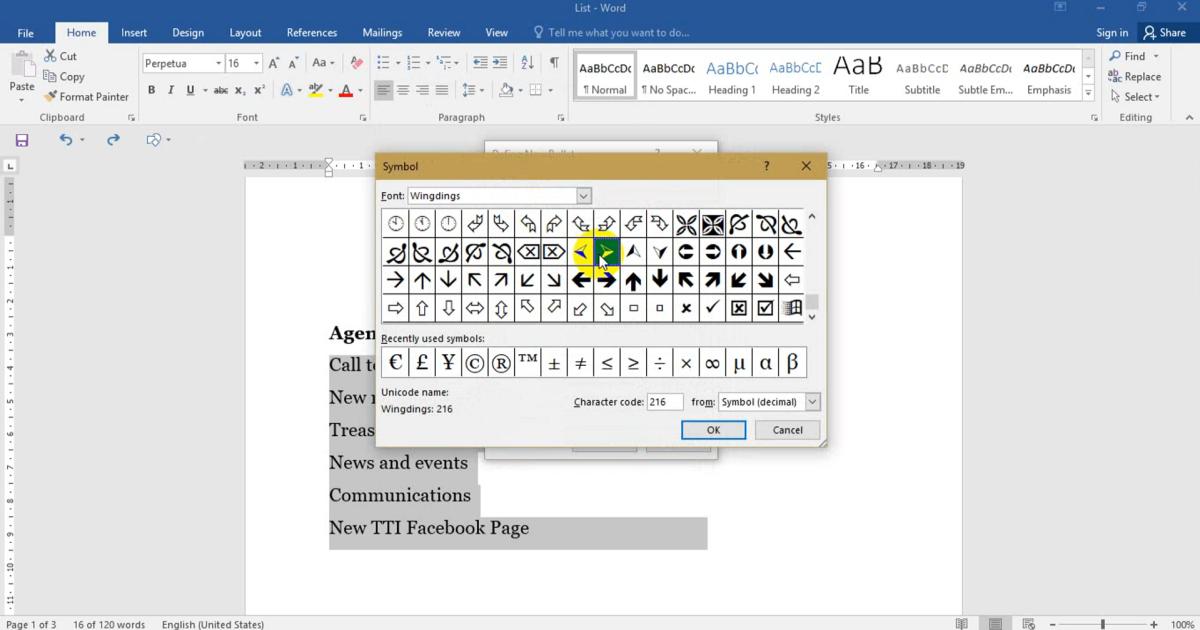
Chẳng hạn Gitiho lấy một Symbol bất kỳ thì ngay ở bảng Preview sẽ cho người dùng xem trước loại Bullet này khi lên văn bản sẽ trông như thế nào
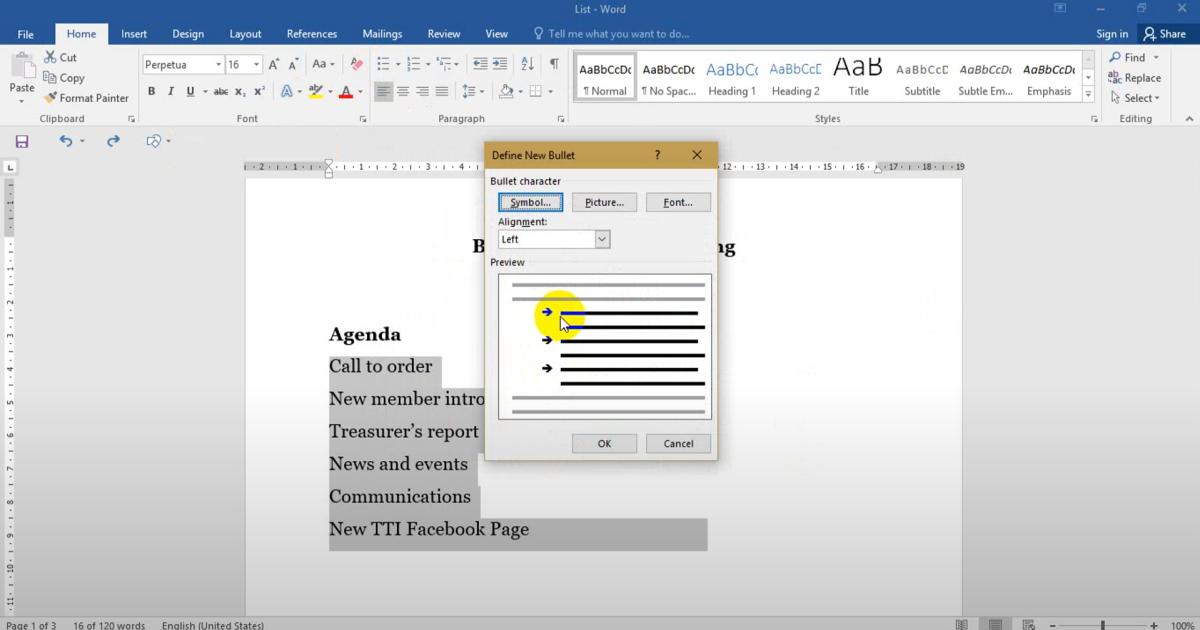
Nếu muốn định dạng thêm cho Bullet này thì chúng ta vào phần Font
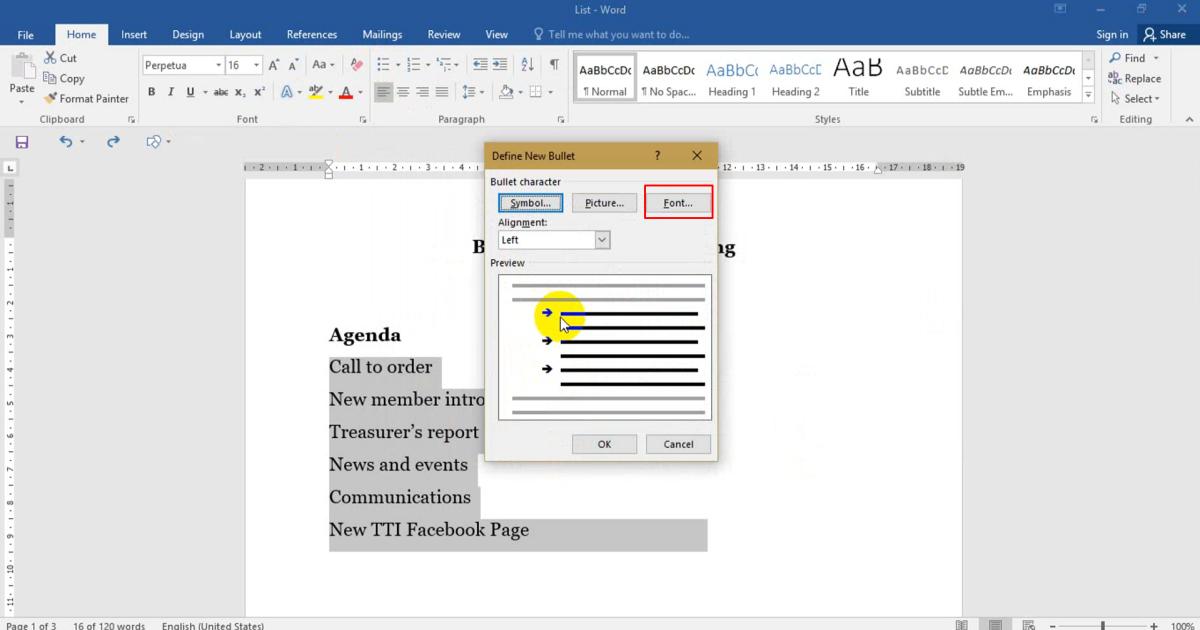
Từ đây chúng ta sẽ định dạng thêm cho Font của Bullet giống y như việc định dạng cho văn bản
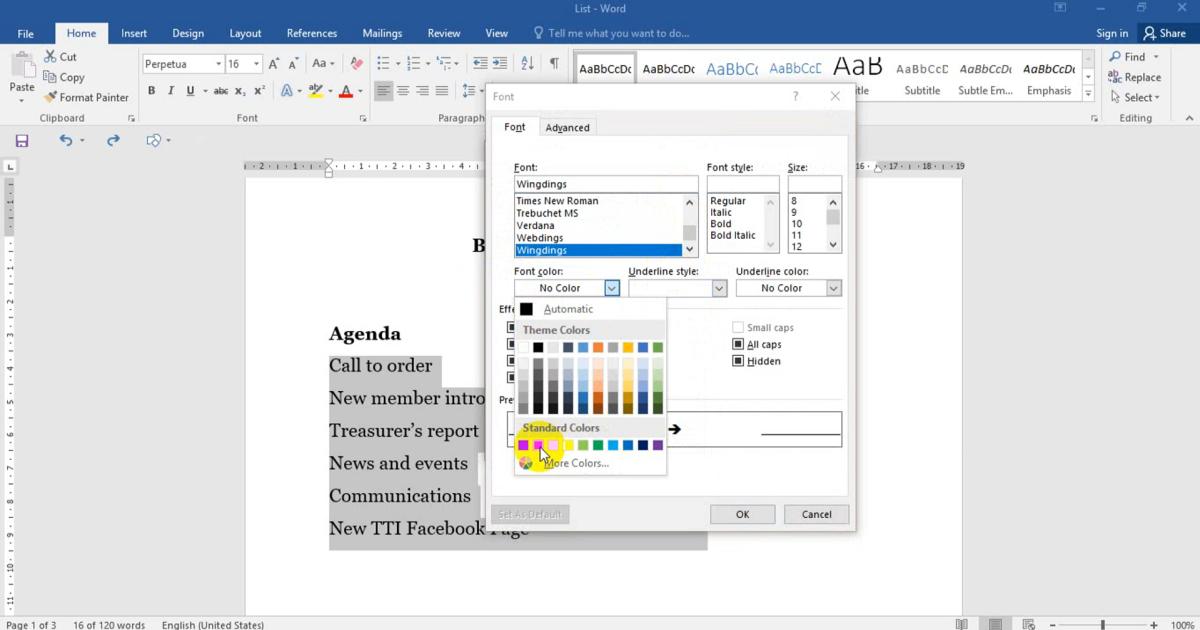
Những Bullet với màu đen đơn thuần nay đã được "tân trang" bằng màu đỏ cực kỳ nổi bật trên nền trắng của văn bản
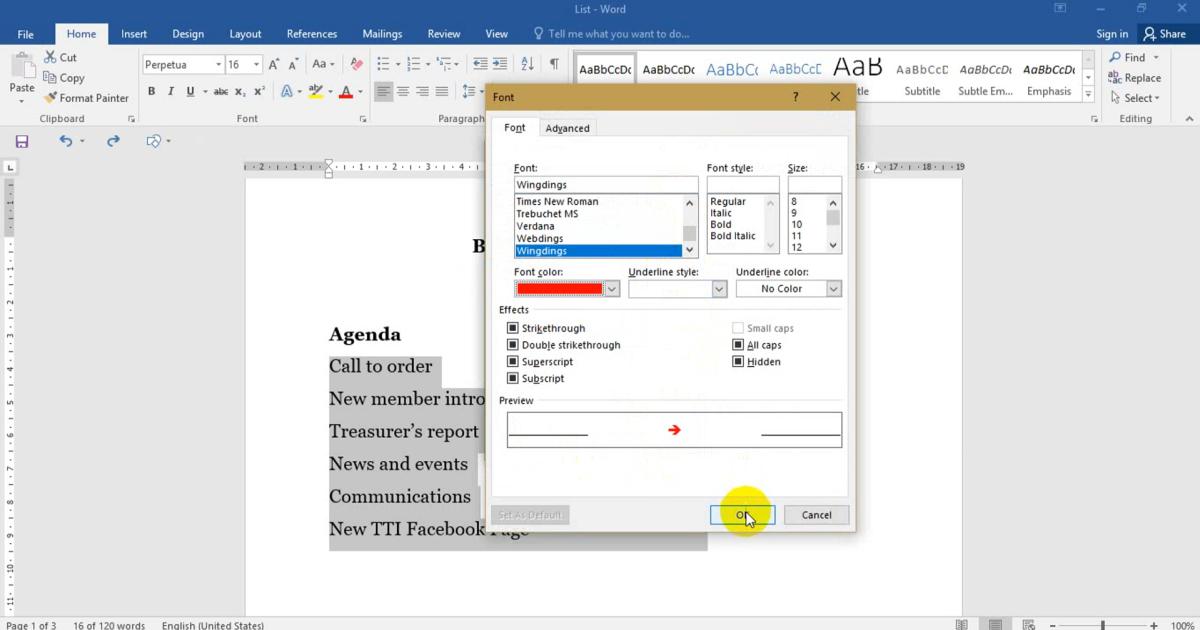
Tạo Bullet bằng Picture
Ngoài ra, người dùng còn tạo được Bullet bằng Picture (hình ảnh). Thông thường, Bullet dưới dạng Picture thường là hình ảnh logo của thương hiệu, logo cơ quan
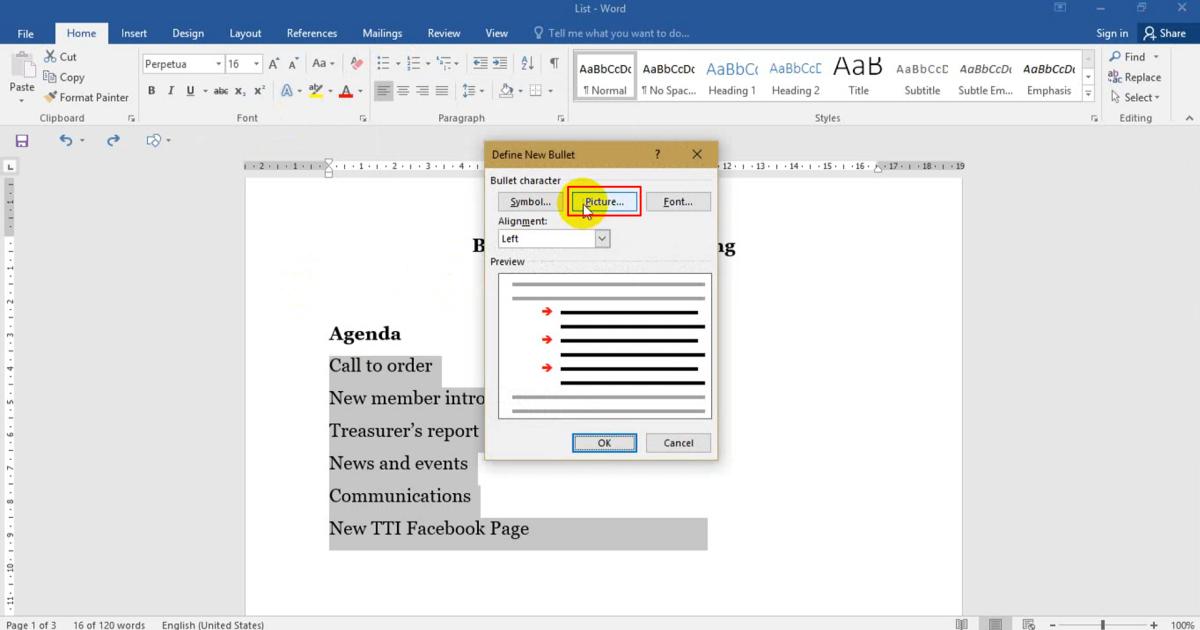
Dưới đây Gitiho sẽ lấy hình ảnh của Trung tâm Nimbus làm Bullet cho những dòng ví dụ này
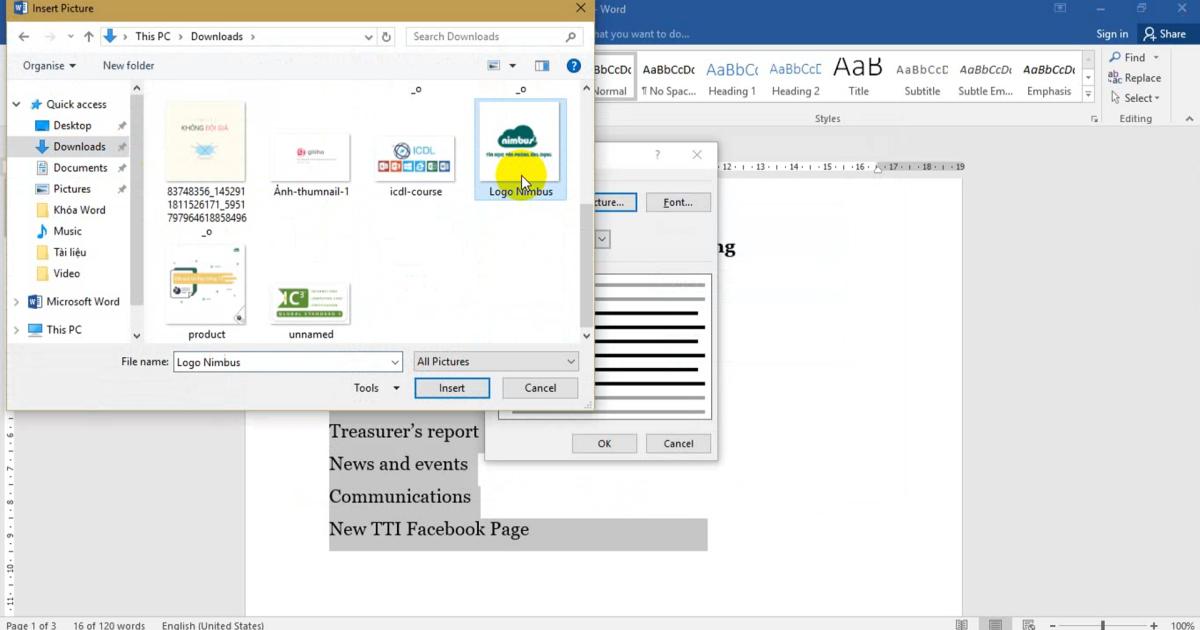
Lúc này thì phần Bullet sẽ không còn là những biểu tượng thông thường nữa, mà sẽ trở thành logo hoặc hình ảnh của riêng chúng ta
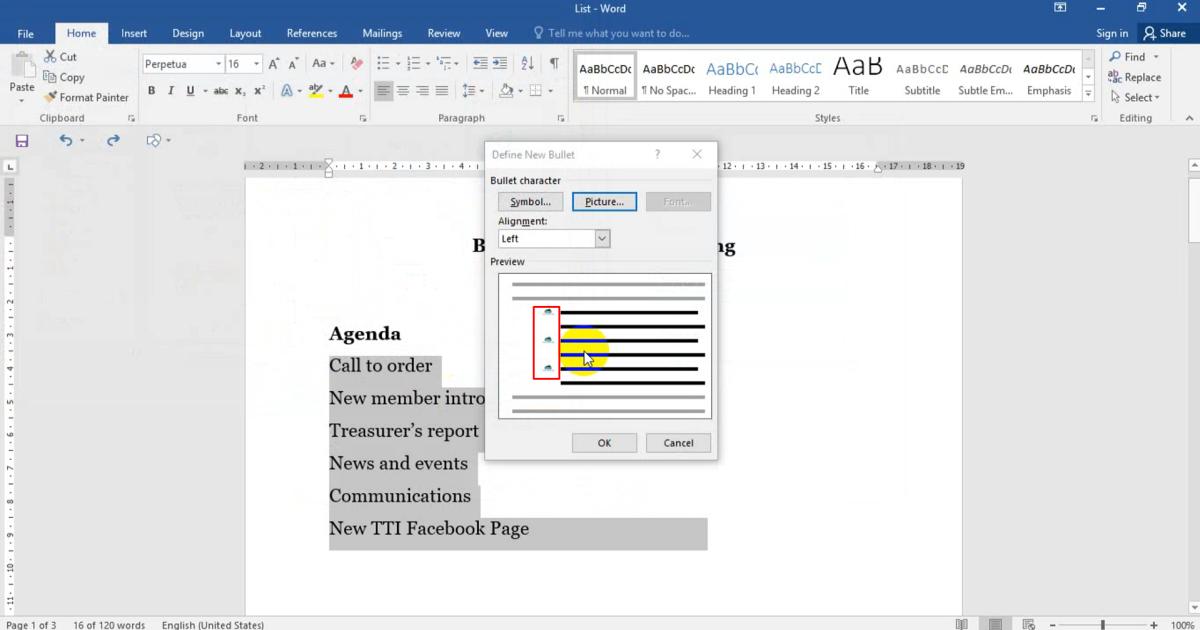
Thay đổi Level cho Bullet
Thay đổi Level cho Bullet ở đây có nghĩa là mỗi lần xuống dòng thì Bullet sẽ càng nhỏ dần và dịch sang phía bên phải của màn hình Word. Mục phân cấp cho Bullet sẽ nằm ở Change List Level khi chúng ta nhấn vào mũi tên trỏ xuống tại mỗi dạng Bullet
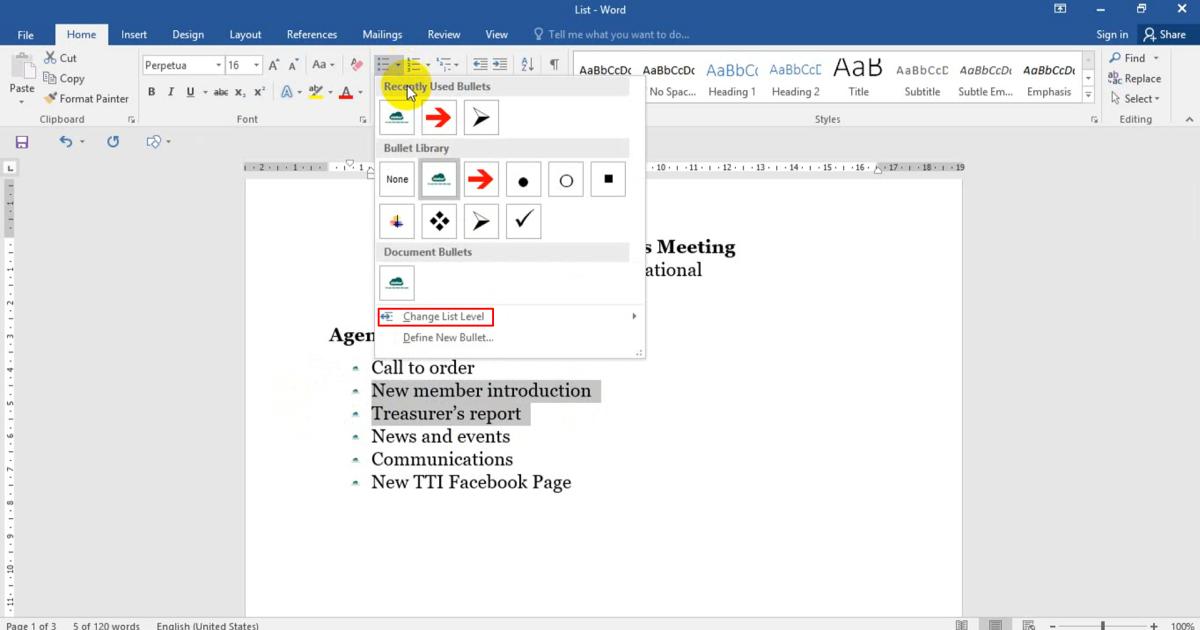
Ví dụ phần bôi đen này chúng ta sẽ đặt dạng Bullet tại Level 2
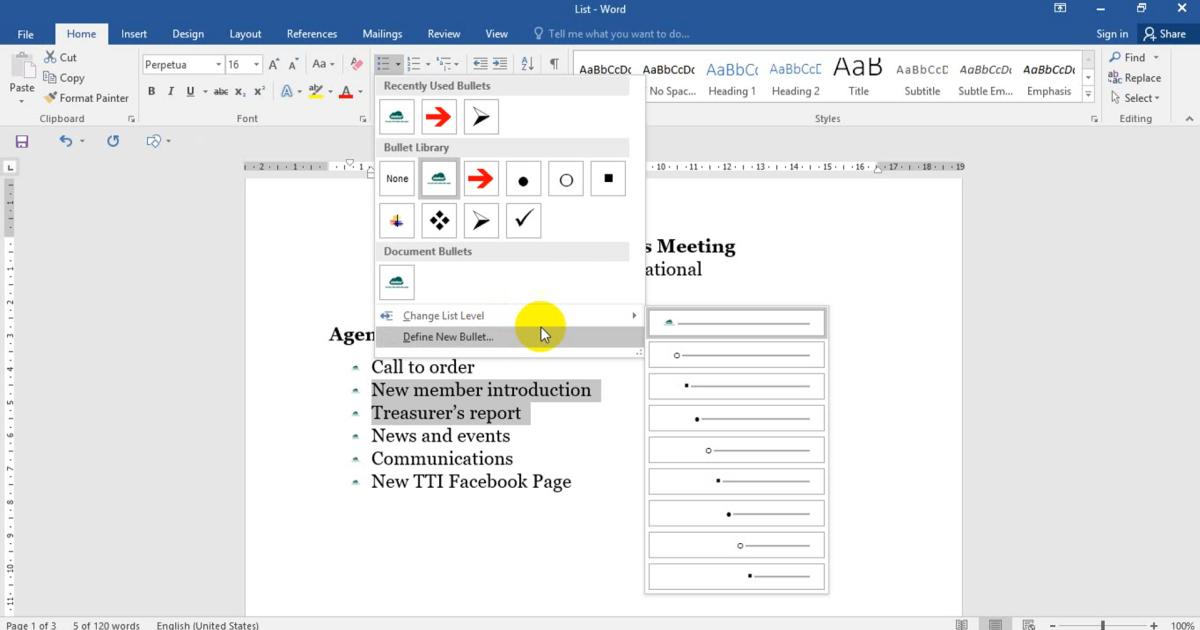
Kết quả là mục "Call to order" sẽ có thêm hai Bullet nhỏ hơn trên cùng một văn bản
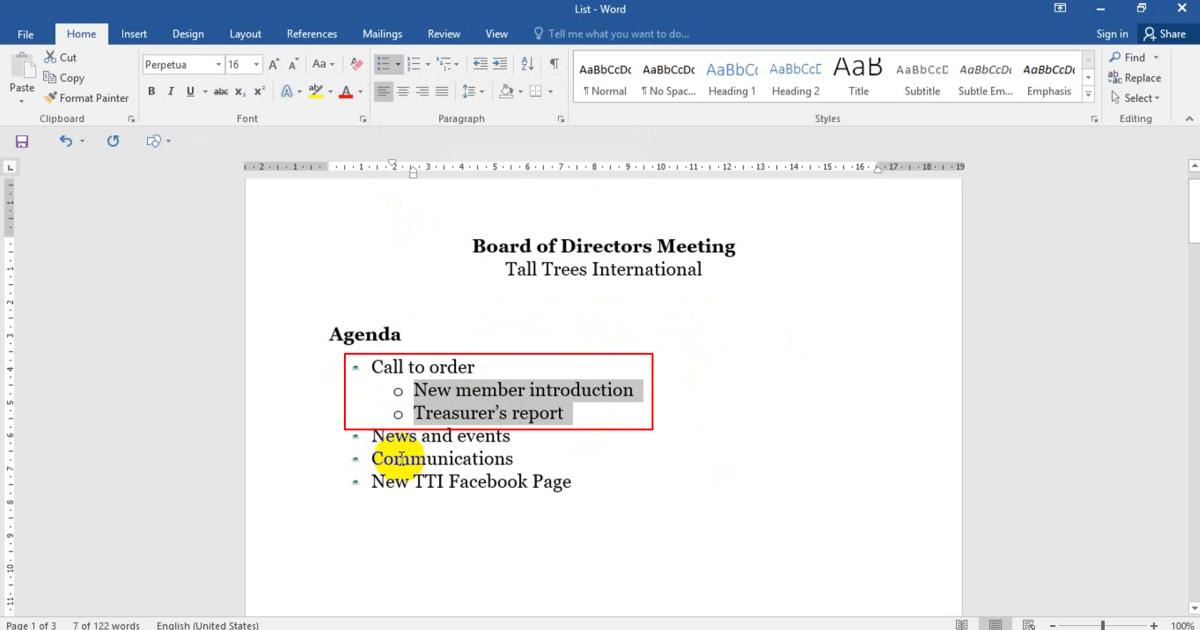
Nhanh hơn thì chúng ta cũng có thể dùng nút Tab trên bàn phím để thay đổi cấp cho Bullet. Đặc biệt hơn thì Word cũng sẽ không giới hạn số lần nhấn Tab cũng như số Level mà người dùng muốn sử dụng
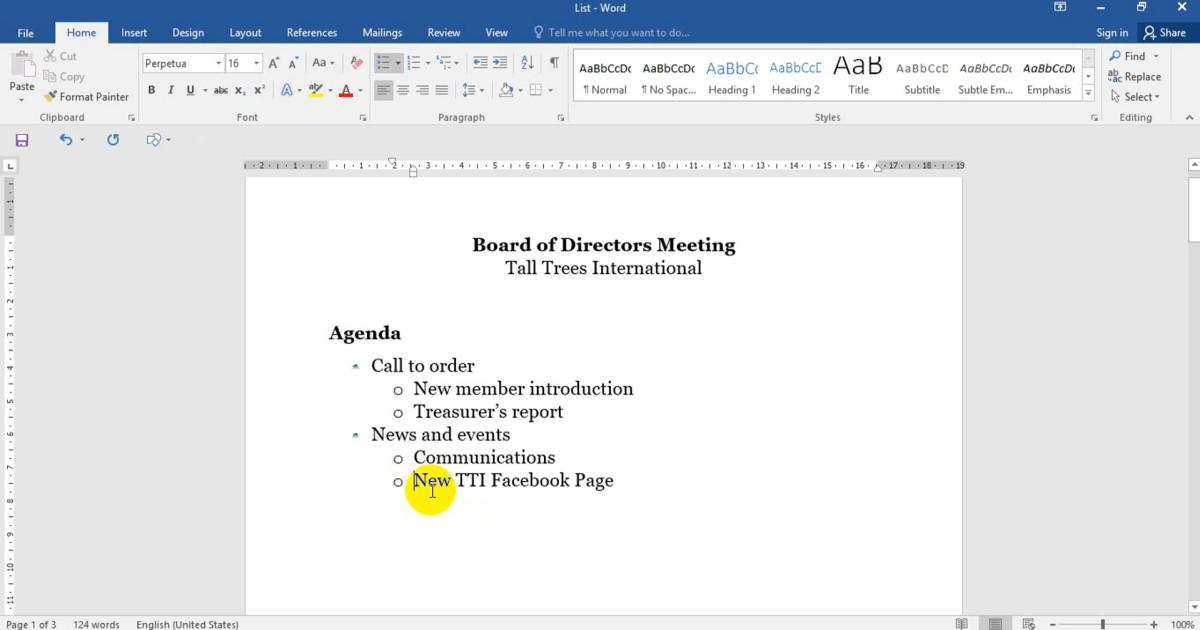
Xem thêm: Định dạng trong Word: hướng dẫn cách tô màu chữ và màu nền chữ
Tạo Bullet dưới dạng Numbering
Tương tự với cách chọn Bullet List thì khi áp dụng với Numbering, chúng ta vẫn sẽ bôi đen nhóm mà chúng ta cần tạo danh sách rồi chọn Numbering List với đầy đủ các lựa chọn về danh sách Bullet dạng số
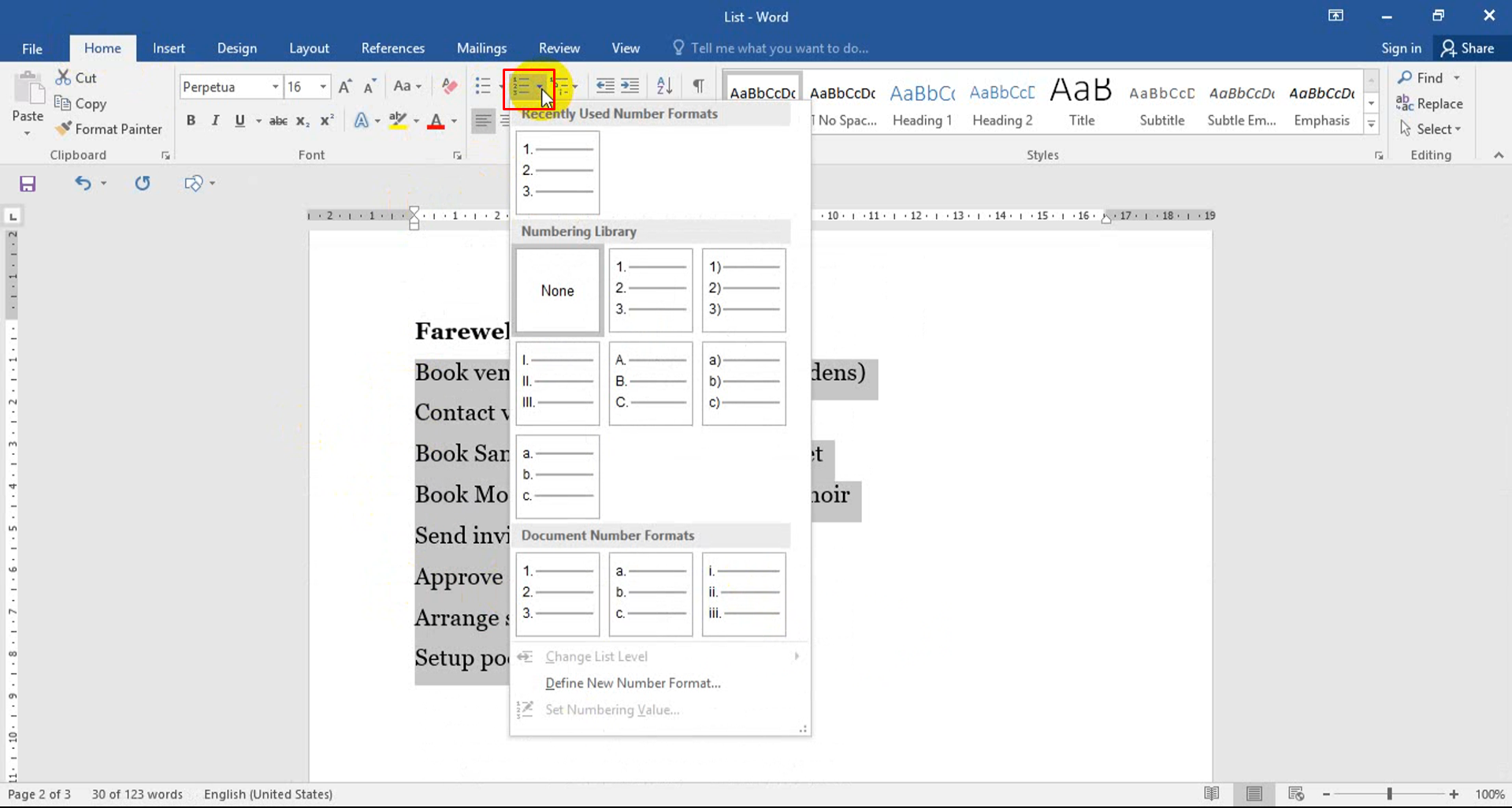
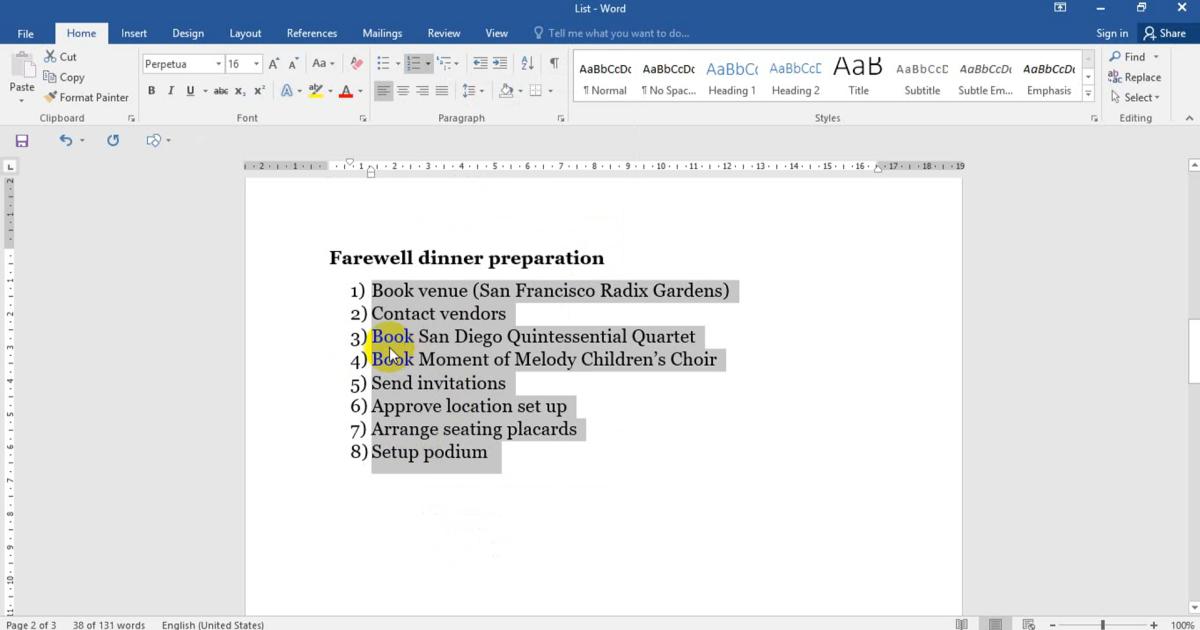
Tương tự, mình cũng có thể thay đổi Level của từng Bullet cũng với hộp thoại Change List Level
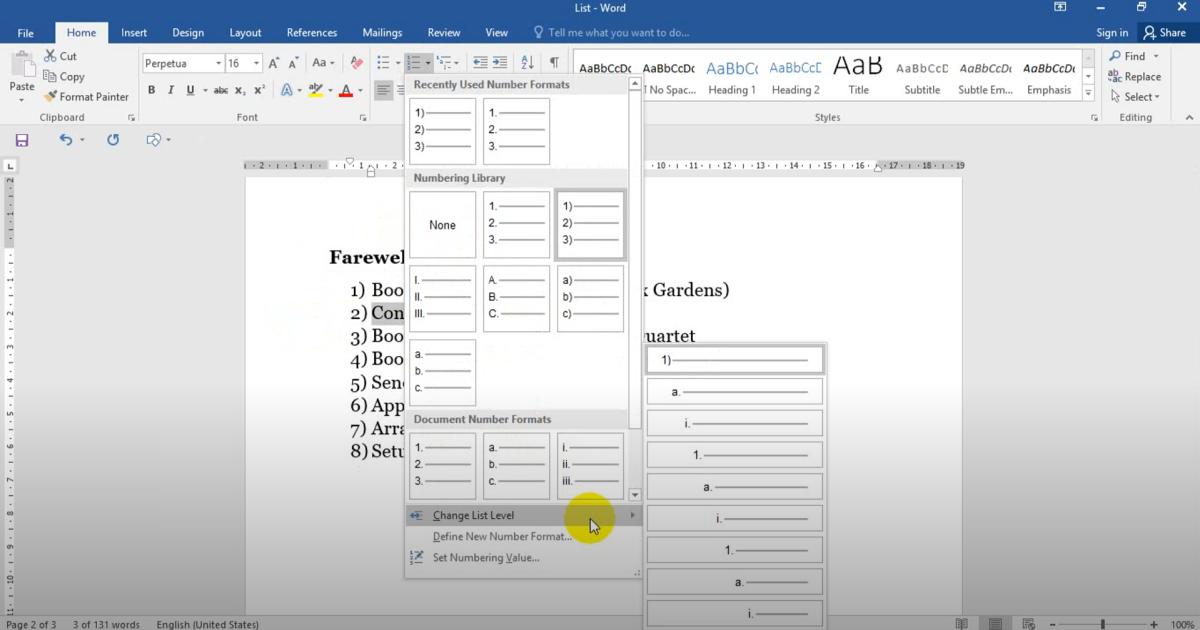
Bên cạnh đó thì chúng ta không quên dùng nút Tab để tiết kiệm được thời gian thao tác
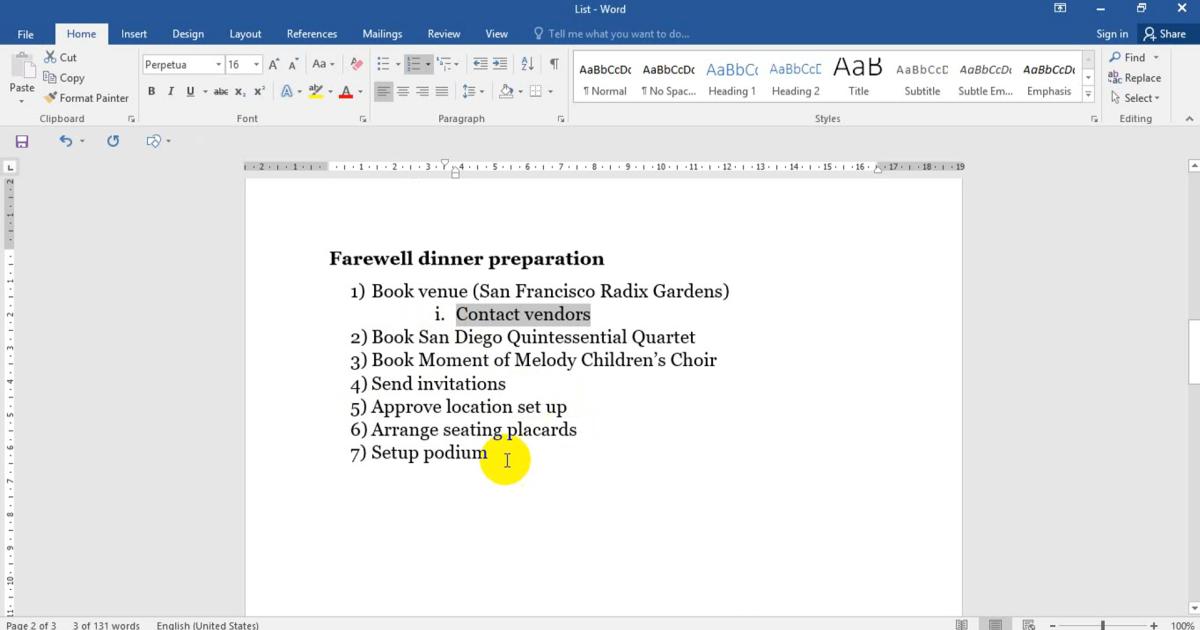
Ngắt trang đúng cách với Continue Numbering khi đang sử dụng danh sách Bullet
Trong một số trường hợp cần phải ngắt danh sách Bullet thì Word sẽ tự động "đếm lại" từ số 1 cho người dùng. Thế nhưng nó lại gián tiếp gây phiền toái cho người dùng muốn tiếp tục đếm từ danh sách đầu tiên
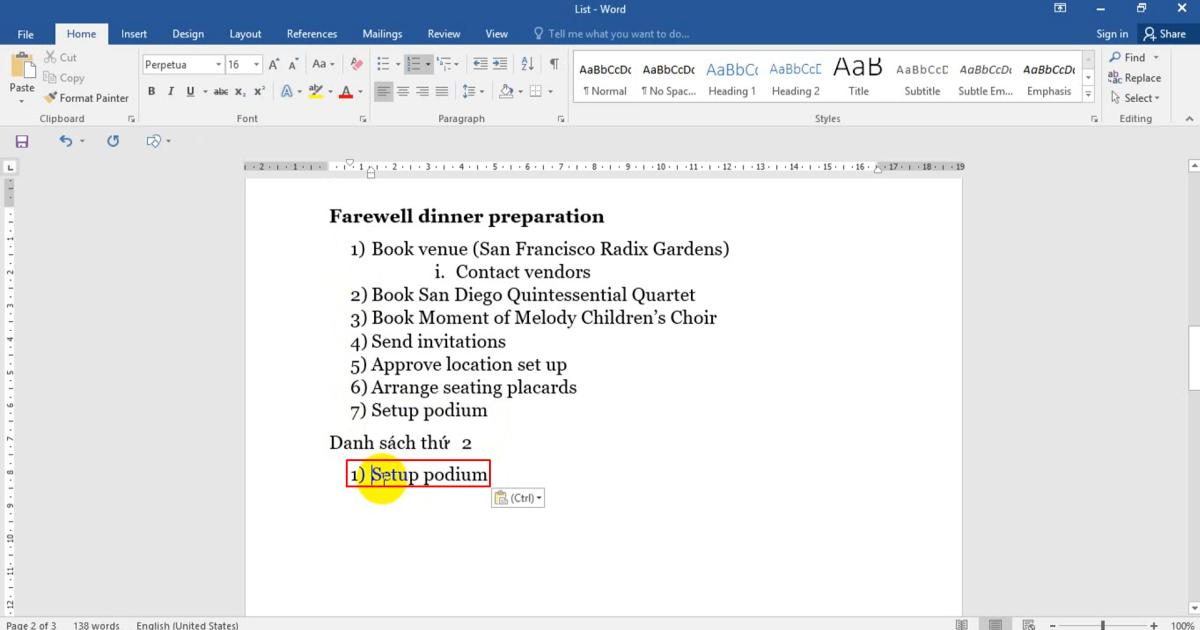
Để tiếp tục đếm sau danh sách thứ 2, chúng ta bôi đen một văn bản bất kỳ ở danh sách 2 rồi chọn "Continue Numbering" để Bullet được đếm tiếp
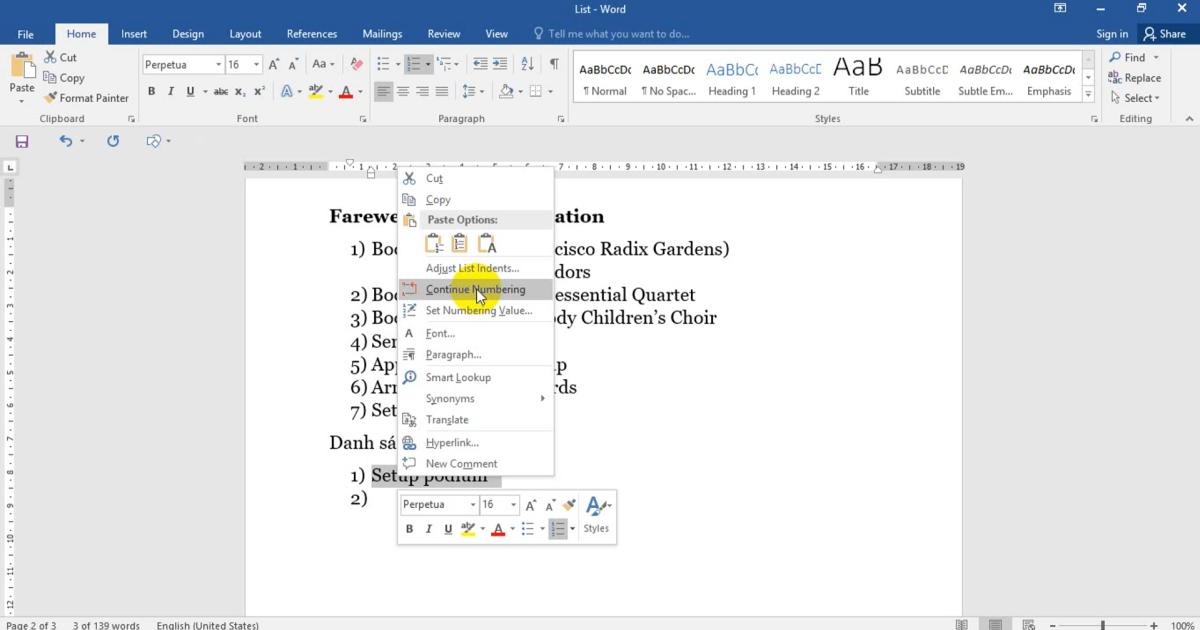
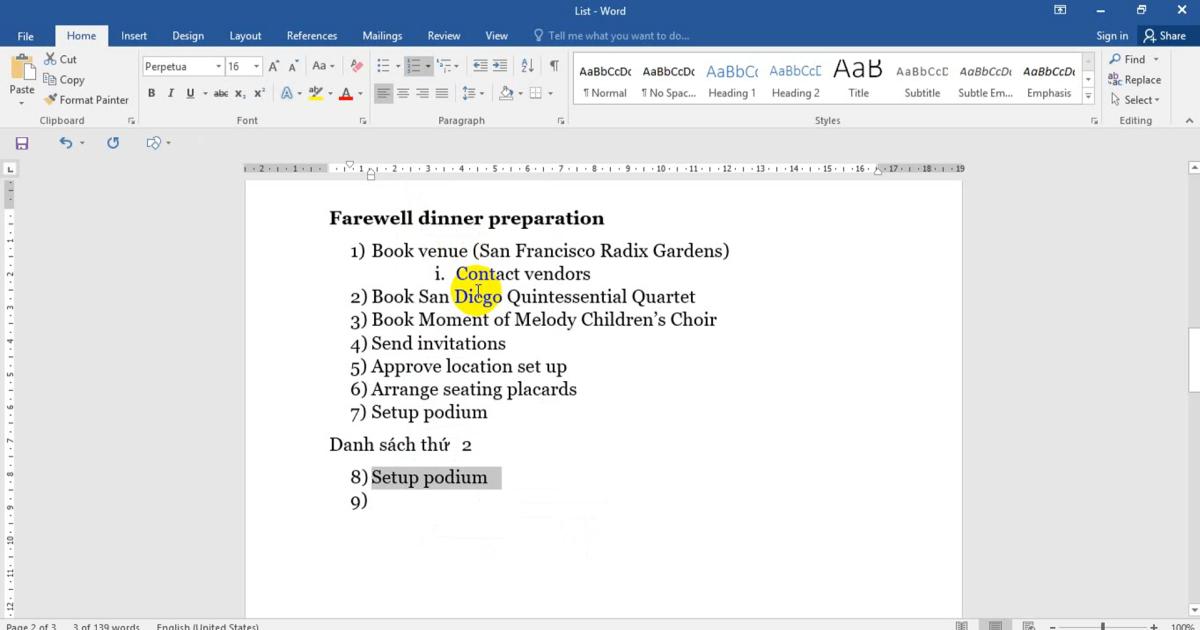
Còn để trở về với số 1 thì chúng ta nhấn ngược trở lại "Restart at 1"
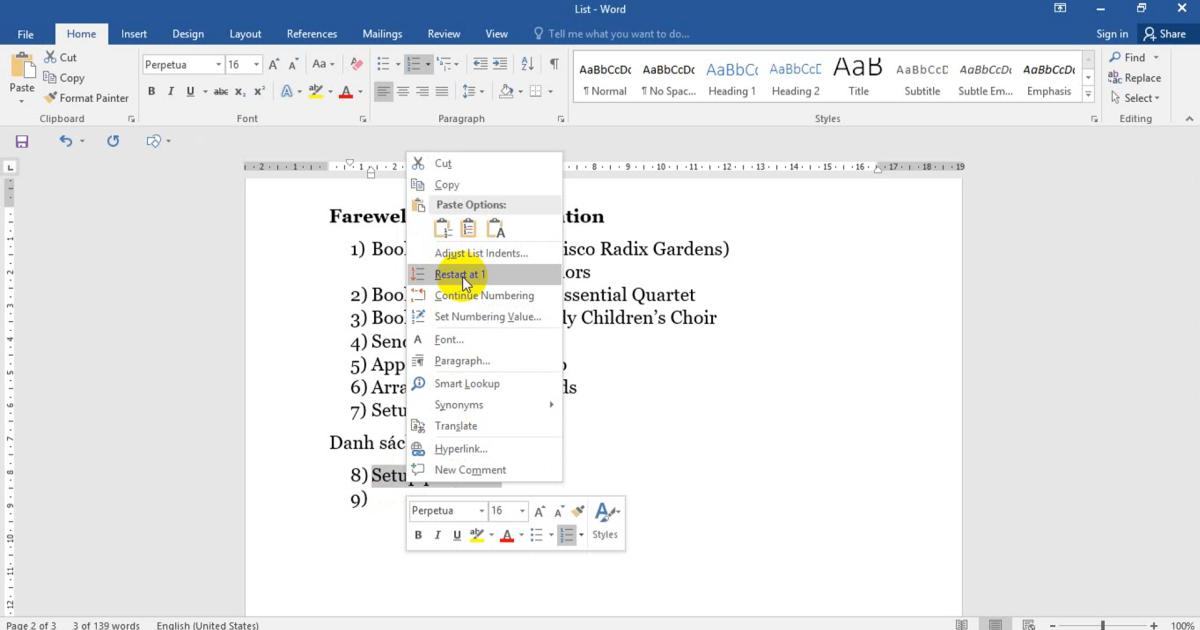
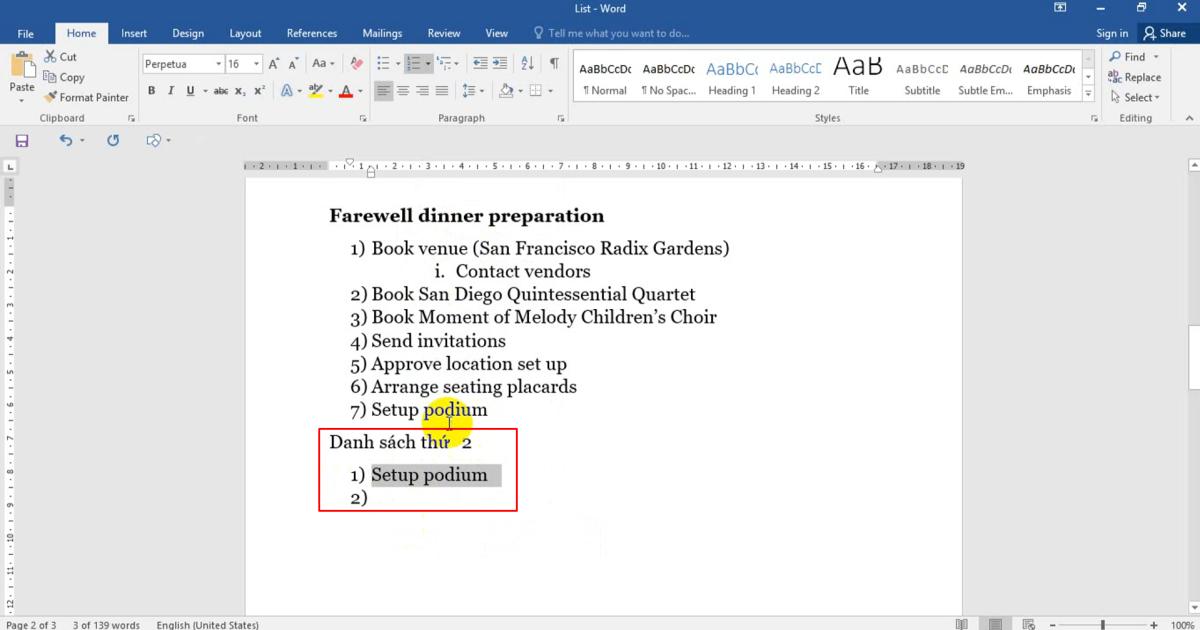
Đánh Bullet không theo quy luật với Set Numbering Value
Ngay cả mục Set Numbering Value cũng sẽ cho người dùng khởi tạo một Bullet mới với một con số không theo quy tắc nào như bắt đầu từ Bullet 4, 5, 10, 11,...
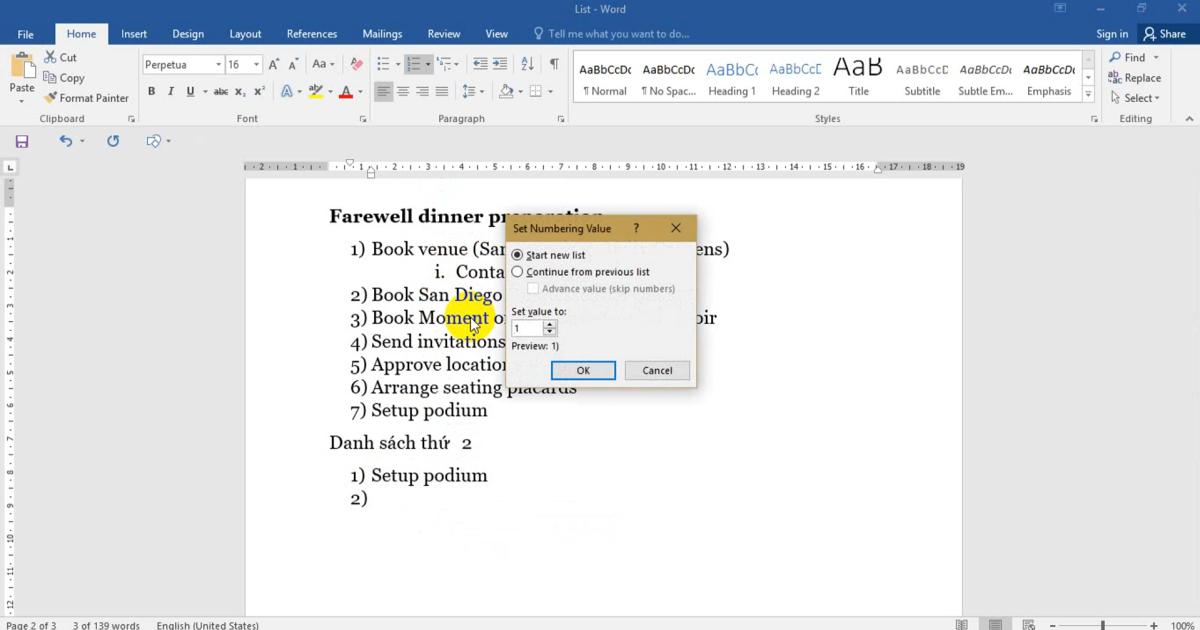
Xem thêm: Cách trình bày tiểu luận, khóa luận trong Word chuẩn đẹp nhất
Tạo Bullet hỗn hợp với Multilevelist
Bullet này là hỗn hợp giữa cả số, chữ, ký tự trong Word
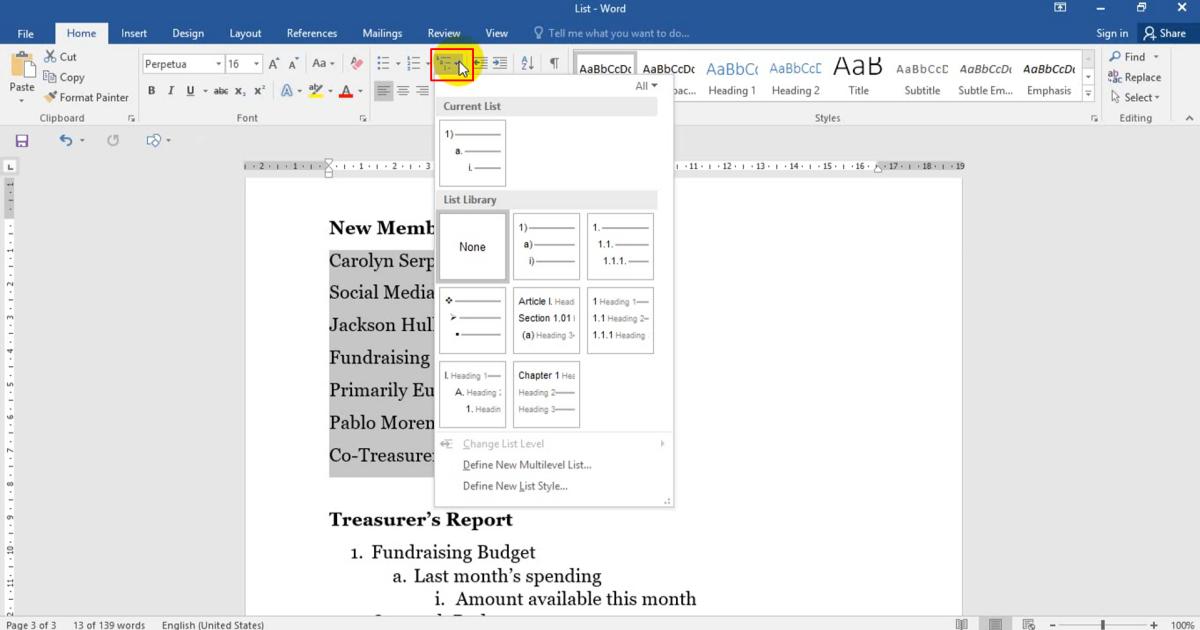
Mặc dù đã có hỗn hợp được Word tự động đưa ra cho người dùng nhưng chúng ta cũng có thể tạo ra cho mình một hỗn hợp "theo quy tắc" với Define New List Style giống y hệt như Numbering hay Bullet List
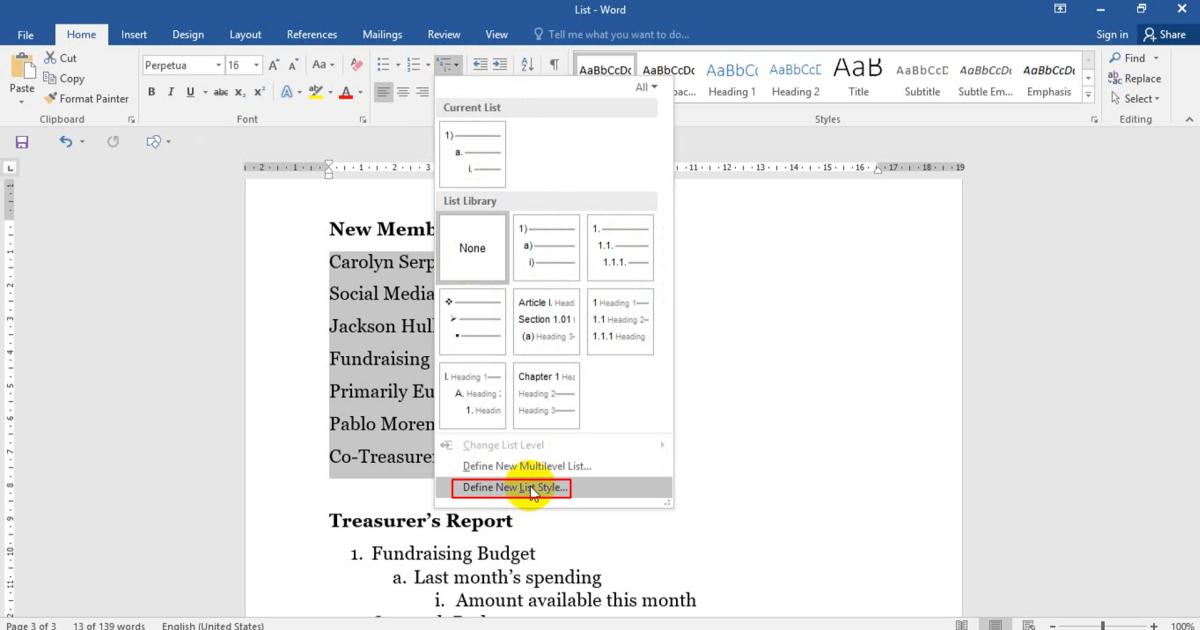
Từ đây chúng ta có thể chọn tùy chỉnh theo từng Level khác nhau mà không bị đặt ra quy luật đánh Bullet nhất định
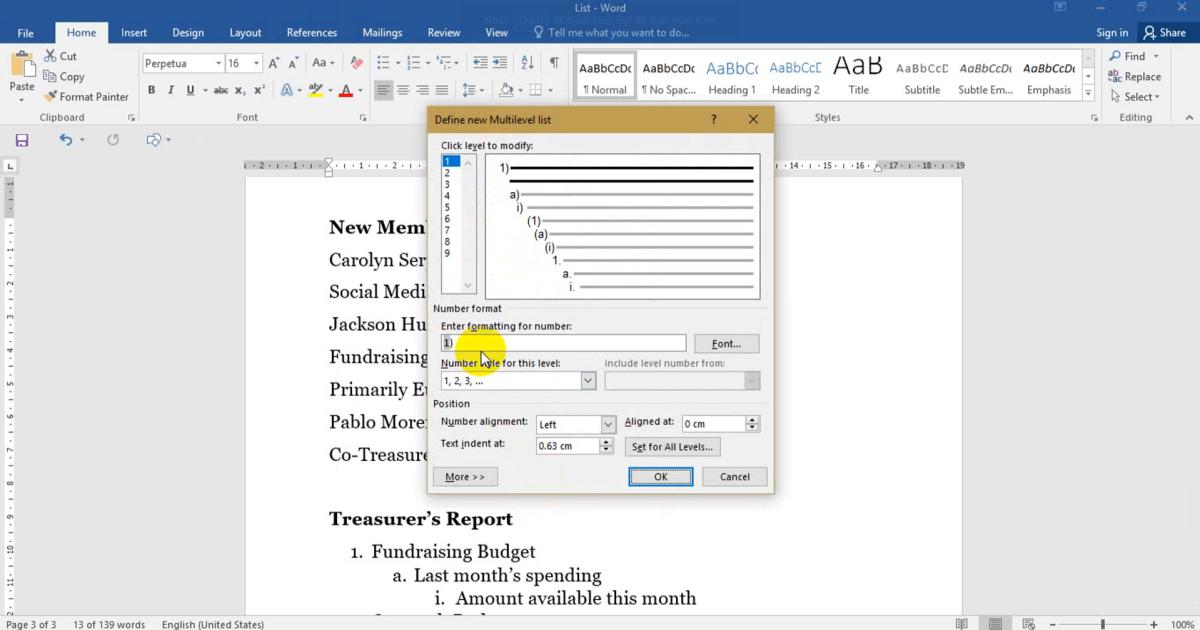
Mục Position là để người dùng tự chỉnh Bullet của mình dịch về trái hay về phải, căn dãn bao nhiêu CM
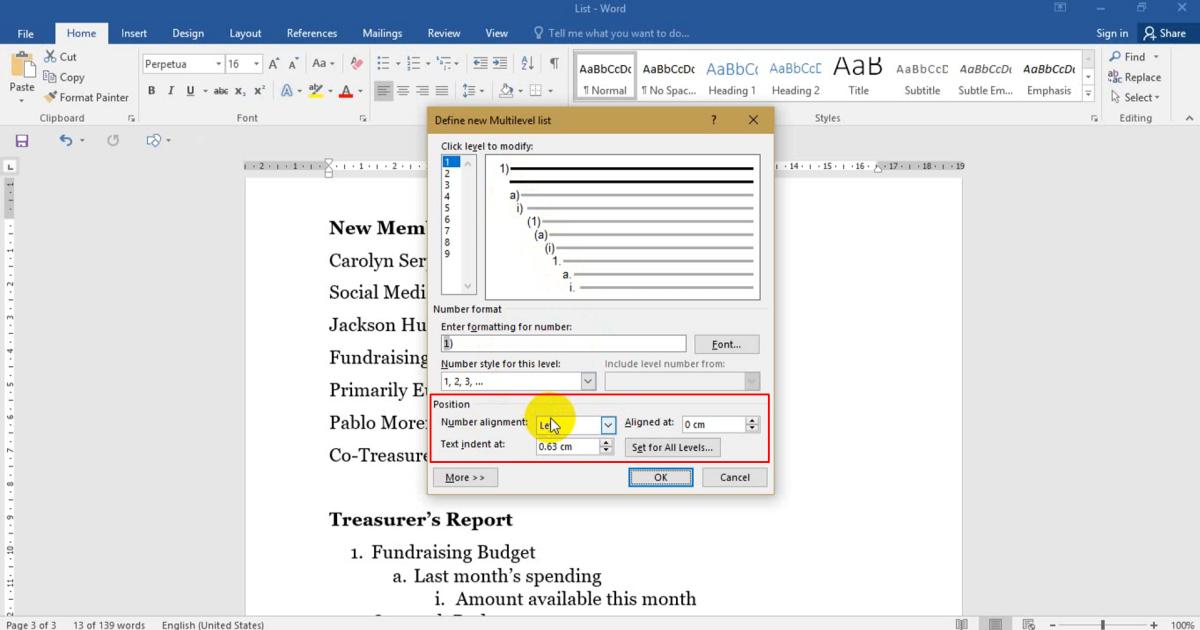
Thay đổi ký tự, icon của Bullet trong từng Level một theo ý của người dùng
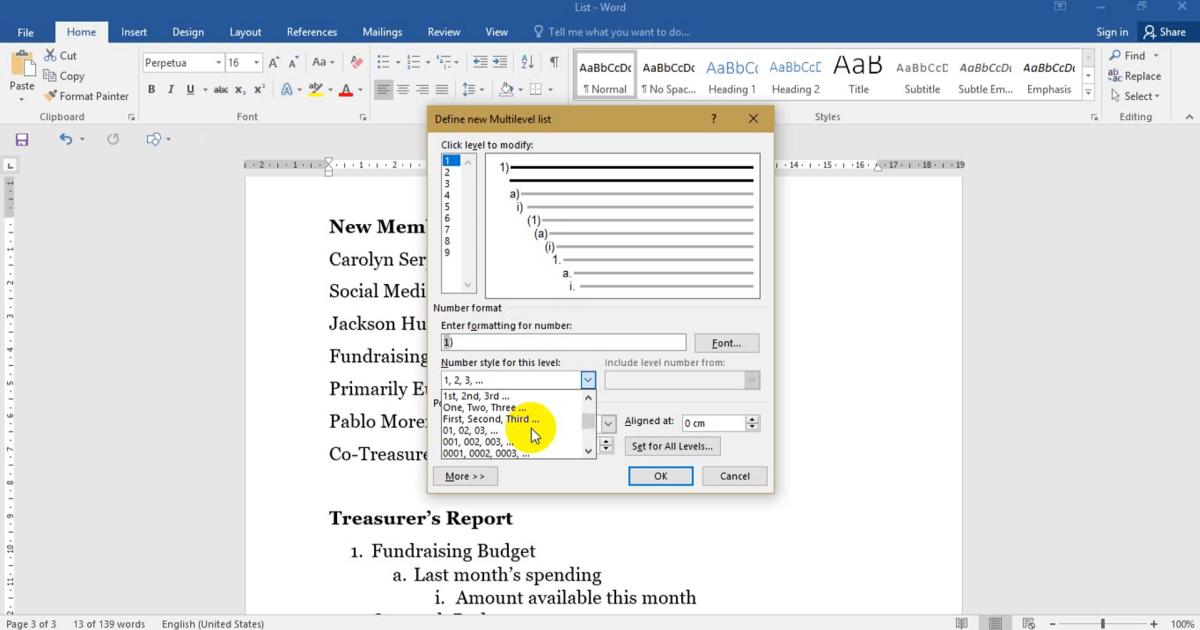
Như dưới đây, Giitho đã tự tạo được một chuỗi Level từ các Bullet khác nhau như Numbering, Bullet List hay với ngay cả hình ảnh logo riêng
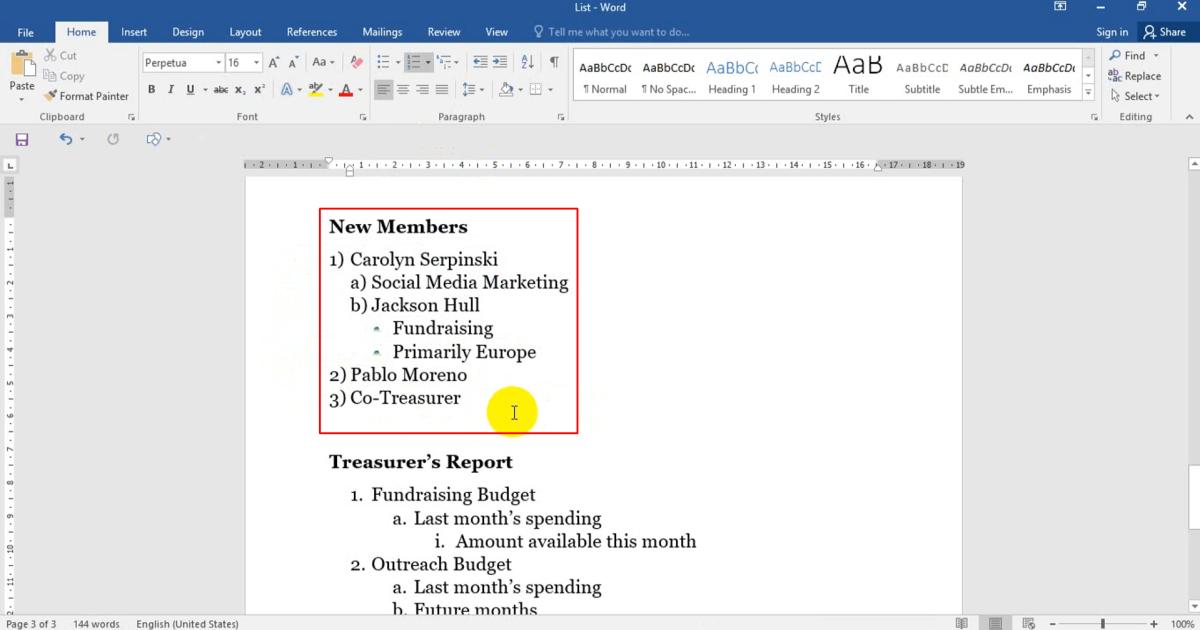
Xem thêm: Cách khắc phục lỗi bảng trong Word bị tràn lề nhanh và hiệu quả
Tổng kết
Vậy là trong bài viết này, Gitiho đã cùng bạn đọc biết thêm được ba cách đánh Bullet trong văn bản Word gồm:
- Bullet List cùng các Symbol, hình ảnh
- Numbering: Đánh danh sách bằng các con số. chữ
- Multilevel List: Đánh danh sách bằng cả số, chữ và cả Symbol lẫn hình ảnh
Mong rằng qua bài viết này, bạn đọc đã biết thêm về những thao tác đánh Bullet trong Word cùng những lưu ý mà Gitiho đã chia sẻ. Đây có thể là một kiến thức mới đối với những ai mới học Word, nhưng chắc chắn nó không khó để thực hiện. Vậy nên hay lưu lại để áp dụng vào thực tế để văn bản của bạn trông rõ ràng và chuyên nghiệp hơn nhé.
Tài liệu kèm theo bài viết
KHÓA HỌC WORD MIỄN PHÍ
Với hơn 7600 HỌC VIÊN đang theo học với đánh giá trung bình 4.78 SAO
Nhập môn Word cùng Gitiho
G-LEARNINGGiấy chứng nhận Đăng ký doanh nghiệp số: 0109077145, cấp bởi Sở kế hoạch và đầu tư TP. Hà Nội
Giấy phép mạng xã hội số: 588, cấp bởi Bộ thông tin và truyền thông





