Giải mã cách thiết lập DimStyle theo tỷ lệ bản vẽ trên Model
Trong bài viết này Gitiho sẽ hướng dẫn các bạn cách thiết lập Dimstyle theo tỷ lệ bản vẽ trên Model. Đây là kiến thức rất quan trọng về DIM trong AutoCAD, hãy theo dõi nhé!
Gitiho đã từng gửi đến các bạn những bài chia sẻ về thiết lập Dimstyle trong AutoCAD với các thông số cơ bản và cách dùng các lệnh tạo đường đo kích thước cho đối tượng trên bản vẽ. Để có thể sử dụng thành thạo DIM trên AutoCAD thì các bạn cần phải biết thêm kiến thức về thiết lập Dimstyle theo tỷ lệ bản vẽ trên Model. Chúng ta sẽ cùng tìm hiểu ngay dưới đây.
Cách thiết lập DimStyle theo tỷ lệ bản vẽ trên Model
Bản vẽ thứ nhất
Trước hết chúng mình đang có một bản vẽ đã hoàn thiện phần dựng hình khối bằng các lệnh vẽ của AutoCAD nhưng chưa đo kích thước như trong hình ảnh dưới đây:

Đầu tiên, chúng ta nhập lệnh tắt D vào thanh lệnh, sau đó bấm phím cách để truy cập lệnh. Khi bảng chọn thiết lập Dimstyle hiện lên, các bạn tạo một Dimstyle mới và tiến hành chỉnh sửa các thông số của nó. Hướng dẫn chi tiết về cách thiết lập chúng mình đã nói ở bài viết. Ở đây, bạn chỉ cần nhớ rằng chúng ta phải thiết lập tại 5 thẻ trong bảng chọn này bao gồm:
- Lines
- Symbols and Arrows
- Text
- Fit
- Primary Unit
Sau khi thiết lập xong bạn nhớ chọn Dimstyle mới tạo rồi bấm Set Current là được.
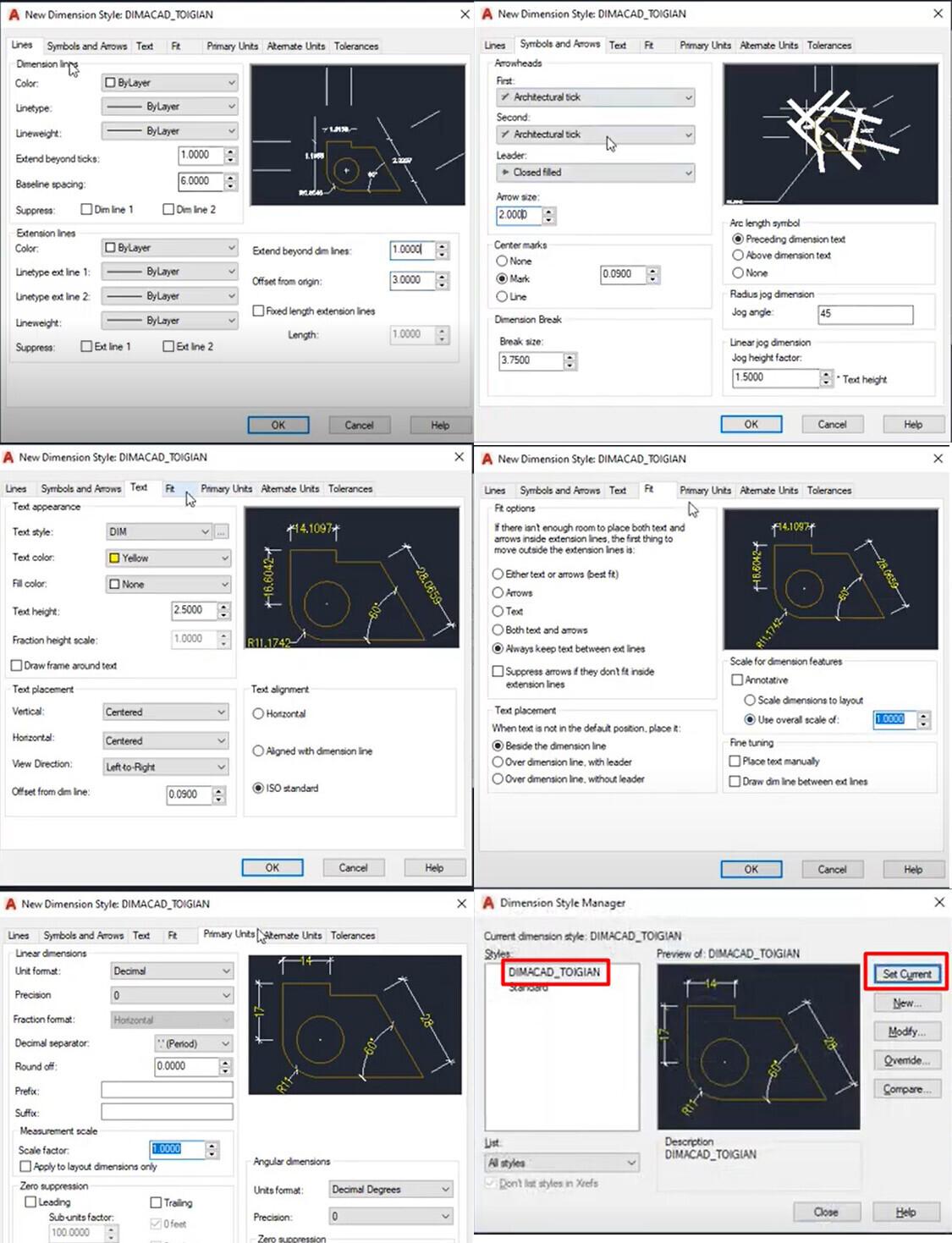
Đối với bản vẽ này, nếu bạn sử dụng các lệnh DIM như thông thường thì bạn sẽ không nhìn thấy đường dim và số liệu được khi không Zoom lên. Lý do là vì bản vẽ này có kích thước quá dài, lên đến hơn 14 mét cho phần chiều dài. Trong AutoCAD chúng mình quy ước 1 đơn vị của nó sẽ bằng 1mm trong thực tế, như vậy phần chiều dài này sẽ là 14000, do đó bạn không thể nhìn thấy đường dim đã thiết lập với thông số như bình thường.
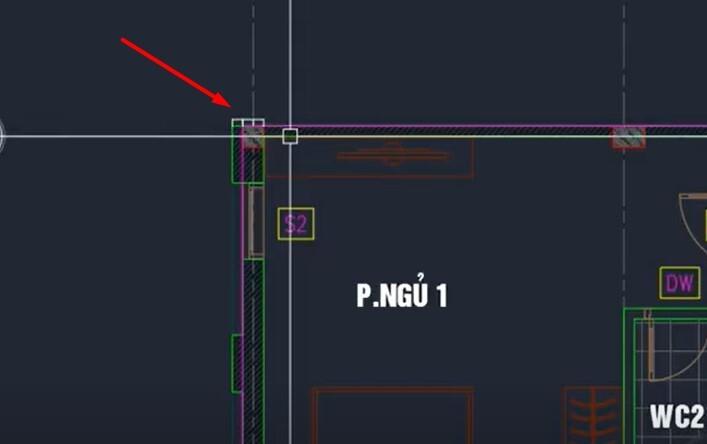
Trước hết, bạn tạo ra một khổ giấy A3 cho bản vẽ này. Khổ giấy A3 có kích thước là 297 × 420. Khi bạn vẽ ra thì sẽ thấy nó rất nhỏ. Lúc này bạn cần scale khổ giấy này lên để nó có thể chưa được toàn bộ bản vẽ. Phần này chúng mình đã hướng dẫn chi tiết trong bài thực hành tạo khung tên cho bản vẽ rồi nhé. Các bạn nên tham khảo để hiểu rõ hơn vì sao chúng tạo lại phóng lớn khổ giấy và các bước thực hiện nó như thế nào.
Ở đây, chúng mình phóng lớn khổ giấy lên gấp 50 lần nên tỷ lệ bản vẽ sẽ là 1:50.
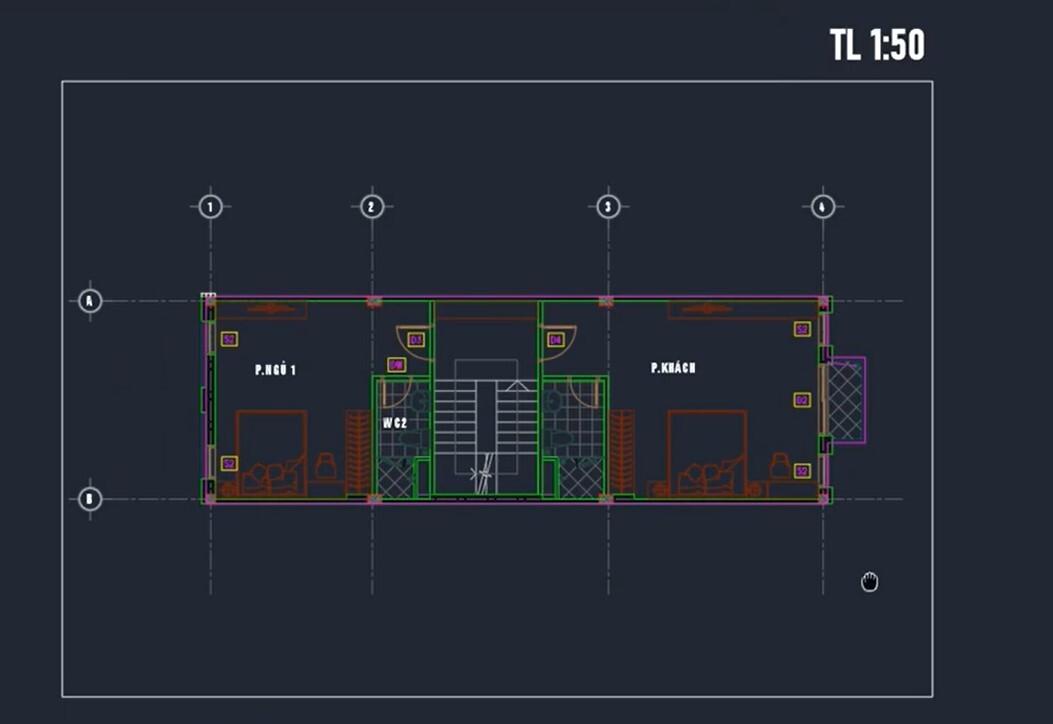
Lúc này bạn lại dùng lệnh tắt D để mở bảng thiết lập Dimstyle lên. Bạn chọn vào dòng tên của Dimstyle đã thiết lập rồi bấm Modify. Trong bảng chọn mới hiện lên, bạn bấm sang thẻ Fit, nhập số liệu là 50 vào mục Use overall scale of, sau đó bấm OK.
Tiếp theo bạn dùng lệnh DLI và lệnh DCO để tiến hành đo kích thước phần chiều dài của bản vẽ. Khi đó, bạn sẽ được kết quả như thế này:
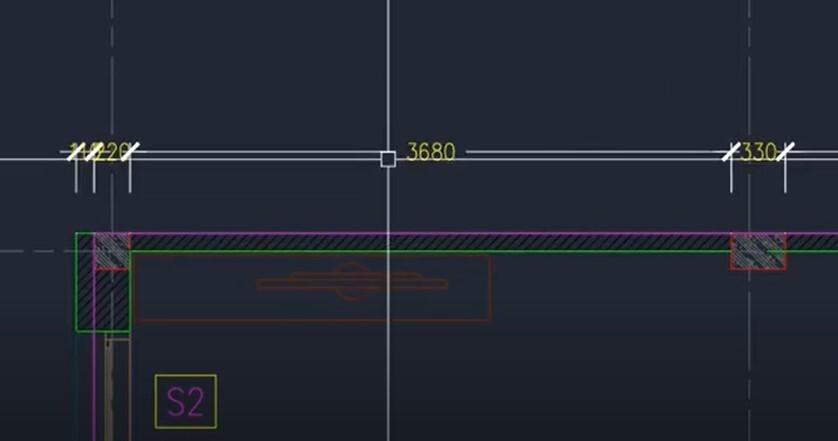
Chúng ta có thể thấy phần số liệu đang hiển thị chưa đẹp lắm. Bạn tiếp tục dùng lệnh D để mở bảng thiết lập Dimstyle lên và chỉnh mục Vertical trong thẻ Text thành Above. Sau đps bạn bấm OK rồi đóng bảng lại là được.
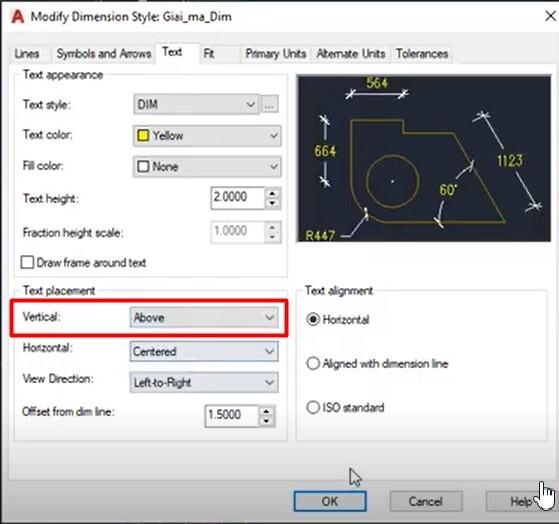
Sau đó bạn sẽ nhìn thấy các số liệu đã nhảy lên phía trên đường dim như thế này:
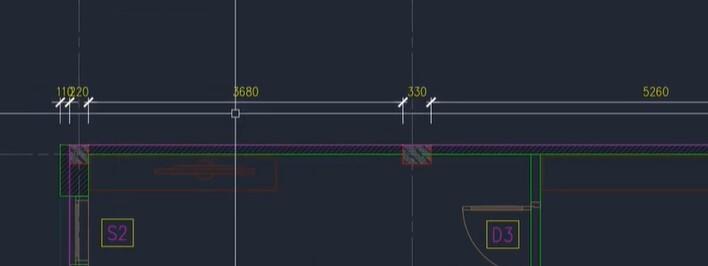
Bước tiếp theo, bạn dùng lệnh DBA và lệnh DBO để tạo lớp dim thứ 2. Lớp thứ nhất chúng ta đã tiến hành đo chi tiết, lớp thứ 2 sẽ tiến hành đo trục. Vẽ xong thì bạn thoát lệnh, thực hiện lệnh DBA tiếp để vẽ lớp dim thứ 3 là toàn bộ chiều dài của bản vẽ.
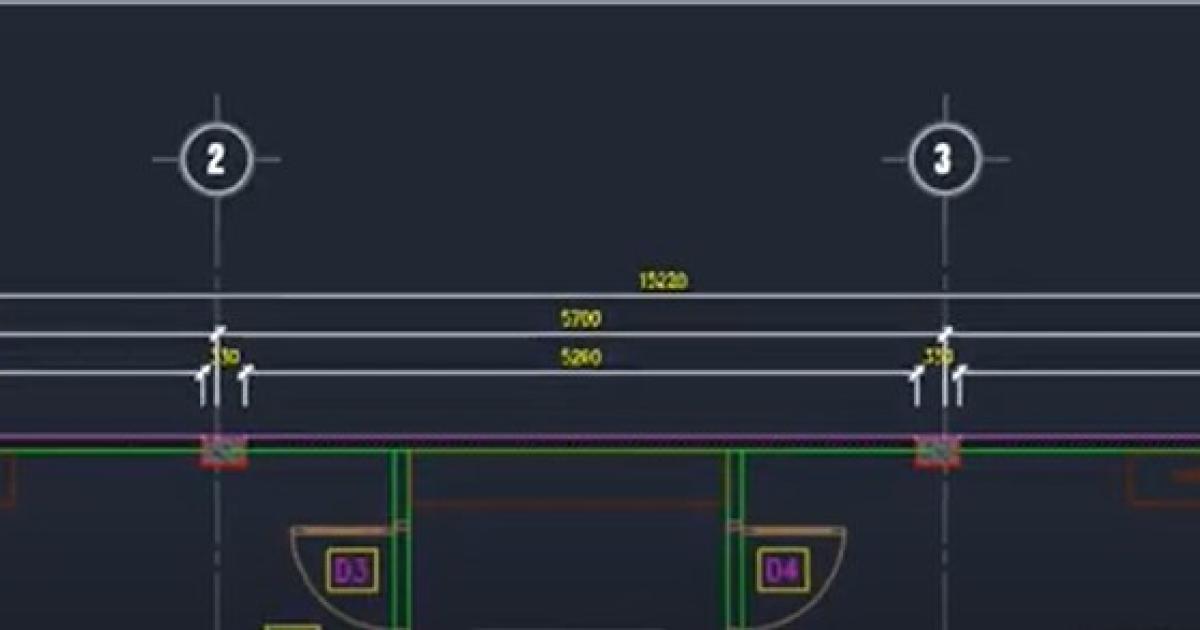
Như vậy là bạn đã hoàn thành xong phần tạo đường đo kích thước theo tỷ lệ 1:50.
Bản vẽ thứ hai
Bây giờ chúng ta sẽ ứng dụng cách đo trên cho bản vẽ thứ hai như hình dưới đây:
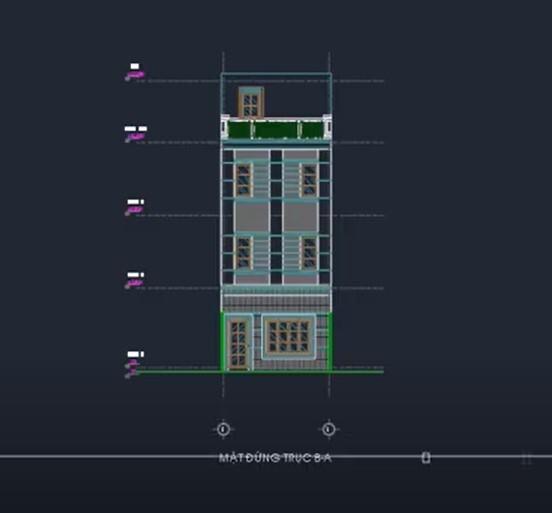
Bạn có thể thấy đây là một bản vẽ được dựng theo chiều dọc. Chúng ta vẫn dùng khổ giấy A3 làm khung bản vẽ. Nhưng bạn cần xoay khổ giấy theo chiều dọc để chứa được toàn bộ bản vẽ nhé. Sau đó bạn scale phần khung lên 60 lần. Trên thực tế, không có quy ước về việc scale khung lên bao nhiêu. Ở đây chúng mình tìm tỷ lệ bằng cách thử scale cho đến khi đặt vừa bản vẽ. Khi bạn ứng dụng vào công việc thì sẽ có quy định cụ thể của dự án bạn đang làm là phải chọn tỷ lệ nào nhé.
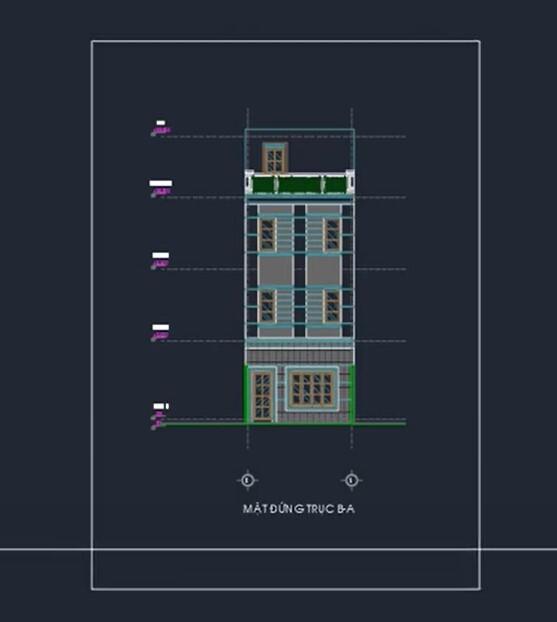
Đây là bản vẽ có tỷ lệ là 1:60, như vậy bạn không thể dùng dimstyle đã dùng ở bản vẽ thứ nhất cho nó. Bởi vì độ cao chữ sẽ không đủ để nhìn rõ số liệu. Lúc này bạn cần tạo một dimstyle mới với tất cả thông số giống dimstyle cũ. Tuy nhiên trong mục Fit thì bạn cần chỉnh Use overall scale of là 60 nhé.
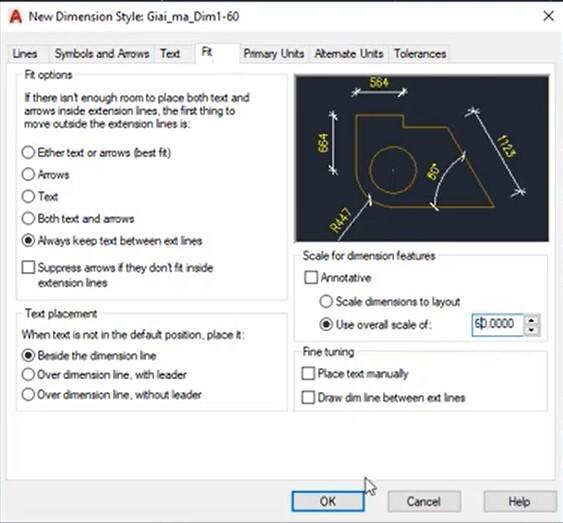
Sau khi tạo dimstyle mới xong thì bạn bấm Set Current để tiến hành đo. Bạn có thể tìm thấy tất cả các kiểu dimstyle đã tạo trong thẻ Annotate nhé:
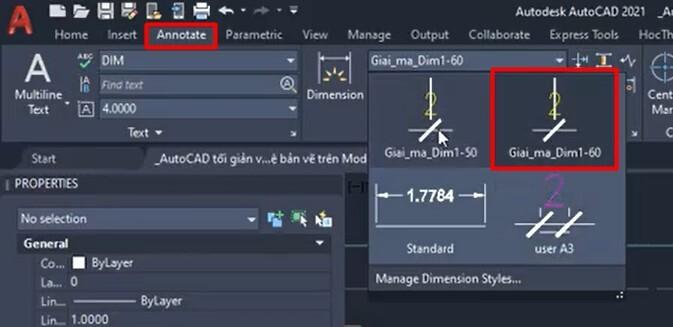
Sau đó bạn dùng lệnh DLI, kết hợp lệnh DCO và các lệnh đa góc, đo đoạn xiên, đo theo loạt điểm,... đã được hướng dẫn trong bài 10 lệnh đo kích thước trong AutoCAD để đo bản vẽ này nhé.
Bản vẽ thứ 3
Với cách làm tương tự ở bản vẽ này chúng mình đã scale phần khung lên là 80 lần. Như vậy tỷ lệ của bản vẽ sẽ khi 1:80. Khi đó, bạn cần thiết lập Use overall scale of trong mục Fit của dimstyle thành 80. Trước khi tiến hành đo nhớ chọn Set Current cho dimstyle mới tạo để nó trở thành dimstyle hiện thời của bản vẽ.
Các bước đo thì bạn cũng thực hiện tương tự như chúng mình đã hướng dẫn trong phần bản vẽ thứ nhất. Bài viết này hướng đến việc giúp các bạn hiểu rằng vì sao chúng ta cần thiết lập dimstyle theo tỷ lệ bản vẽ nên chúng mình sẽ không trình bày chi tiết quá trình đo. Chỉ cần bạn thiết lập đúng tỷ lệ thì việc đo kích thước trở nên rất đơn giản.
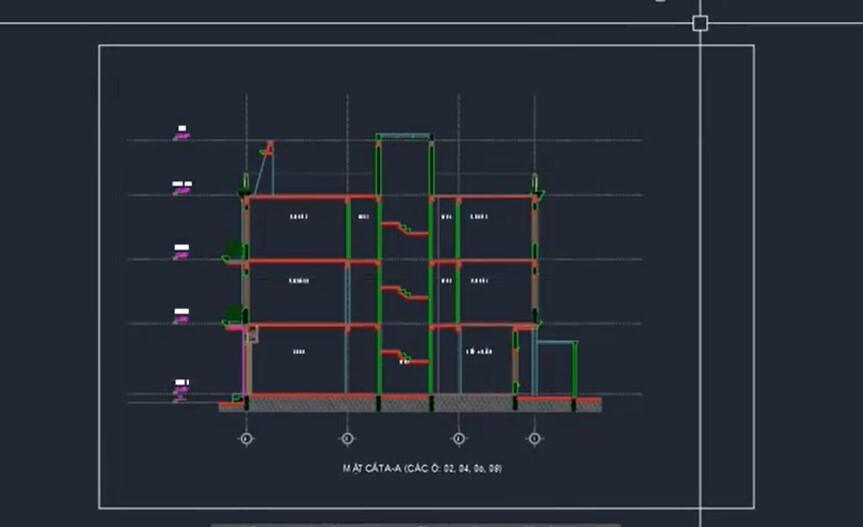
Kết luận
Như vậy, chúng ta đã hoàn thành phần tìm hiểu về thiết lập dimstyle theo tỷ lệ bản vẽ trên Model để đo kích thước trong AutoCAD. Các bạn hãy áp dụng ngay kiến thức đã được chia sẻ trong bài viết này vào bản vẽ thực tế của mình nhé. Để được học trọn bộ kiến thức AutoCAD từ cơ bản đến nâng cao theo lộ trình rõ ràng, bài bản thì bạn hãy tham gia khóa học dưới đây:
Tuyệt đỉnh AutoCAD: Thành thạo AutoCAD từ A-Z chỉ sau 16 giờ học
Tuyệt đỉnh AutoCAD là khóa học giúp bạn biết ứng dụng toàn bộ công cụ và các loại lệnh trong AutoCAD để tạo bản vẽ 2D và 3D. Bạn sẽ được học từ kiến thức cơ bản nhất như làm quen giao diện, quy tắc dùng lệnh, cách thao tác với chuột,... đến những kiến thức nâng cao như làm việc với Layer, Block và bài tập thực hành dựng bản vẽ có hướng dẫn chi tiết.
Tham gia khóa học, bạn sẽ được chuyên gia AutoCAD hỗ trợ nhiệt tình. Mọi thắc mắc trong mục hỏi đáp của học viên ở dưới mỗi bài học sẽ được giải đáp trong vòng 24h. Hãy tham gia khóa học để biết cách làm chủ phần mềm AutoCAD nhé!
Giấy chứng nhận Đăng ký doanh nghiệp số: 0109077145, cấp bởi Sở kế hoạch và đầu tư TP. Hà Nội
Giấy phép mạng xã hội số: 588, cấp bởi Bộ thông tin và truyền thông







