Giao diện và những tính năng cơ bản của Microsoft Words
Trong bài viết này, giảng viên Nguyễn Hồng Quân sẽ giới thiệu cho các bạn về giao diện cơ bản và những tính năng của Microsoft Words. Việc hiểu được giao diện chắc chắn sẽ giúp ích cho bạn trong việc tăng hiệu năng làm việc, giảm thời gian soạn thảo mà chất lượng văn bản của chúng ta vẫn chuyên nghiệp.
Thanh tiêu đề (Title Bar)
Phần đầu tiên chúng ta cần tìm hiểu là phần trên cùng của Microsoft Words.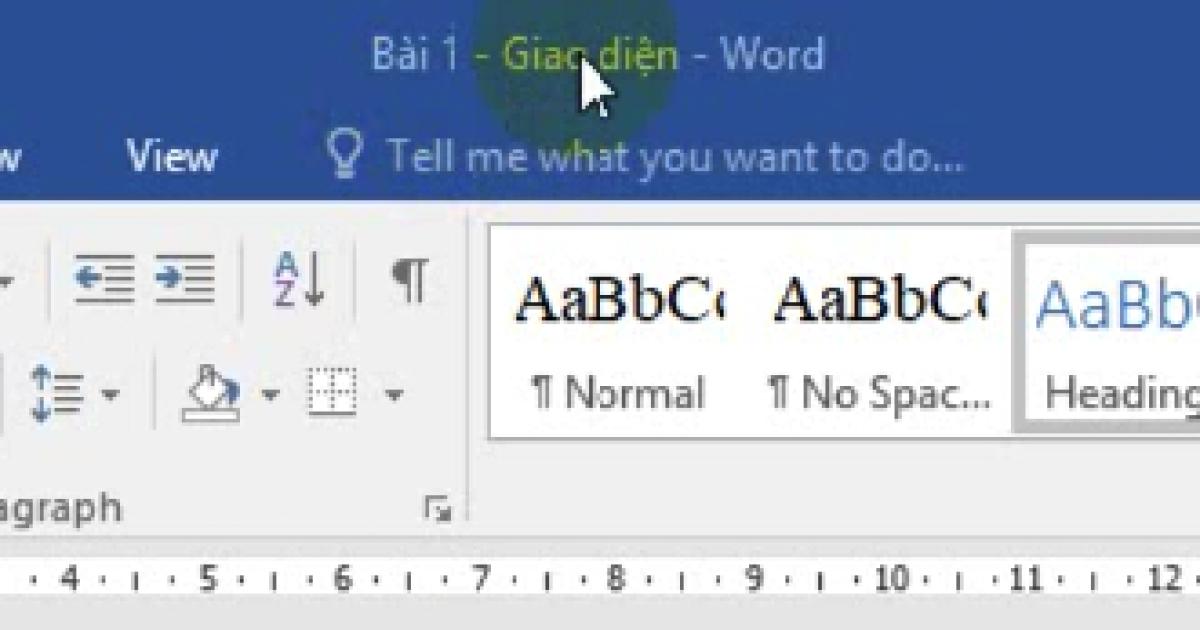
Thanh tiêu đề này có hai phần quan trọng gồm phần tiêu đề - tức phần tên của văn bản của bạn đang làm việc để tránh việc chúng ta nhầm lẫn với nhiều văn bản cùng một lúc.
Phần quan trọng tiếp theo là thanh Quick Access Toolbar, đây là phần giúp chúng ta thực hiện cách lệnh nhanh như Save, Undo hay Redo. Với Quick Access Toolbar thì chúng ta không cần phải vào từng file để nhấn Save mà chỉ cần ấn Save vào nút góc bên trái của thanh tiêu đề là ta đã lưu được văn bản.
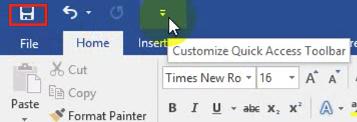
Thanh Quick Access Toolbar cũng có khả năng tuỳ biến theo mục đích sử dụng của người dùng, ví dụ như chúng ta thường sự dụng tính năng in (Print) thì trong Quick Access Toolbar có mục tên Quick Print thay vì phải dùng tổ hợp Ctrl + P hay phải vào File rồi chọn vào Print. Thay vào đó ta chỉ cần nhấn vào biểu tượng Print trên thanh tiêu đề Words để sử dụng tính năng in khi đã kết nối máy in.
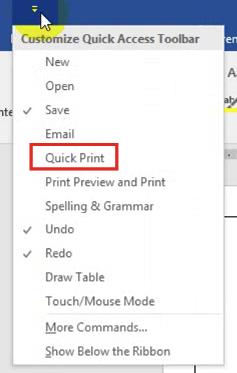 Ta cũng có thể thêm các công cụ, tính năng khác từ bên ngoài bằng cách vào mục More Command.
Ta cũng có thể thêm các công cụ, tính năng khác từ bên ngoài bằng cách vào mục More Command.
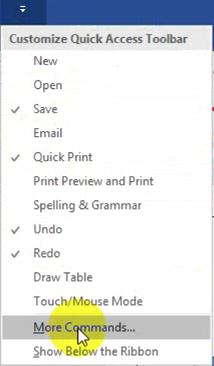
Chẳng hạn văn bản của bạn cần có nhiều các hình khối thì ta hãy tích vào công cụ Shape rồi nhấn OK để thêm vào thanh Quick Access Toolbar. Từ đây khi cần vẽ các hình khối thì chúng ta không cần phải truy cập vào Insert rồi tìm đâu là phần Shape mà chỉ cần nhấn vào tính năng Shape xuất hiện trên thanh nội dung
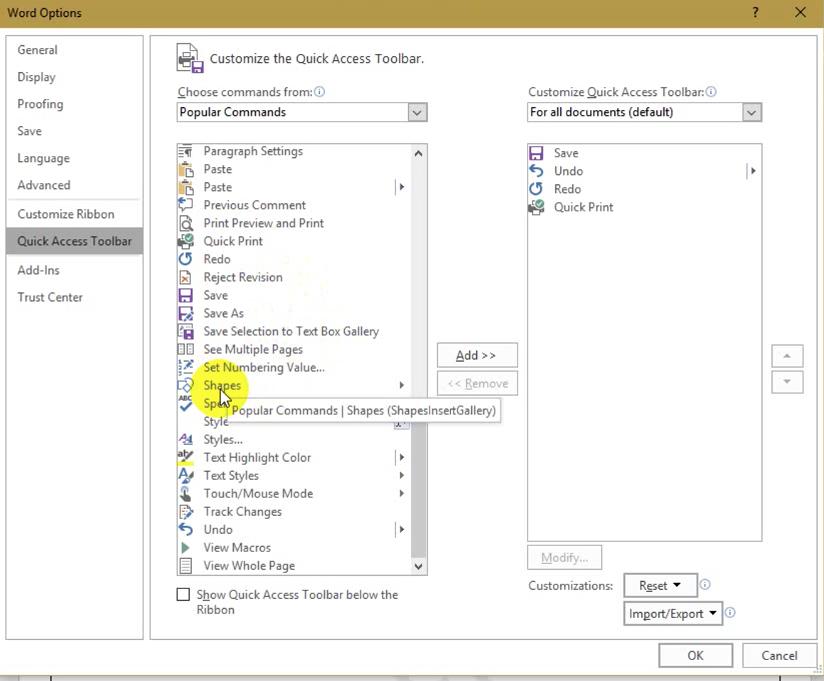
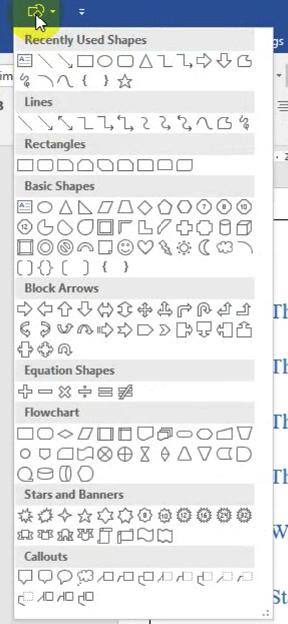
Theo thói quen sử dụng thì bạn có thể để thanh Quick Access Toolbar ở trên đầu hoặc cũng có thể kéo thanh công cụ nhanh này xuống dưới phần Ribbon. Khi bạn đã đưa được thanh công cụ nhanh này xuống được Ribbon thì tất cả các tính năng bạn cài đặt cũng sẽ được di chuyển xuống cùng với Quick Access Toolbar.
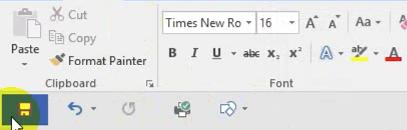
Xem thêm: Cách sử dụng các tính năng cộng tác làm việc trên Word
Thanh công cụ (Ribbon)
Thanh công cụ là phần chứa những thẻ lệnh như File, Home, Design,.. Và trong mỗi thẻ lệnh sẽ có những nhóm lệnh, ví dụ như thẻ Home có rất nhiều nhóm được chia ra bằng những đường kẻ sọc. Những nhóm này sẽ gồm Clipboard, Font, Paragraph, Styles, Editing. Trong mỗi group này sẽ có những lệnh - hay gọi là Command sẽ cho chúng ta cùng một loại định dạng.
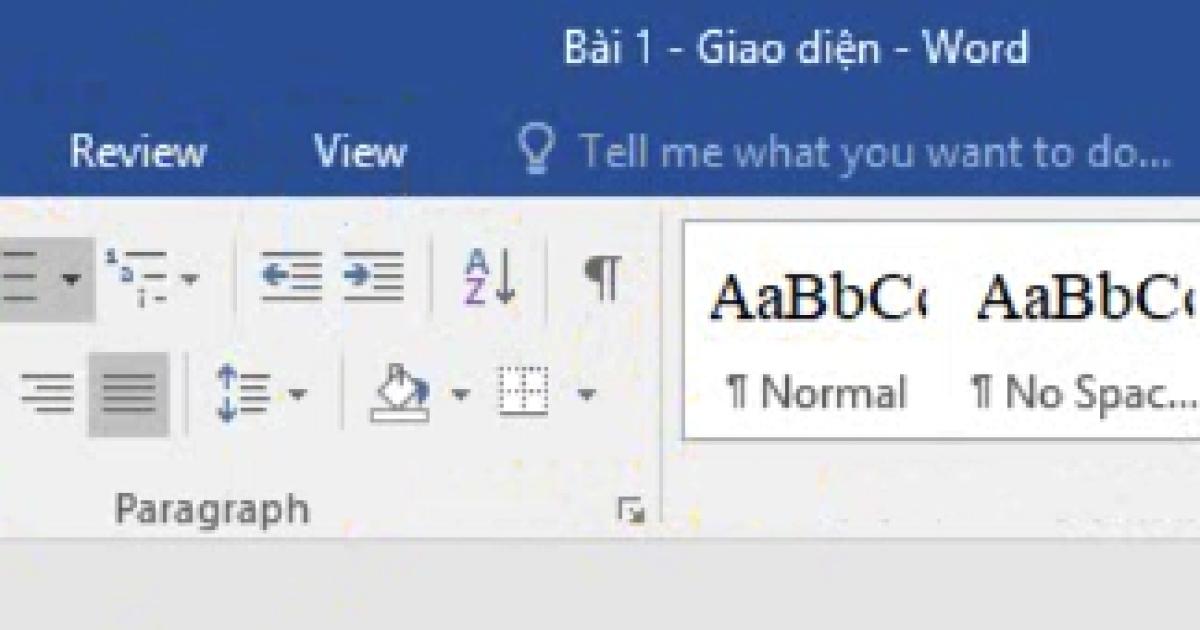
Ví dụ: như chức năng định dạng văn bản thì sẽ nằm trong phần Paragraph gồm căn chỉnh, tạo gạch đầu dòng, đánh số cho các dòng hoặc chỉnh dãn cách dòng
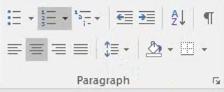
Đây là một ví dụ đơn giản về một nhóm lệnh trên thanh Ribbon, trong Ribbon sẽ có các tab chứa các chức năng đặc biệt như:
- Home sẽ chứa các thao tác cơ bản về soạn thảo
- Insert là phần chèn các đối tượng như bảng biểu, hình minh hoạ, video,...
- Layout thì sẽ có các loại định dạng trong văn bản như căn chỉnh lề, căn chỉnh hướng, kích thước in,…
- Reference thì sẽ chứa những dạng tham chiếu như tạo mục lục, caption, tài liệu tham khảo,...
Tuy nhiên mỗi tab sẽ có cùng một bản chất chức năng, chẳng hạn như trong tab sẽ có những Group và đơn vị nhỏ nhất trong các Group là các nút lệnh. Khi gặp một chức năng bất kỳ thì ta phải tư duy rằng chức năng đấy thuộc tab nào, tab đó thuộc Group nào và trong Group đấy thì có nút lệnh nào.
Trong mỗi Group sẽ có một nút lệnh nhỏ là hình mũi tên chỉ xuống tức là nút lệnh More. Khi chúng ta nhấn vào nút lệnh More thì ta sẽ có thêm những chức năng mở rộng của Group, hay còn gọi là chức năng bổ sung mà bên ngoài không có.
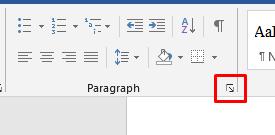
Chẳng hạn ở hộp thoại Paragraph thì khi mở rộng với More, chúng ta sẽ có thêm công cụ Indentation để chỉnh sửa khoảng cách của văn bản với lề hay tạo cho văn bản của chúng ta lui vào đầu dòng một khoảng cách nhất định với phần Special. Bên cạnh đó, trước khi ta nhấn +để xác nhận những tùy chỉnh vừa chọn thì ta có thể nhìn qua phần Preview để nhìn thấy sự khác biệt.
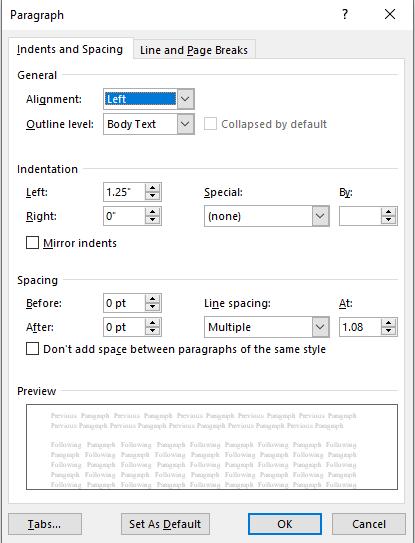
Hay chúng ta mở rộng More ở nhóm Font chúng ta sẽ có thêm những chức năng nâng cao như điều chỉnh khoảng cách giữa các ký tự (Character Spacing) với ba tùy chọn: Normal, Condensed và Expanded
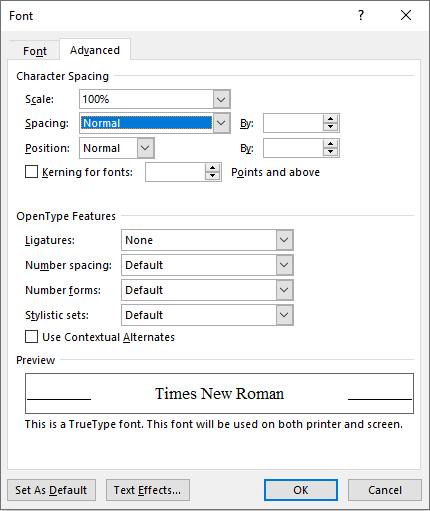
Và phần lớn nhất mà chúng ta sử dụng nhiều nhất trong thời gian làm việc với Words là Windows Document (Trang soạn thảo chính). Cùng với đó là thanh Status Bar (Thanh trạng thái) hiển thị số từ, số trang, độ zoom, chế độ xem và cả ngôn ngữ văn bản bạn đang viết.
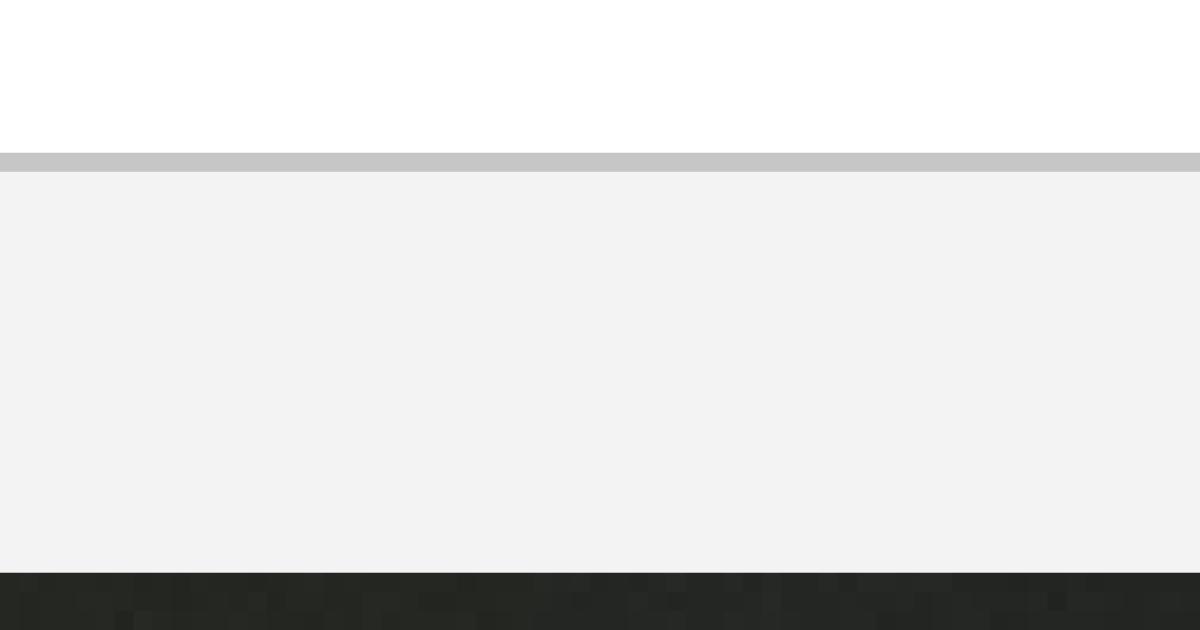
Và đó là những thông tin về giao diện của Words, đặc biệt là phần thanh công cụ, phần Ribbon gồm các tab và các Group.
Xem thêm: 3 bước giúp bạn căn lề văn bản trong Word cực dễ dàng
KHÓA HỌC WORD MIỄN PHÍ
Với hơn 7600 HỌC VIÊN đang theo học với đánh giá trung bình 4.78 SAO
Nhập môn Word cùng Gitiho
G-LEARNINGGiấy chứng nhận Đăng ký doanh nghiệp số: 0109077145, cấp bởi Sở kế hoạch và đầu tư TP. Hà Nội
Giấy phép mạng xã hội số: 588, cấp bởi Bộ thông tin và truyền thông




