Hướng dẫn 2 cách vẽ đồ thị hàm số trong Word dễ hiểu nhất
Bạn muốn vẽ đồ thị hàm số trong Word nhưng chưa biết phải dùng công cụ nào? Hãy xem ngay bài hướng dẫn gồm cách vẽ đồ thị trong word đơn giản áp dụng cho đồ thị bậc nhất và bậc hai dưới đây nhé.
Cách vẽ đồ thị hàm số trong Word áp dụng cho hàm bậc nhất
Đồ thị hàm số là phần kiến thức toán học khá quan trọng ở bậc phổ thông. Nếu bạn đang soạn tài liệu hoặc soạn giáo án cho môn Toán thì hãy xem bài hướng dẫn vẽ đồ thị này nhé. Các bước thao tác hết sức đơn giản, dù bạn chưa dùng Word thành thạo cũng có thể thực hiện được.
- y = Ax + B
- f(x)= Ax + B
- f(x,y,z) = Ax + By + Cz + D
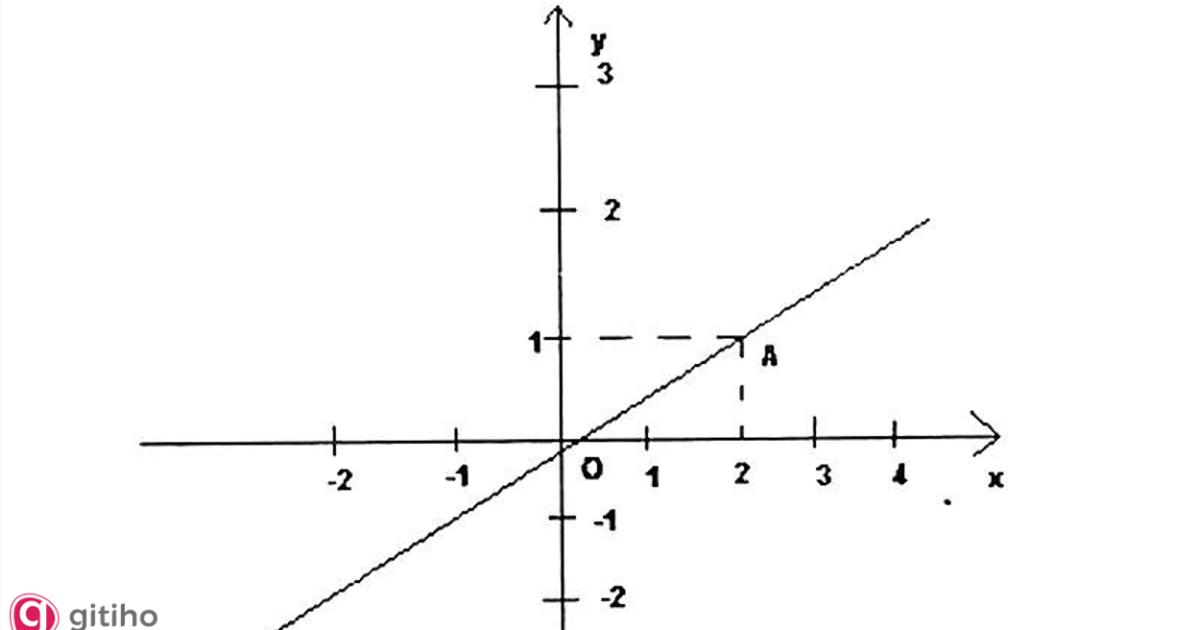
Trước khi thực hành thì các bạn cần lưu ý là vẽ đồ thị hàm số trong Word chỉ mang tính minh họa chứ không chính xác tuyệt đối về mặt số liệu các bạn nhé.
Đồng thời, nếu bạn đang muốn nâng cao kỹ năng sử dụng soạn thảo văn bản, đăng ký và học thử ngay khóa học Word online của Gitiho:
Soạn thảo văn bản Word 365 từ cơ bản đến nâng cao
Đỗ Trung Thành
Bước 1: Thiết lập trục tọa độ Oxy để vẽ đồ thị hàm số trong Word
Vào thẻ Insert => chọn mục Shapes + Chọn biểu tượng hình mũi tên (Line Arrow)
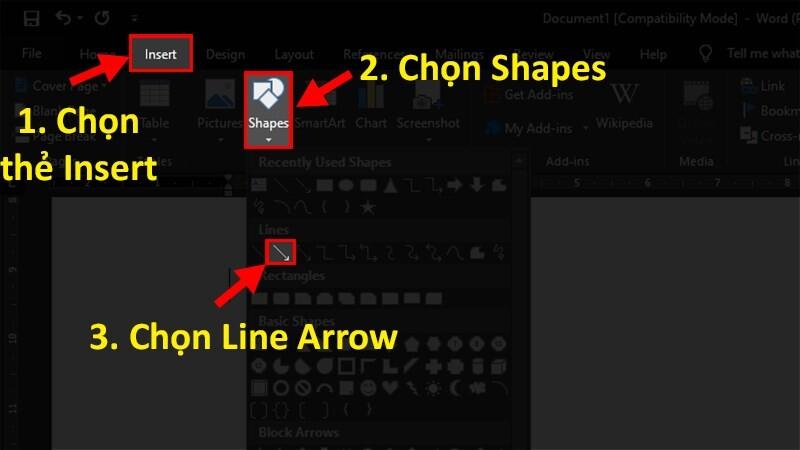
Nhấn giữ phím Shift rồi kéo thả chuột chiều trái sang phải để vẽ được trục hoành (Ox) cho đồ thị. Làm tương tự nhưng kéo thả chuột hướng từ dưới lên trên để vẽ được trục tung (Oy). Sau đó các bạn sẽ có được hệ trục tọa độ tạm thời như trong hình ảnh dưới đây.
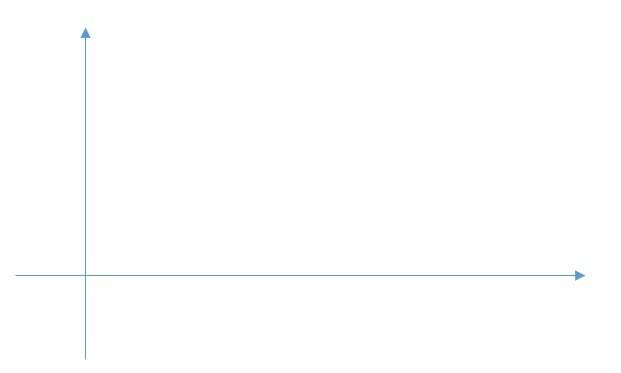
- Nháy đúp chuột trái vào kế bên đầu mũi tên của trục hoành rồi nhấn phím x. Làm tương tự với trục tung.
- Nháy đúp chuột trái vào giao điểm của 2 đường mũi tên rồi bấm số 0.
Xem thêm: Hướng dẫn cách tìm và thay thế định dạng trong Word
Bước 2: Vẽ đồ thị hàm số bậc nhất trong Word
Bước 1: Vào thẻ Insert => chọn mục Shapes => chọn biểu tượng hình đường thẳng (Line) để vẽ các đường gạch ngắn tượng trưng cho tọa độ trên 2 trục. Ở đây các bạn có thể căn tọa độ một cách tương đối thôi nhé.
Giả sử chúng mình có hàm số là: y= 2x + 1 với (x=2) thì có thể xác định được y = 5. Khi đó, chúng ta vạch tọa độ lên 2 trục như sau:
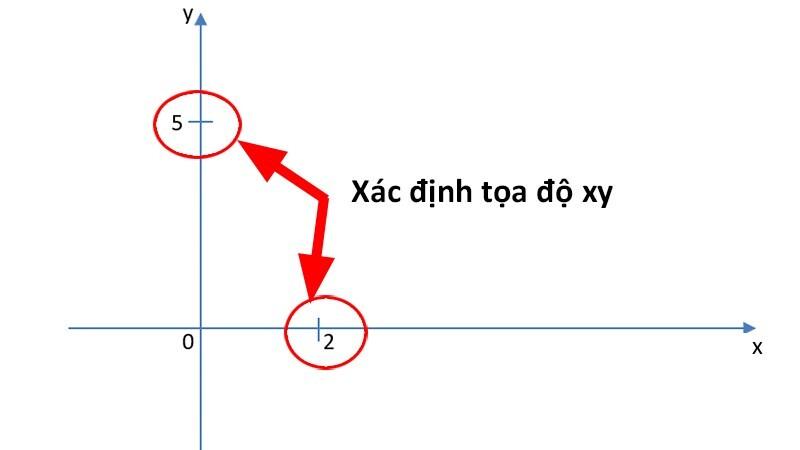
Bước 2: Tiếp tục vào thẻ Insert => chọn mục Shapes => chọn biểu tượng hình đường thẳng (Line) để vẽ 2 đường thẳng nối 2 điểm đã xác định trên hệ trục tọa độ Oxy.
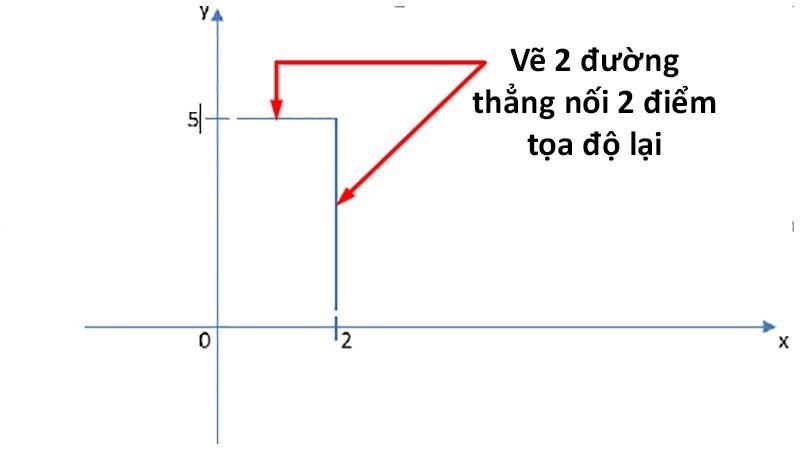
Bước 3: Vẽ một đường thẳng đi qua gốc tọa độ và giao điểm của 2 đường thẳng đã vẽ ở bước 2. Đây chính là đường biểu diễn cho hàm số y = 2x + 1 hay còn gọi là đồ thị hàm số mà chúng ta cần vẽ.
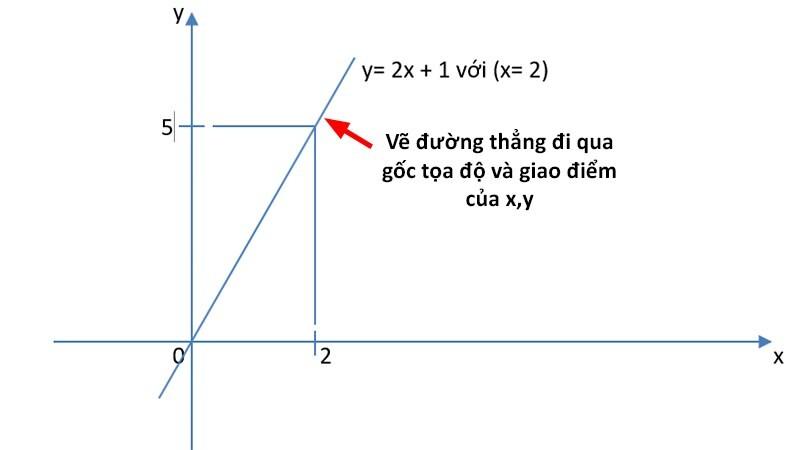
Xem thêm: Hướng dẫn cách cài đặt font chữ mặc định trong Word đơn giản nhất
Trang trí cho đồ thị hàm bậc nhất trong Word
Sau khi vẽ đồ thị xong thì chúng ta có thể tiến hành trang trí để đồ thị đẹp hơn các bạn nhé.
Tăng độ dày cho trục tọa độ
Trong hình ảnh trên các bạn có thể thấy trục tọa độ Ox và Oy đang có độ dày mặc định nên chưa phân biệt được với các đường khác trên đồ thị. Để chỉnh độ dày, các bạn nhấp chọn vào một trong hai trục => nhấn giữ phím Ctrl => nhấp chọn trục còn lại.
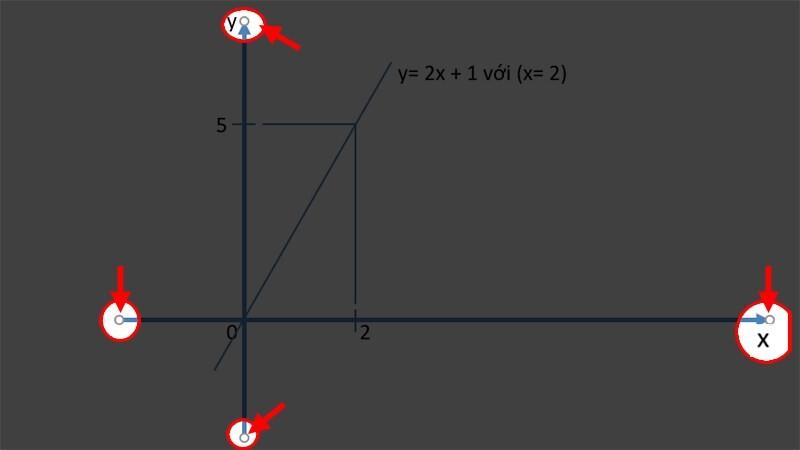
Vào thẻ Format => chọn mục Shape Outline => chọn mục Weight => chọn độ dày mà bạn thấy hợp lý cho trục tọa độ.
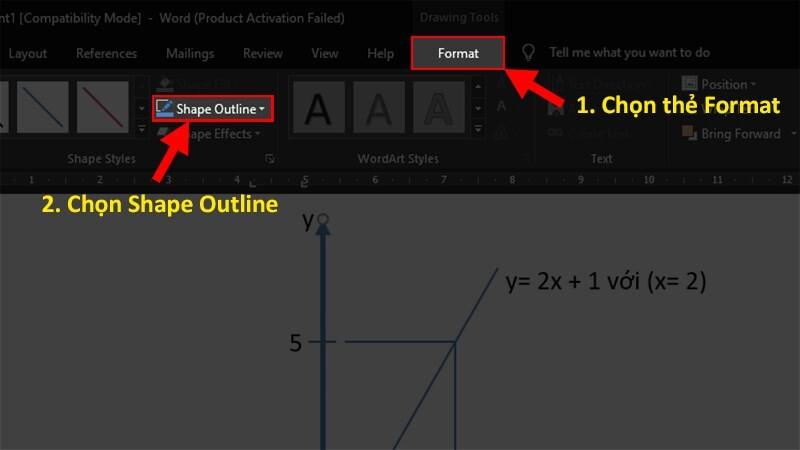
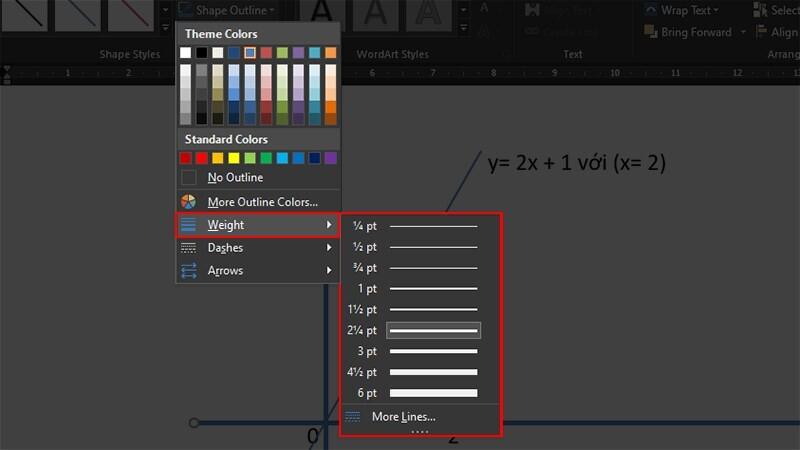
Tạo nét đứt cho đường dóng
Khi vẽ đồ thị hàm số trong Word chúng ta cũng có thể tạo nét đứt cho đường dóng xuống 2 trục tọa độ như trong thực tế. Các bạn chỉ cần chọn cả 2 đường dóng này:
Vào thẻ Format => chọn mục Shape Outline => chọn Dashes => chọn đường nét đứt.
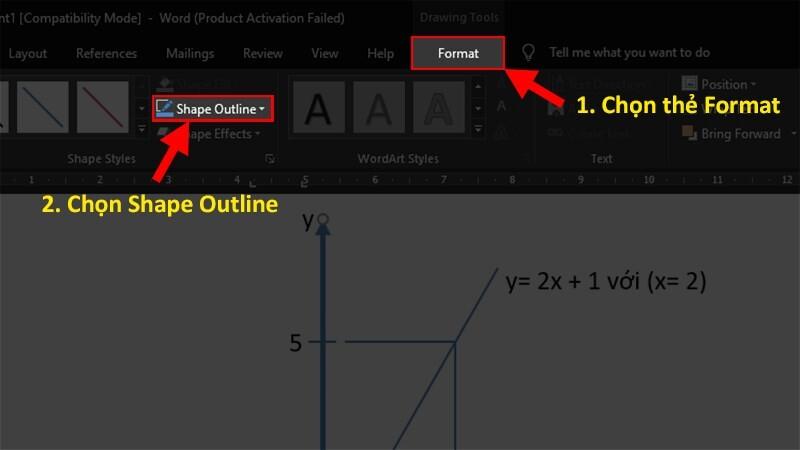
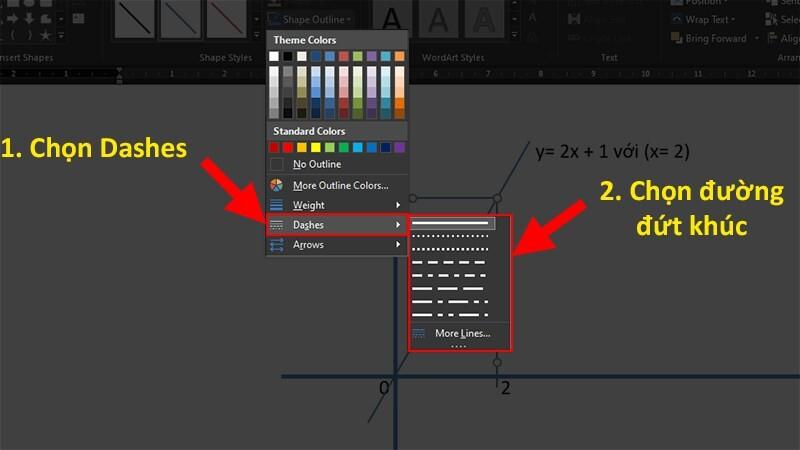
Tô màu cho đồ thị hàm số
Nếu bạn muốn tô màu cho đồ thị hàm số thì hãy chọn vào những đường cần thay đổi màu. Sau đó các bạn vào thẻ Format => chọn mục Shape Outline => chọn màu sắc trong bảng màu ở menu xổ xuống nhé.
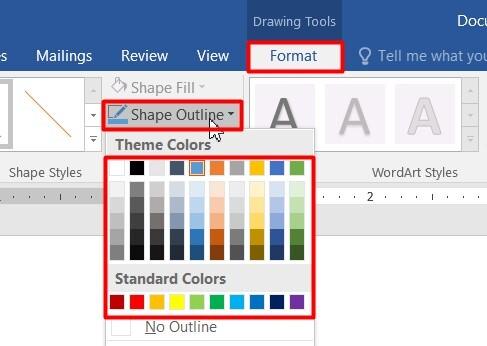
Cách vẽ đồ thị trong Word áp dụng cho hàm bậc hai
Nếu hàm số mà bạn cần vẽ đồ thị có dạng y= ax2 + bx + c thì bạn sẽ sử dụng đồ thị hàm số bậc 2 nhé. Đồ thị của hàm số bậc hai hay còn gọi là Parabol nhé.
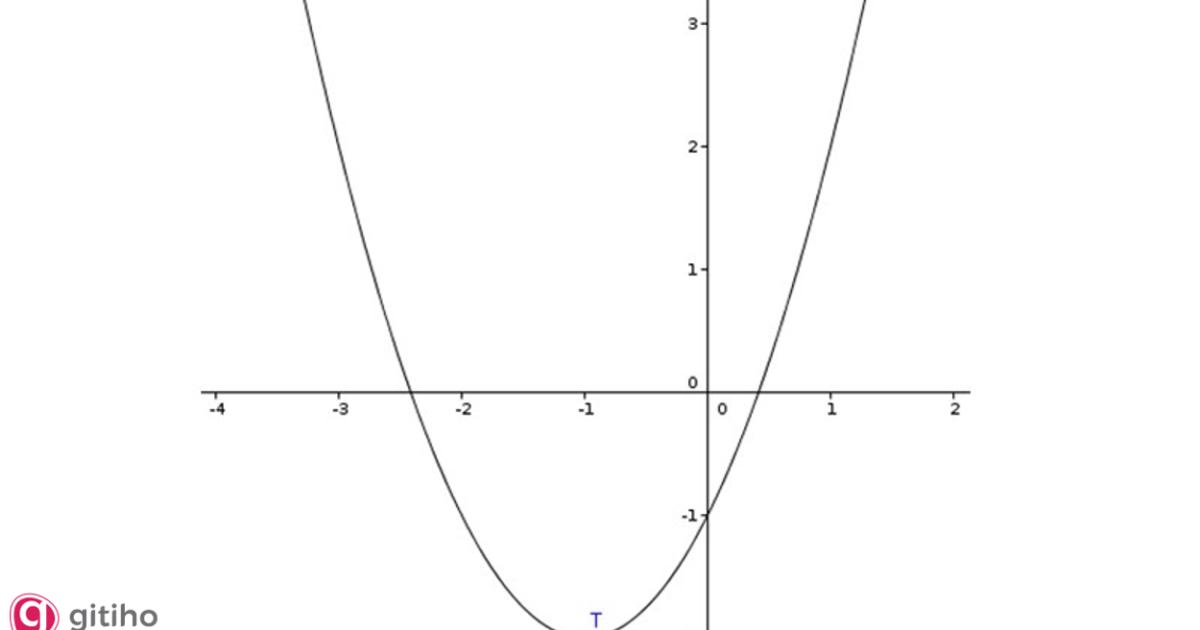
1. Thiết lập trục tọa độ Oxy để vẽ đồ thị hàm số bậc hai trong Word
Tương tự như khi vẽ đồ thị hàm số bậc 1, chúng ta cũng cần một hệ trục tọa độ trước khi vẽ đồ thị của hàm bậc hai. Tuy nhiên, hàm bậc hai sẽ có có giá trị âm trên trục tọa độ nên các bạn hãy chú ý khi vẽ trục nhé.
Đầu tiên, vào thẻ Insert => chọn mục Shapes => chọn biểu tượng hình mũi tên (Line Arrow (mũi tên)
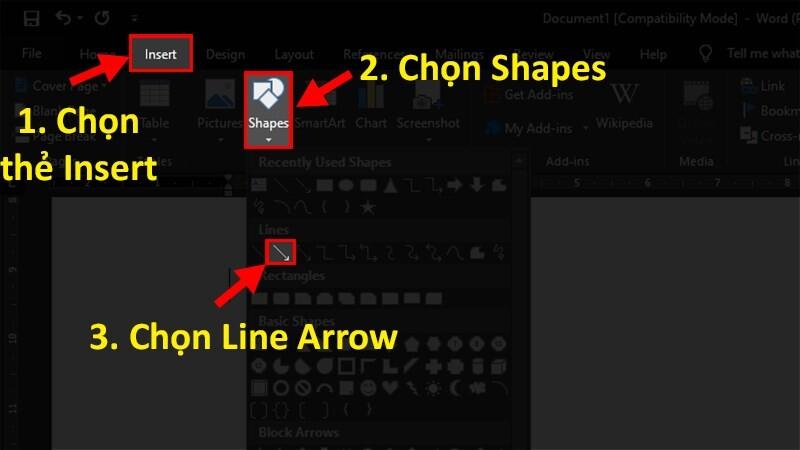
Nhấn giữ phím Shift rồi kéo thả chuột chiều trái sang phải để vẽ được trục hoành (Ox) cho đồ thị. Làm tương tự nhưng kéo thả chuột hướng từ dưới lên trên để vẽ được trục tung (Oy). Sau đó các bạn sẽ có được hệ trục tọa độ tạm thời như trong hình ảnh dưới đây.
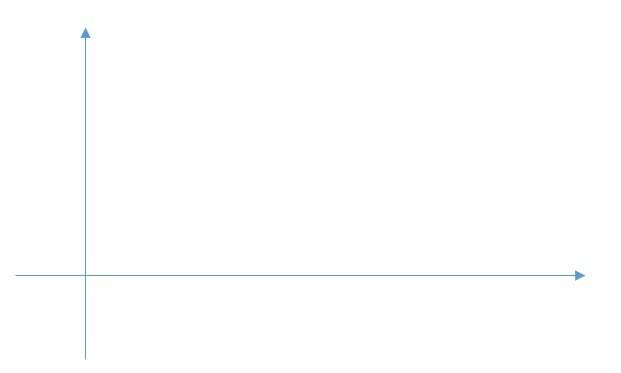
Nháy đúp chuột trái vào kế bên đầu mũi tên của trục hoành rồi nhấn phím x. Làm tương tự với trục tung.
Nháy đúp chuột trái vào giao điểm của 2 đường mũi tên rồi bấm số 0
Xem thêm: Hướng dẫn cách sử dụng các phím chức năng trong Word trực quan dễ hiểu
2. Vẽ đồ thị hàm số bậc 2 trong Word
Để vẽ được đường cong Parabol của đồ thị hàm số bậc hai thì các bạn làm như sau:
Bước 1: Vào thẻ Insert => chọn Shapes => chọn biểu tượng hình đường cong (Curve).
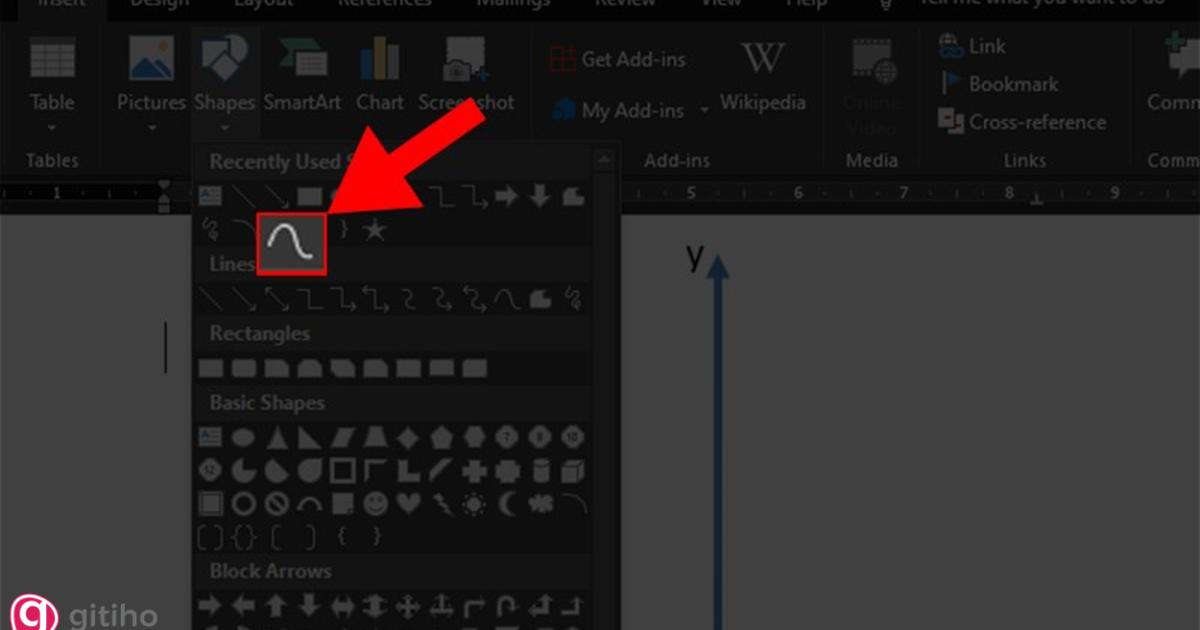
Bước 2: Nhấp chuột một lần vào đỉnh trái của đồ thị => nhấp chuột một lần vào đỉnh trên hoặc đỉnh dưới của đồ thị => nhấp chuột hai lần vào đỉnh phải của đồ thị để tạo đường cong. Các đỉnh này được xác định dựa vào tọa độ nhé. Cách làm tương tự với khi vẽ đồ thị hàm số bậc nhất.
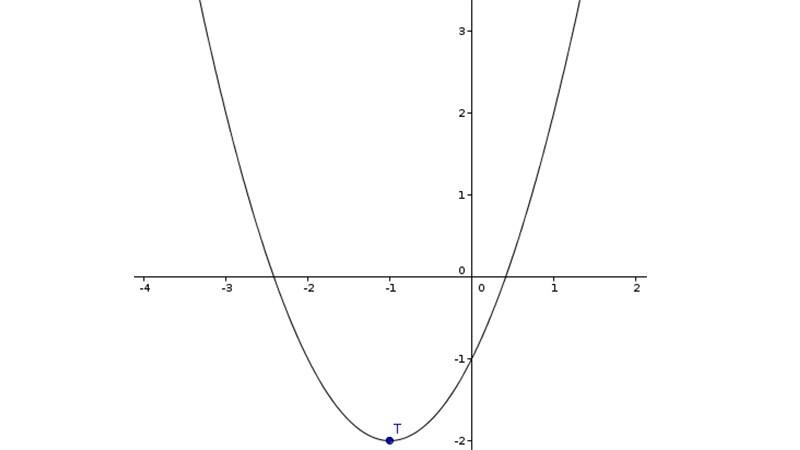
Các bước trang trí sau khi vẽ đồ thị hàm số trong Word cho hàm bậc hai cũng các bạn có thể tự thực hiện như đã hướng dẫn ở phần trên.
Kết luận
Trên đây là 2 cách vẽ đồ thị trong Word áp dụng với hàm số bậc nhất và bậc 2. Hy vọng có thể giúp ích cho các bạn trong quá trình soạn thảo văn bản có liên quan đến Toán học.
Chúc các bạn học tập hiệu quả!
KHÓA HỌC WORD MIỄN PHÍ
Với hơn 7600 HỌC VIÊN đang theo học với đánh giá trung bình 4.78 SAO
Nhập môn Word cùng Gitiho
G-LEARNINGGiấy chứng nhận Đăng ký doanh nghiệp số: 0109077145, cấp bởi Sở kế hoạch và đầu tư TP. Hà Nội
Giấy phép mạng xã hội số: 588, cấp bởi Bộ thông tin và truyền thông





