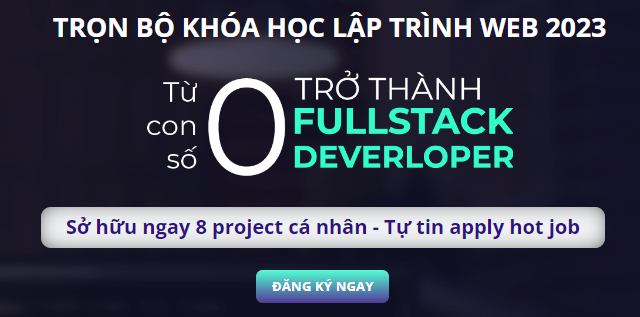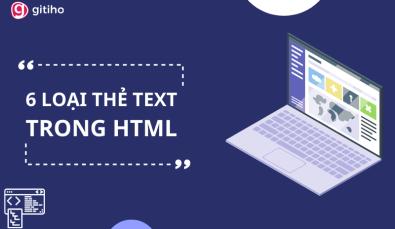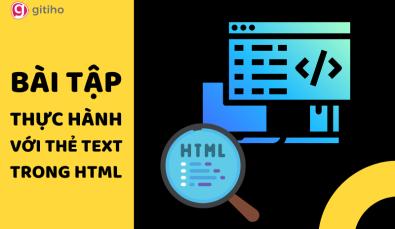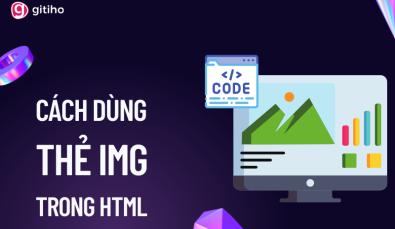HƯỚNG DẪN CÁCH CÀI ĐẶT WORDPRESS TRÊN LOCALHOST SỬ DỤNG XAMPP
Trang web được coi là một công cụ hữu ích đối với rất nhiều doanh nghiệp hiện nay. Tương tự như một CV của cá nhân, website là một trang chứa đựng thông tin giúp các đối tác nắm rõ được những vấn đề cơ bản của một doanh nghiệp như bộ máy nhân sự, các hoạt động nổi bật, thông tin liên hệ, … được update thường xuyên trên đó. Vì vậy, ngay từ khi thành lập doanh nghiệp, việc tạo ra một website là điều cần thiết. Nhưng làm thế nào để thiết lập, cách vận hành như thế nào thì hãy cùng Gitiho tìm hiểu qua bài viết này bạn nhé.
WORDPRESS LÀ GÌ?
WordPress (Open Source Software) là tên của hệ thống mã nguồn mở được dùng với mục đích tạo ra một website hoặc blog. WordPress sử dụng ngôn ngữ lập trình PHP và hệ quản trị MySQL. Đây được coi là một công cụ miễn phí, giúp bạn có thể tự tin tạo ra những trang web, blog riêng dành cho bản thân hoặc phục vụ mục đích cho các doanh nghiệp. Bên cạnh đó, việc quản lý website trên WordPress cũng là một giải pháp lý tưởng cho các tổ chức, giúp tiết kiệm thêm chi phí và thời gian.
LOCALHOST LÀ GÌ?
Localhost được hiểu là một hệ thống máy chủ được tạo ra và vận hành trực tiếp trên thiết bị máy tính cá nhân của bạn. Chức năng chính của Localhost đó là dùng để thử nghiệm và quản lý các trang web, từ đó việc xử lý dữ liệu sẽ được tiến hành nhanh hơn, giúp cá nhân hoặc doanh nghiệp tiết kiệm được một khoản chi phí vì không phải mua tên miền và hosting cho trang web.
XAMPP LÀ GÌ?
Như đã đề cập ở phần trên, WordPress sử dụng ngôn ngữ lập trình PHP và hệ quản trị MySQL để vận hành. Vì vậy ta cần tiến hành cài đặt những phần mềm trên đầu tiên mới có thể cài đặt được WordPress. Tuy nhiên, việc cài đặt từng phần mềm riêng biệt sẽ tốn rất nhiều thời gian và chi phí. Và XAMPP là một giải pháp cho các vấn đề trên.
XAMPP là tên được viết tắt từ các ứng dụng bao gồm: (x)-platform, Apache, MySQL, PHP và Perl, là một công cụ cho phép bạn thao tác thực hiện cài đặt những phần mềm trên một cách nhanh chóng và dễ dàng. Đây được coi là một môi trường cần thiết và tiện dụng nhất hiện nay để có thể chạy WordPress.
Với những tính năng ưu việt như dễ sử dụng, không mất chi phí khi cài đặt, được hỗ trợ bởi một cộng đồng lớn, … XAMPP được coi là giải pháp hữu hiệu khi doanh nghiệp muốn cài đặt WordPress trên Localhost.
TẠI SAO CẦN CÀI ĐẶT WORDPRESS TRÊN LOCALHOST?
Việc tạo worpress trên Localhost sẽ mang lại những lợi ích sau cho bạn:
- Dễ dàng thêm các tiện ích như plugin và theme;
- Giúp quản lý trang web dễ dàng, nhanh chóng xử lý và gỡ lỗi;
- Tiết kiệm chi phí và thời gian.
CÁCH CÀI ĐẶT WORDPRESS TRÊN LOCALHOST SỬ DỤNG XAMPP
Bước 1. Cài đặt XAMPP
Việc làm đầu tiên để cài WordPress đó là tạo ra một môi trường Localhost để hoạt động. Và XAMPP là lựa chọn thích hợp nhất. Để cài đặt XAMPP trên thiết bị, đầu tiên bạn truy cập vào trang web https://www.apachefriends.org/ và chọn một đường liên kết tải xuống phù hợp với thiết bị của bạn.
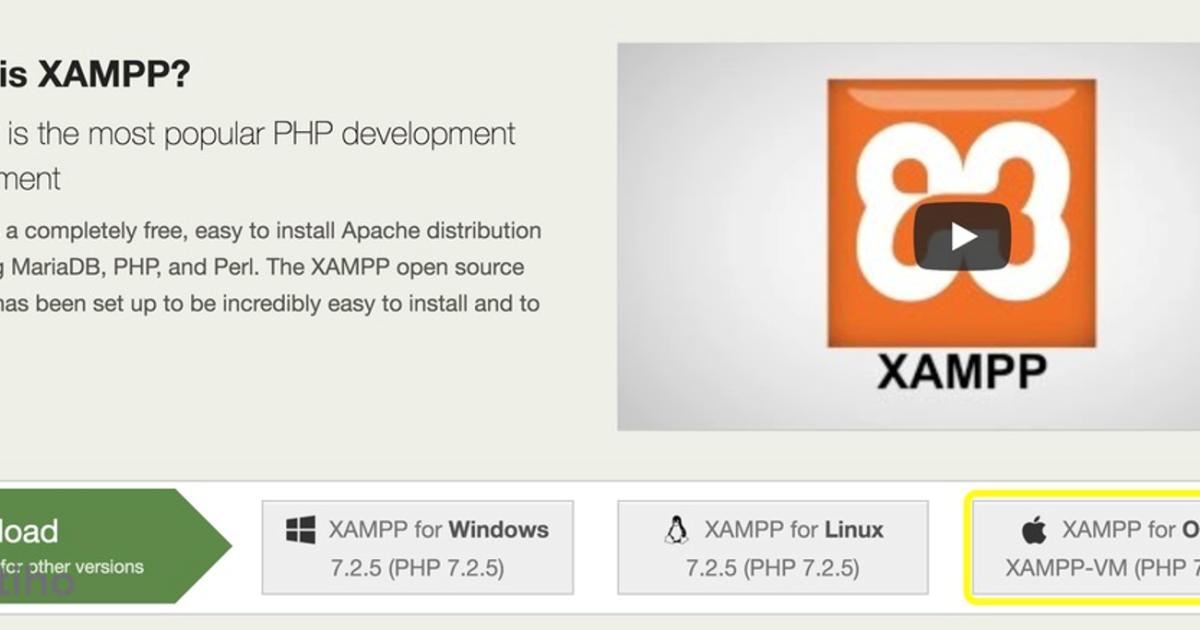
Khi việc tải xuống hoàn tất, XAMPP sẽ được cài đặt trên hệ thống. Và khi cài đặt xong, bạn có thể sử dụng XAMPP ngay lập tức.
Bước 2. Khởi động XAMPP và cấu hình máy tính
Để khởi động XAMPP, bạn hãy mở ứng dụng, ở phần General nhấn Start và đảm bảo có đèn xanh ở góc phải.
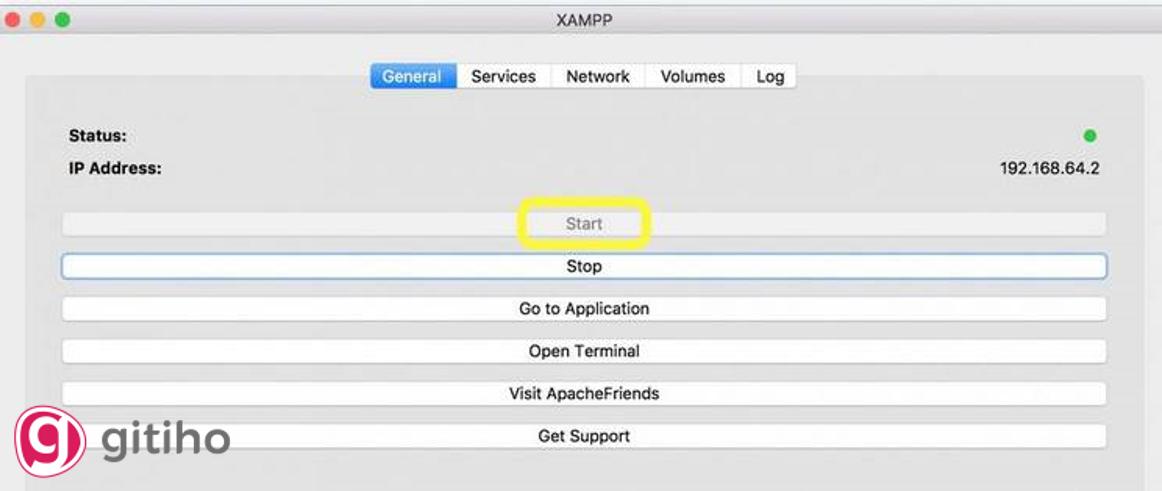
Tiếp theo, bạn chuyển sang tab Services và kiểm tra xem Apache và MySQL có đều đang chạy (đèn xanh) hay không. Nếu không chạy (hiển thị đèn đỏ), bạn chỉ việc chọn tác vụ đó và nhấn Start.
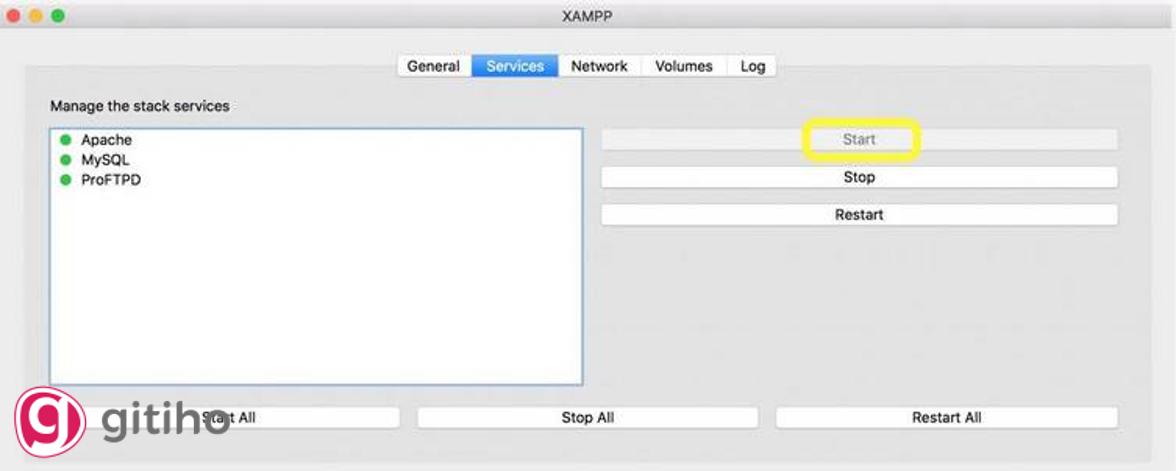
Tiếp theo, tiến hành chuyển tab Network. Lựa chọn một Localhost mà bạn sẽ làm việc và nhấn Enable.
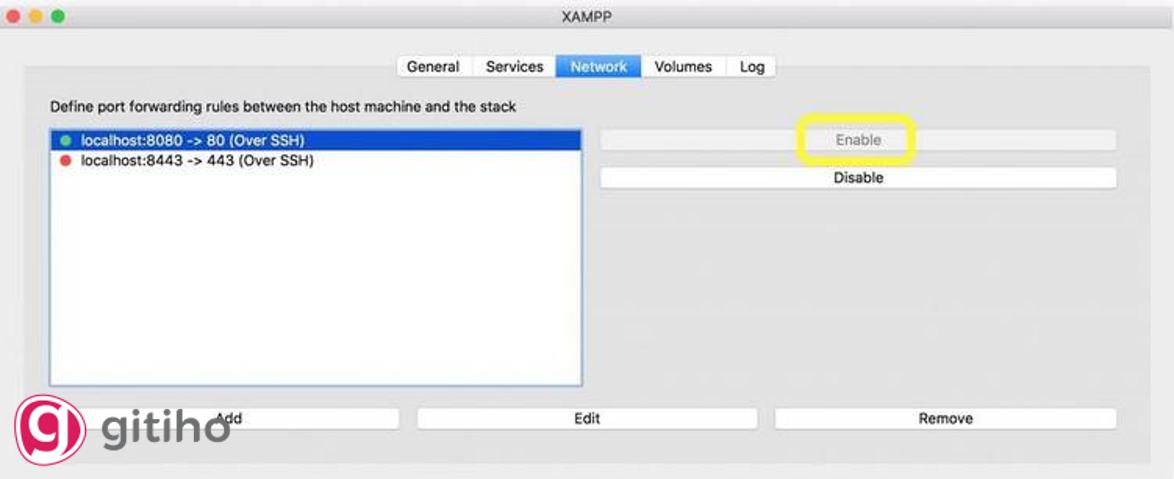
Sau đó, hãy mở trình duyệt web mà bạn hay dùng và nhập tên Localhost bạn vừa chọn và chọn phpMyAdmin ở góc phải trên cùng trang.
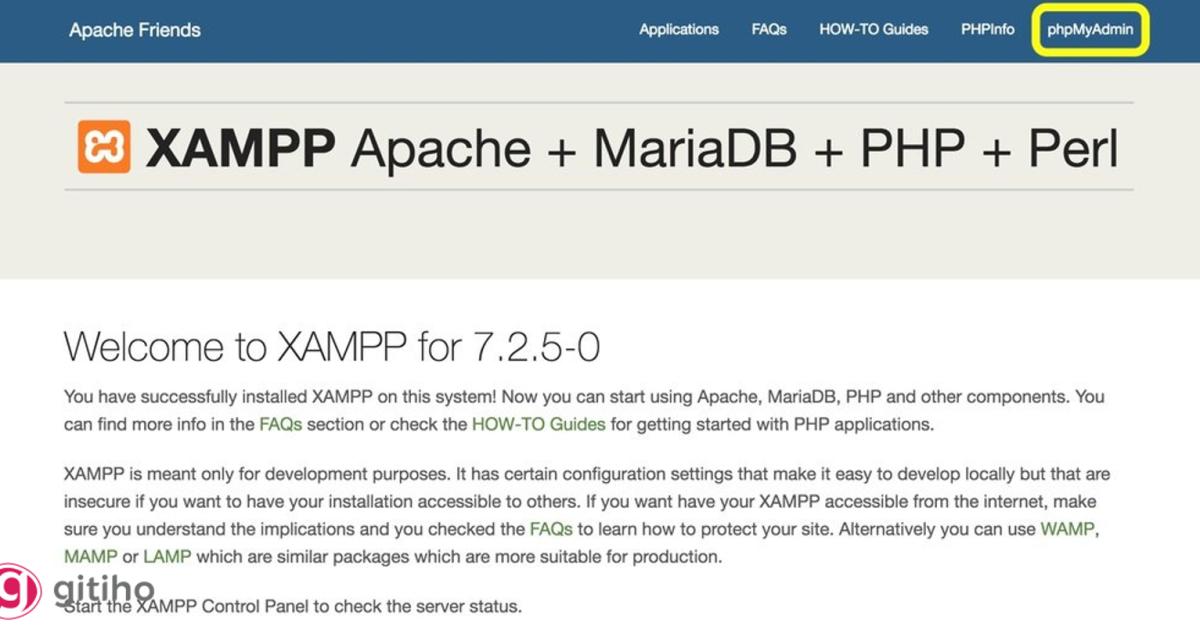
Cuối cùng, chọn tab Database và nhập tên cơ sở dữ liệu bạn muốn, bên cạnh bạn chọn Collation và nhấn Create để hoàn tất.
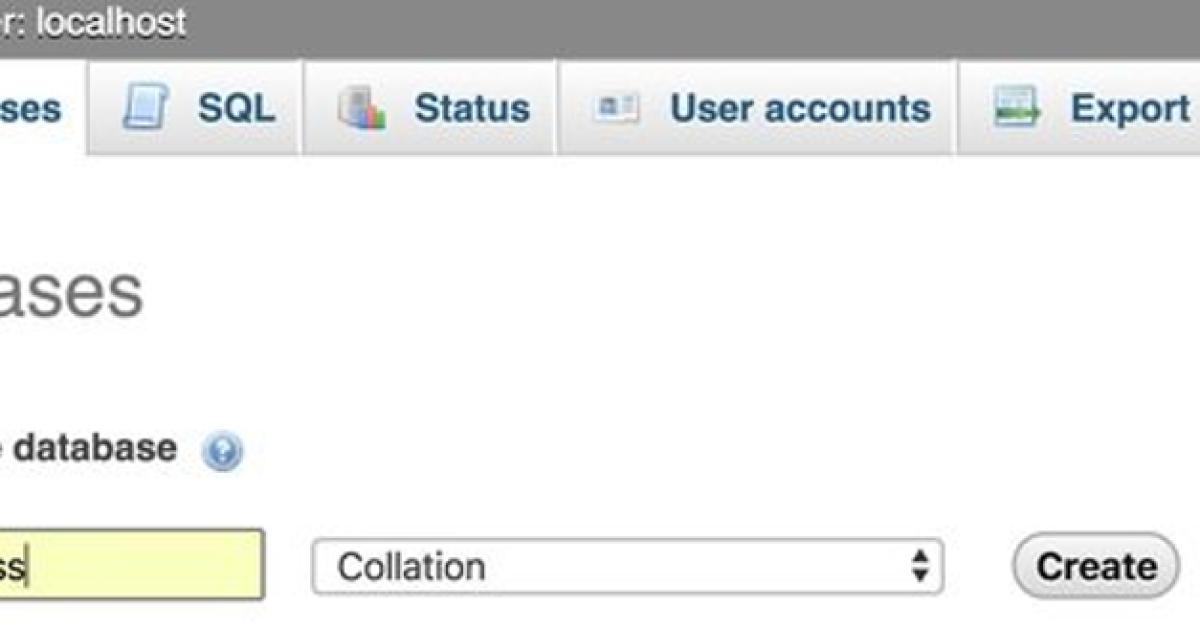
Bước 3. Cài đặt WordPress
Để tải WordPress, tiến hành truy cập trang web https://wordpress.org/download/ và tải xuống phiên bản mới nhất.
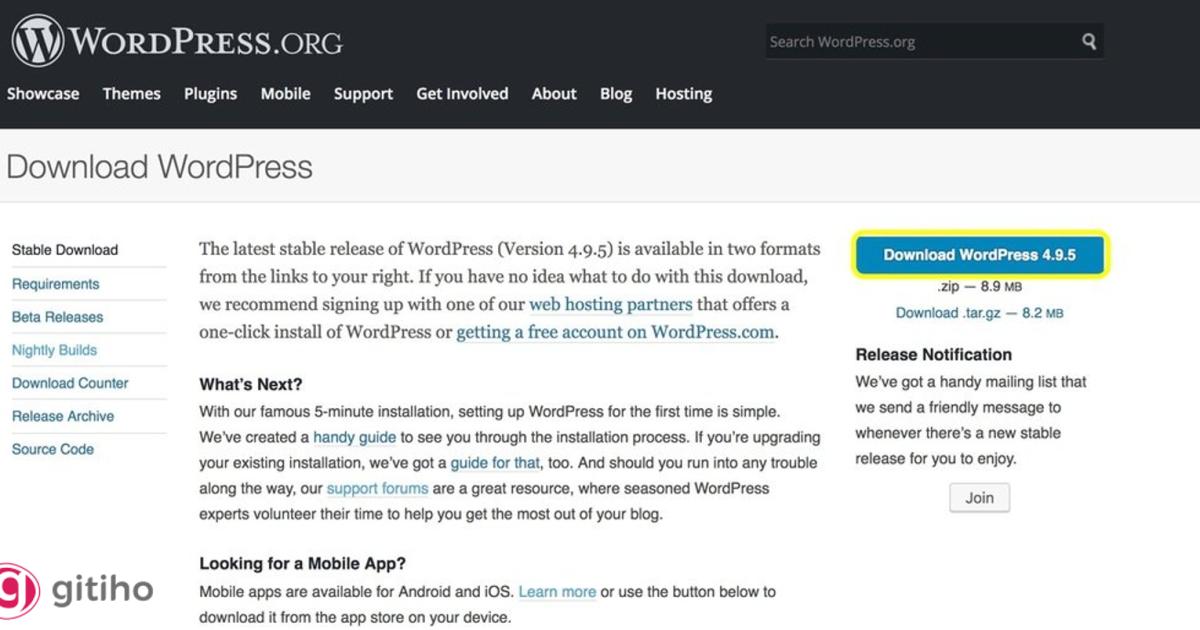
Sau khi đã cài đặt, tiến hành giải nén file và chọn mục wp-sample-config.php
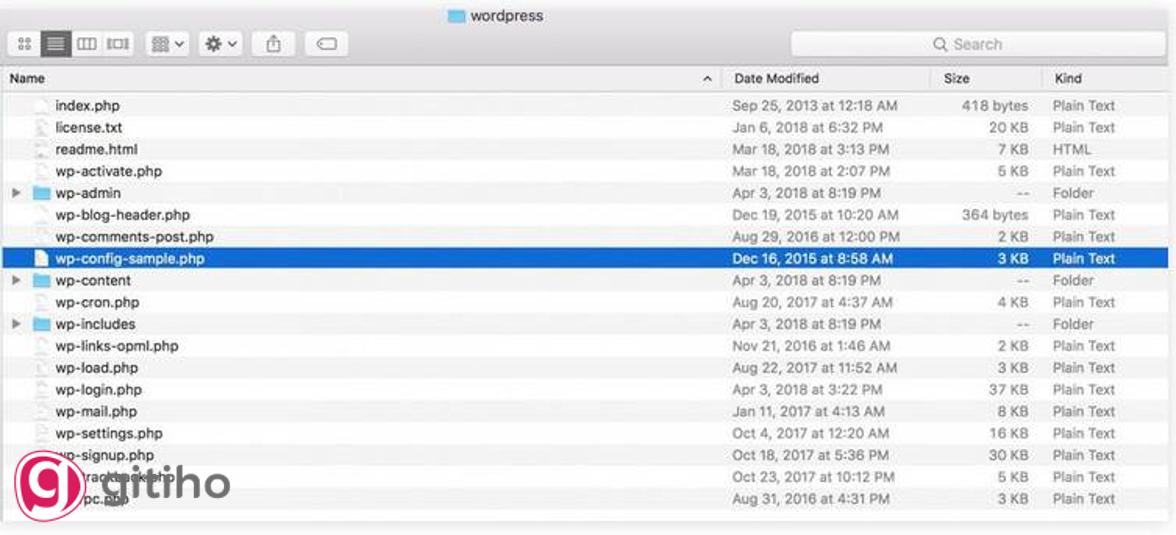
Mở tệp trên tại phần mềm trình soạn thảo văn bản mà bạn hay dùng (ví dụ TextEdit) và tìm đến vị trí dòng sau:
define('DB_NAME', 'database_name_here');
Thay thế database_name_here bằng tên vừa rồi bạn đã đặt. Sau đó, tiến hành tìm kiếm hai dòng sau:
define('DB_USER', 'username_here');
define('DB_PASSWORD', 'password_here');
Thay thế username_here bằng root và xóa password_here.
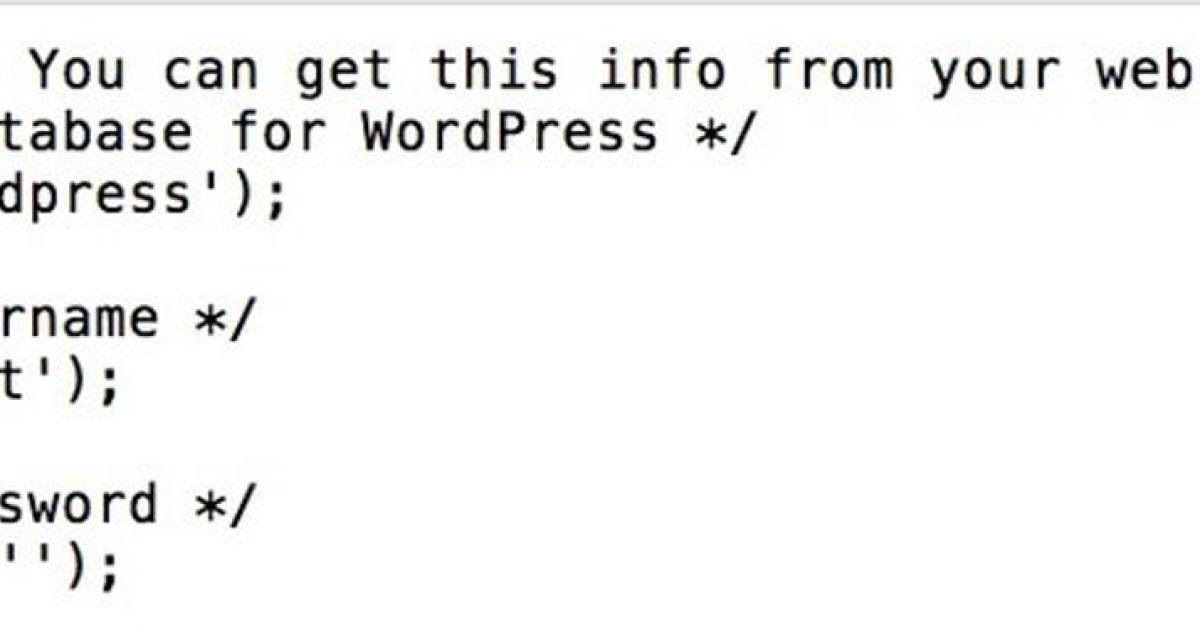
Sau khi thực hiện xong, lưu tệp dưới tên wp-config.php. Tiến hành copy và chuyển toàn bộ nội dung cài đặt WordPress vào thư mục con có tên htdocs trong XAMPP và đặt tên cho dễ nhớ.
Cuối cùng, di chuyển đến http://localhost/wp/ trong trình duyệt và thực hiện các bước theo quy trình cài đặt WordPress tiêu chuẩn. Và kết quả bạn thu được là sẽ có trang web WordPres.
KẾT THÚC
Như vậy là vừa rồi chúng mình đã hướng dẫn các bạn những bước để cài đặt WordPress trên Localhost, thật dễ dàng phải không nào. Nhớ theo dõi blog của chúng mình thường xuyên để cập nhật thêm những kiến thức bổ ích bạn nhé.
Gitiho hiện đang cung cấp những khóa học trọn đời, giúp bạn biết thêm nhiều kiến thức về tin học, thiết kế, … mà bạn quan tâm. Hãy nhanh tay đăng ký để nhận nhiều ưu đãi từ Gitiho nhé.
Nội dung liên quan
Giấy chứng nhận Đăng ký doanh nghiệp số: 0109077145, cấp bởi Sở kế hoạch và đầu tư TP. Hà Nội
Giấy phép mạng xã hội số: 588, cấp bởi Bộ thông tin và truyền thông