Hướng dẫn cách để chèn ảnh vào Word nằm bên trong biểu tượng
Chèn ảnh vào Word là thao tác đơn giản mà nhiều bạn đã biết. Trong bài viết này, hãy cùng chúng mình tìm hiểu một cách làm mới là chèn hình ảnh vào bên trong hình biểu tượng (Shapes) của Word nhé.
3 bước để chèn ảnh vào Word nằm trong Shapes
Chèn một bức ảnh thông thường và chỉnh kích cỡ thôi thì không có gì mới lạ. Chúng mình sẽ hướng dẫn các bạn chèn ảnh vào biểu tượng, hình khối (Shapes) của Word nhé.
Tất cả những kiến thức Word mà chúng tôi chia sẻ đều có trong khóa học Tuyệt đỉnh Word của Gitiho. Bởi vậy, nếu bạn muốn trở thành bậc thầy soạn thảo văn bản, bạn có thể bấm đăng ký và học thử bên dưới nhé:
Bước 1: Mở hộp thoại Shapes trong Word
Các bạn vào thẻ Insert rồi bấm chuột vào mũi tên chỉ xuống ở công cụ Shapes. Sau đó Microsoft Word sẽ mở ra một danh sách nhiều hình khối và biểu tượng khác nhau cho bạn lựa chọn. Các bạn hãy chọn hình vẽ mà mình muốn để chèn vào văn bản.
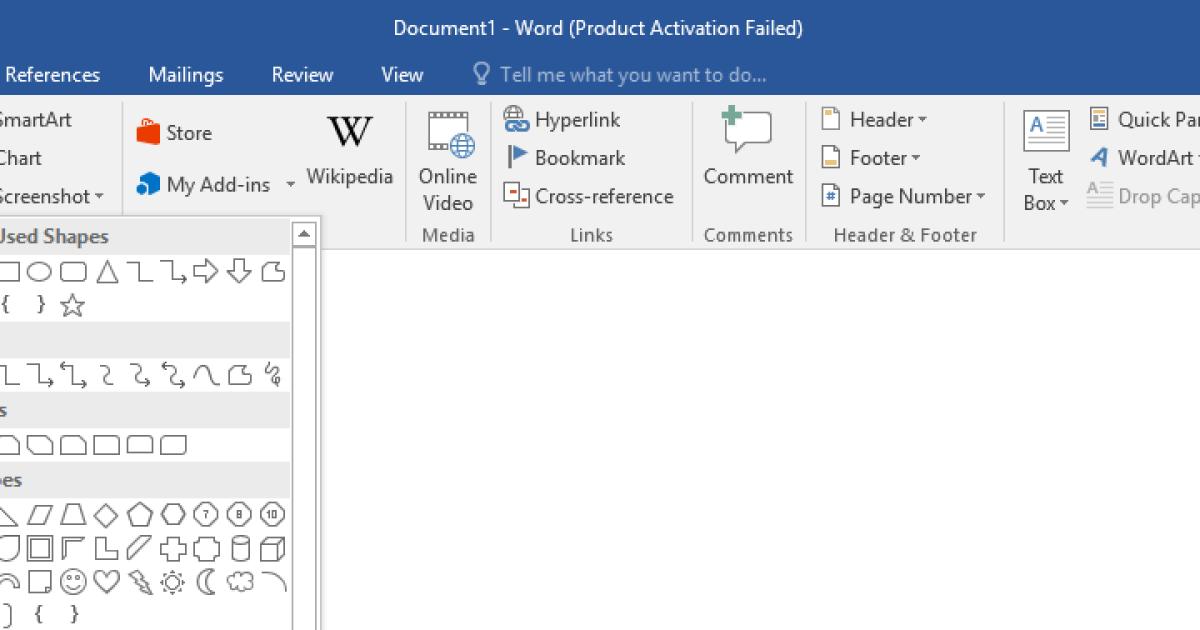
Xem thêm: Hướng dẫn cách xóa phông nền khỏi ảnh bằng Microsoft Word
Bước 2: Thêm hình khối hoặc biểu tượng
Sau khi chọn được hình mà mình muốn vẽ, các bạn nhấp chuột vào thì nó sẽ hiện lên trong trang văn bản. Lúc này các bạn có thể chỉnh sửa kích thước và vị trí đặt hình khối/biểu tượng.
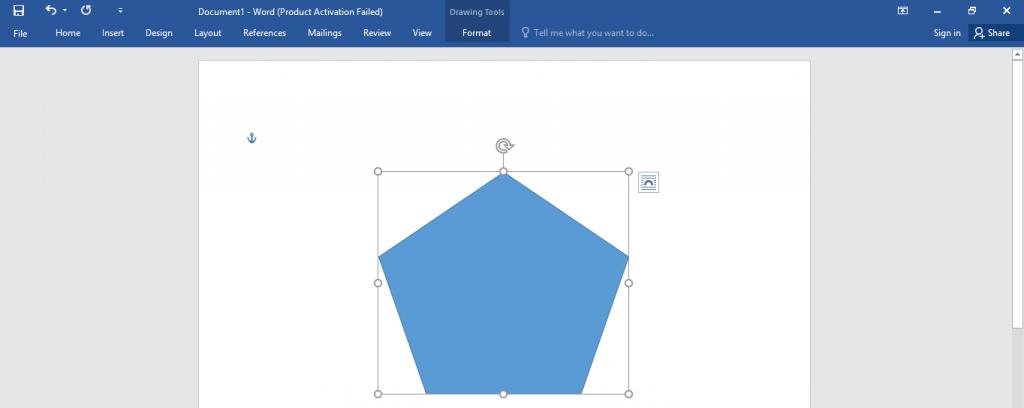
Xem thêm: Hướng dẫn cách chèn các ký hiệu toán học vào Word và Excel
Bước 3: Chèn hình ảnh minh hoạt vào bên trong hình khối, biểu tượng
Các bạn chọn vào hình khối hoặc biểu tượng đã vẽ thì sẽ nhìn thấy thẻ Format hiện lên. Lúc này các bạn vào Format => chọn mục Shape Fill nằm trong nhóm Shape Style => chọn mục Picture.
Sau đó các bạn có thể chọn file ảnh có sẵn trong máy tính hoặc hình ảnh online (nếu có). Sau đó các bạn sẽ nhìn thấy hình ảnh đã được chèn vào bên trong hình khối hoặc biểu tượng như thế này:
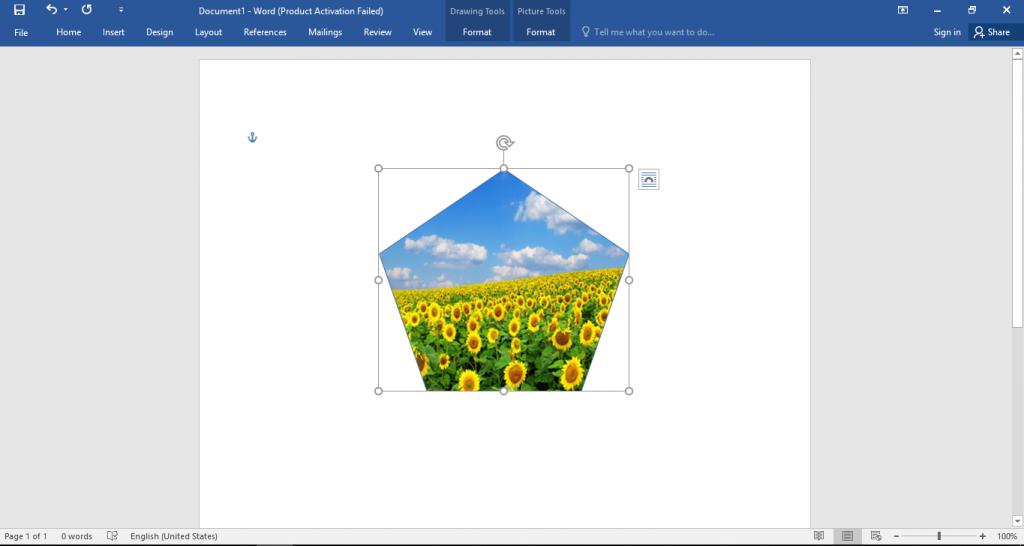
Xem thêm: Hướng dẫn cách định vị hình ảnh trong Word chi tiết nhất
Cách chỉnh sửa sau khi chèn ảnh vào Word
Sau khi chèn hình ảnh minh họa vào bên trong hình khối hoặc biểu tượng thì chúng ta có thể tiến hành chỉnh sửa nó. Để chỉnh sửa hình ảnh thì các bạn nhấp chuột phải vào hình khối đã chèn ảnh => chọn mục Formar Shape:
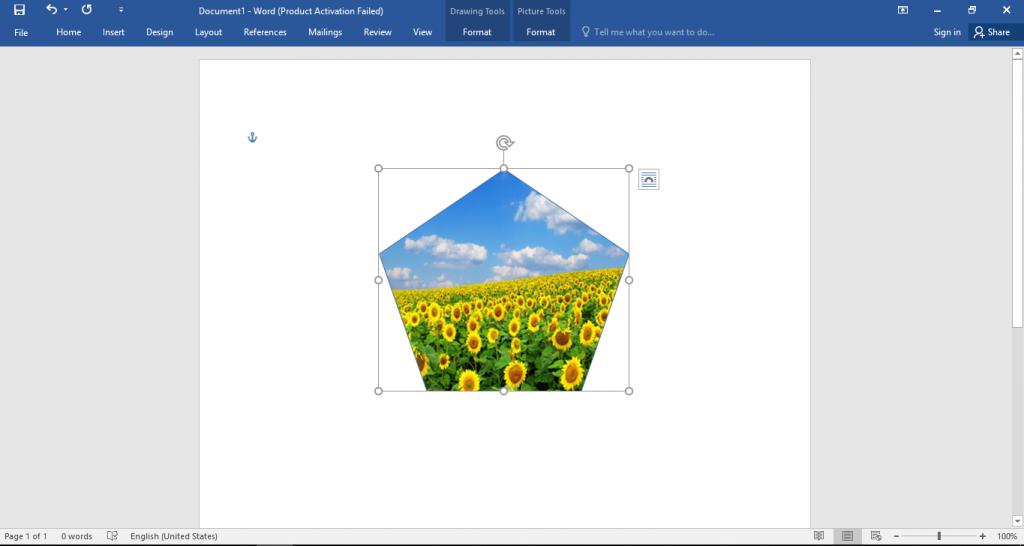
Sau đó các bạn nhấp vào biểu tượng hình ảnh (Picture) trong Format Shape để vào phần chỉnh sửa định dạng hình ảnh (Format Picture):
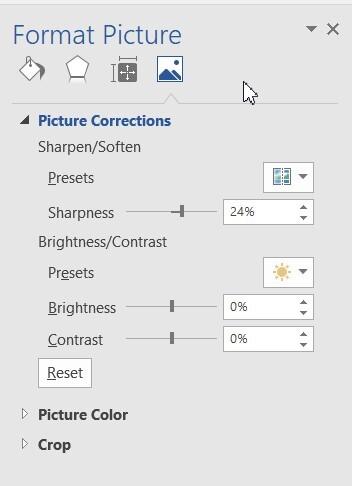
Tại đây có 3 phần mà các bạn cần lưu ý là:
Picture Corrections
Đây là phần chức năng được dùng để chỉnh sửa hình ảnh. Tại đây sẽ có các thuộc tính bao gồm:
Sharpen/Soften: Độ sắc nét hoặc mềm mại của bức ảnh
- Presets: Chỉnh sửa độ nét hình ảnh theo thiết lập có sẵn. Khi bạn bấm vào mũi tên chỉ xuống ở ô này thì sẽ có các loại thiết lập có sẵn hiện ra cho bạn lựa chọn.
- Sharpness: Dùng để chỉnh sửa độ sắc nét của ảnh thủ công. Bức ảnh có chỉ số này càng cao thì độ sắc nét càng rõ rệt.
Brightness/Contrast: Độ sáng hoặc độ tương phản của bức ảnh
- Presets: Chỉnh sửa độ sáng và độ tương phả của hình ảnh theo thiết lập có sẵn.
- Brightness: Dùng để chỉnh sửa độ sáng của ảnh thủ công. Bạn kéo thanh điều chỉnh về bên trái sẽ tăng độ sáng, kéo về bên phải thì sẽ tăng độ tối.
- Contrast: Tương tự như Brightness, đây là thuộc tính để chỉnh sửa độ tương phản thủ công tùy vào việc bạn kéo thanh điều chỉnh sang trái hay sang phải hoặc theo số liệu mà bạn nhập vào.
Picture Color
Đây là phần chức năng được dùng để chỉnh sửa màu sắc của hình ảnh.
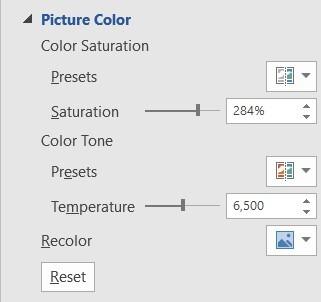
Trong hình ảnh trên các bạn có thể thấy các thuộc tính bao gồm:
Color Saturation: Độ bão hòa của hình ảnh
- Presets: Tương tự như các thuộc tính ở trên, mục này cũng để chỉnh sửa độ bão hòa của hình ảnh theo thiết lập định sẵn.
- Saturation: Đây là công cụ dùng để thay đổi độ bão hòa của hình ảnh một cách thủ công.
Color Tone: Tông màu của hình ảnh
- Presets: Dùng để chỉnh sửa tông màu theo lựa chọn có sẵn
- Temperature: Dùng để chỉnh sửa nhiệt độ màu của hình ảnh. Chỉ số này càng cao thì màu sắc trên bức ảnh càng ngả sang tông màu ấm và ngược lại.
Recolor: Tô màu lại cho hình ảnh
Đây là chức năng dùng để bạn chọn màu sắc khác phủ lên toàn bộ hình ảnh. Chức năng này chỉ cho phép dùng các màu có sẵn, không chỉnh sửa thủ công được các bạn nhé.
Xem thêm: Hướng dẫn cách tạo chữ nghệ thuật WordArt trong PowerPoint
Crop
Đây là phần được dùng để chỉnh sửa vị trí và cắt hình ảnh.
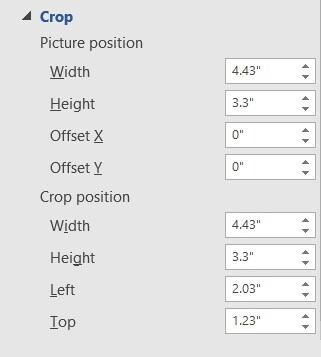
Picture Position: Vị trí của hình ảnh
- Width: Chỉnh chiều rộng của bức ảnh
- Height: Chỉnh chiều cao của bức ảnh
- Offset X: Di chuyển bức ảnh theo trục hoành (X), tức là di chuyển theo chiều ngang
- Offset Y: Di chuyển bức ảnh theo trục tung (Y), tức là di chuyển theo dọc
Crop Position: Vị trí cắt ảnh
- Width: Chỉnh vị trí cắt ảnh theo chiều ngang
- Height: Chỉnh vị trí cắt ảnh theo chiều dọc
- Left: Chỉnh vị trí cắt ảnh ở lùi từ phải qua trái
- Top: Chỉnh vị trí cắt ảnh ở lùi từ trên xuống dưới
Chúng mình đã giải thích từng thông số rồi nên các bạn chỉnh sửa tùy theo nhu cầu sử dụng cho đến khi có được hình ảnh minh họa ưng ý nhé.
Xem thêm: Cách lưu biểu đồ Excel dưới dạng ảnh, copy hoặc xuất sang Word và PowerPoint
Kết luận
Hy vọng cách chèn ảnh vào Word rồi đặt bên trong hình khối, biểu tượng mà chúng mình hướng dẫn có thể giúp các bạn có được những văn bản được trình bày đẹp và chuyên nghiệp.
Để nhanh chóng thành thạo công cụ soạn thảo văn bản này, bạn có thể khóa học Word online của Gitiho. Khóa học bao gồm 49 bài giảng trong 8 giờ học, sẽ giúp bạn nắm được các kiến thức cơ bản đến nâng cao của Word, kèm theo đó là những thao tác và mẹo thực hành hữu ích. Nhanh tay đăng ký để được giảm 62% bạn nhé!
KHÓA HỌC WORD MIỄN PHÍ
Với hơn 7600 HỌC VIÊN đang theo học với đánh giá trung bình 4.78 SAO
Nhập môn Word cùng Gitiho
G-LEARNINGGiấy chứng nhận Đăng ký doanh nghiệp số: 0109077145, cấp bởi Sở kế hoạch và đầu tư TP. Hà Nội
Giấy phép mạng xã hội số: 588, cấp bởi Bộ thông tin và truyền thông





