Cách gửi file Word qua Zalo trên điện thoại, máy tính cực dễ
Zalo là ứng dụng liên lạc được sử dụng phổ biến ở Việt Nam với giao diện đơn giản, dễ sử dụng. Nếu bạn đang cần phải gửi file công việc hay tài liệu học tập cho bạn bè, đối tác qua Zalo nhưng chưa biết làm như thế nào?
Đừng lo lắng, Gitiho sẽ hướng dẫn người mới học Word cách gửi file Word qua Zalo trên điện thoại và máy tính cực đơn giản và nhanh chóng. Cùng xem nhé!
Các loại file có thể gửi qua Zalo
Ngoài nhắn tin, gọi điện và gửi ảnh, video cho người dùng khác thì bạn có thể sử dụng Zalo để gửi các loại file tài liệu khác như: DOC, DOCX, XLS, PDF, MP3, MP4, WMV,...
Đôi khi, bạn có thể gửi các file có dung lượng lớn như video, Powerpoint,... lên tới 1GB, người nhận có thể xem trước file mà không cần tải về.
Xem thêm: 5 cách giảm dung lượng file PowerPoint không phải ai cũng biết
Cách gửi file Word qua Zalo trên điện thoại
Gửi file Word qua Zalo trên điện thoại thích hợp cho việc chúng ta check nhanh công việc hay tài liệu học tập. Các thao tác đơn giản như sau:
Bước 1: Tại giao diện ứng dụng Zalo trên điện thoại > Mở cuộc trò chuyện với người hoặc nhóm trên Zalo mà bạn muốn gửi file Word.
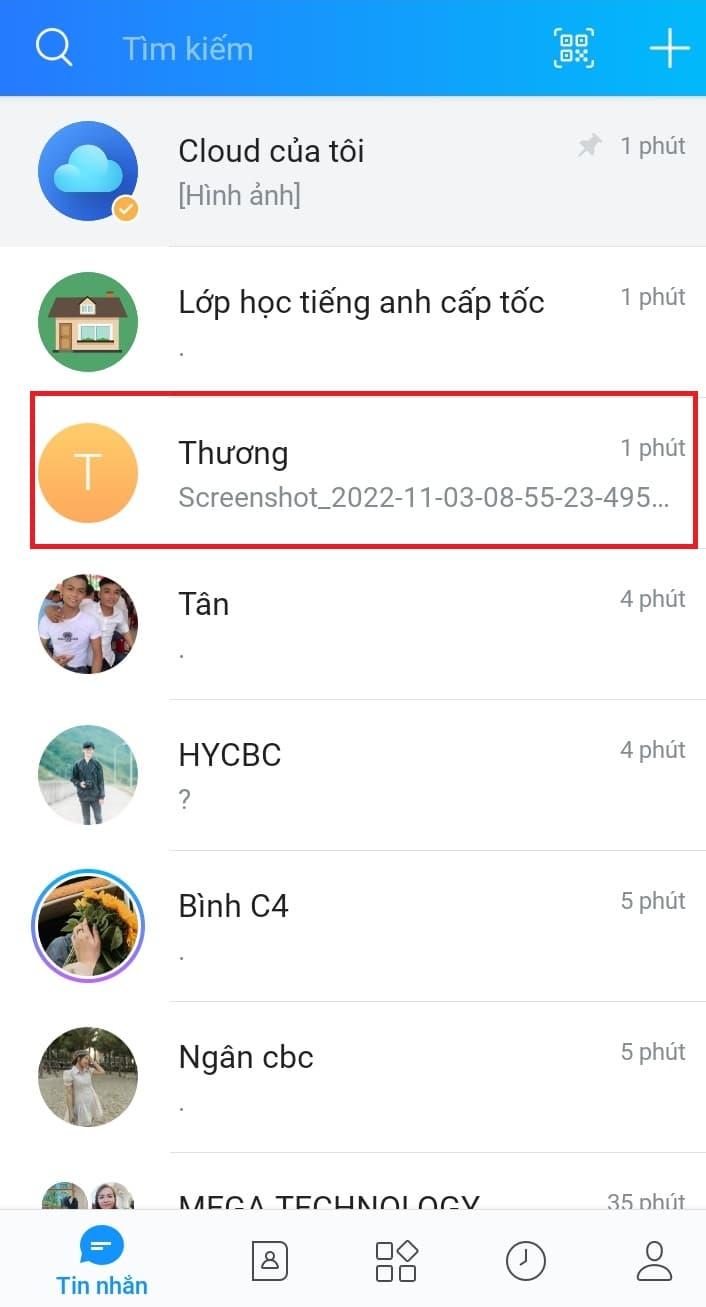
Bước 2: Trong cuộc trò chuyện đó, nhấn vào biểu tượng dấu ba chấm (...) ở trình soạn thảo bên dưới.
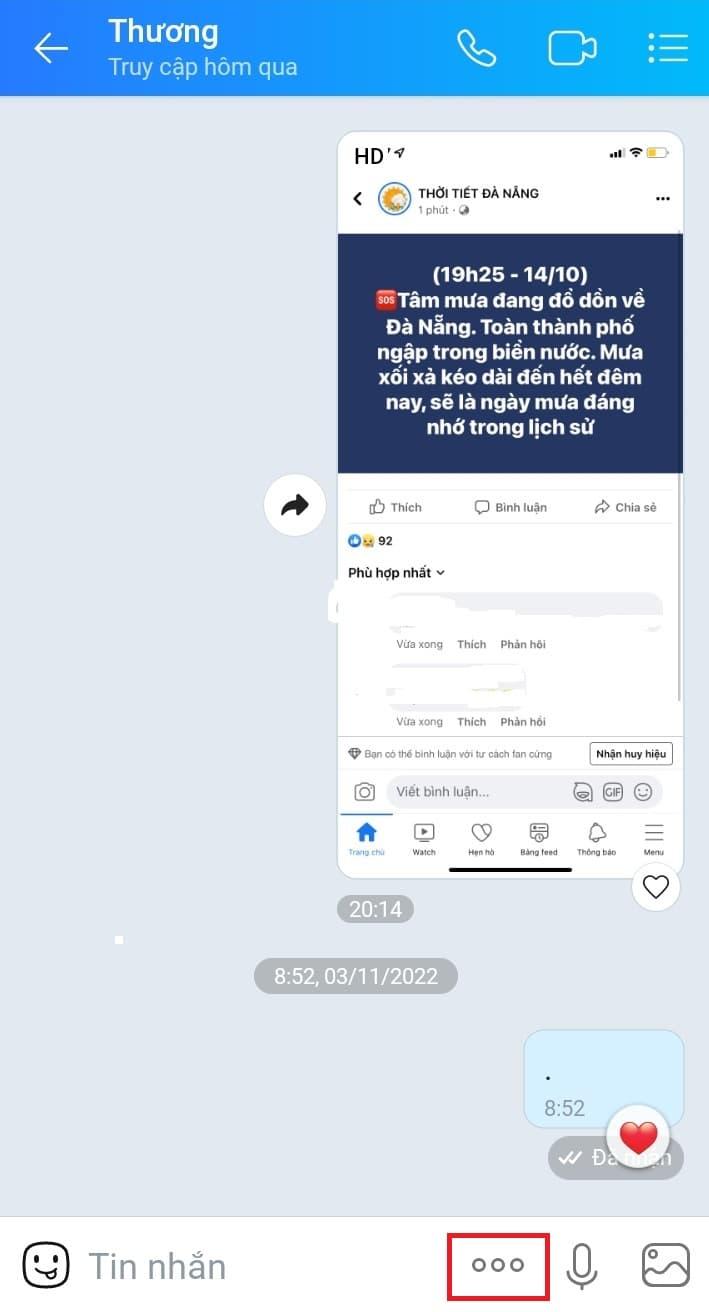
Bước 3: Nhấn chọn biểu tượng Tài liệu.
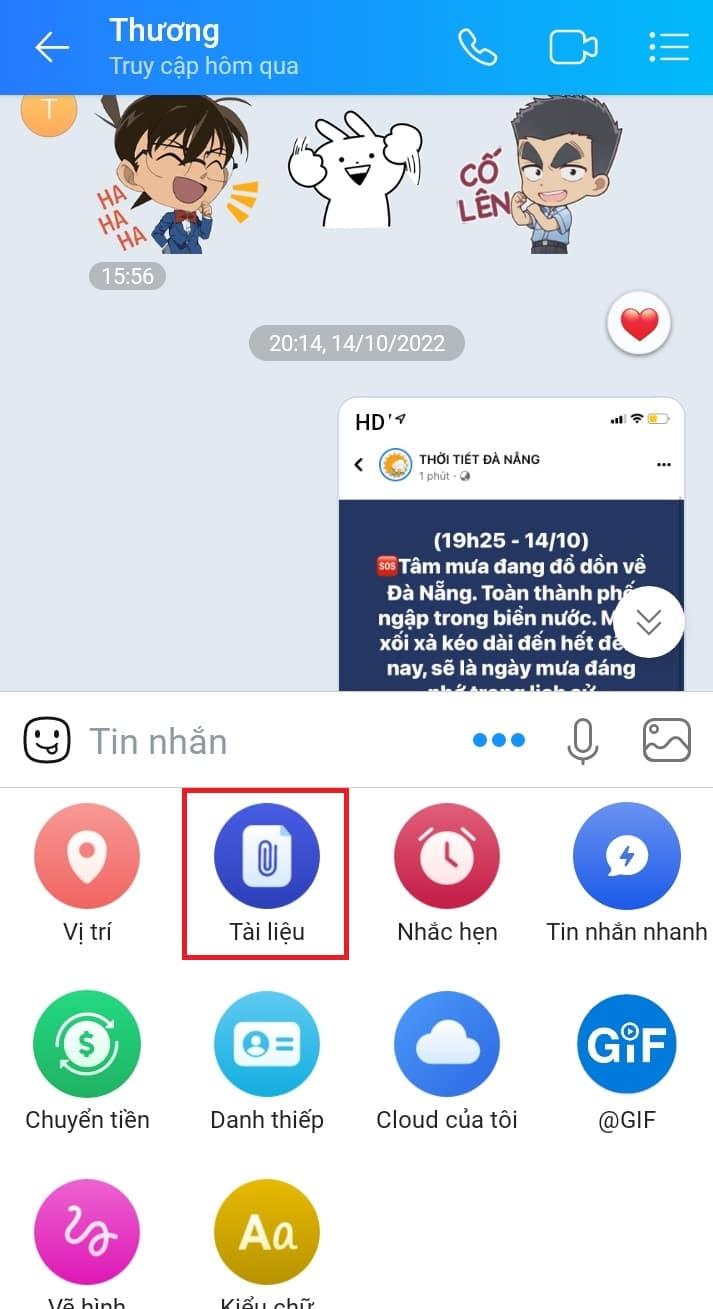
Bước 4: Tìm và chọn tài liệu Word mà bạn muốn gửi (bạn có thể chọn nhiều file một lúc) > Sau đó nhấn Chọn.
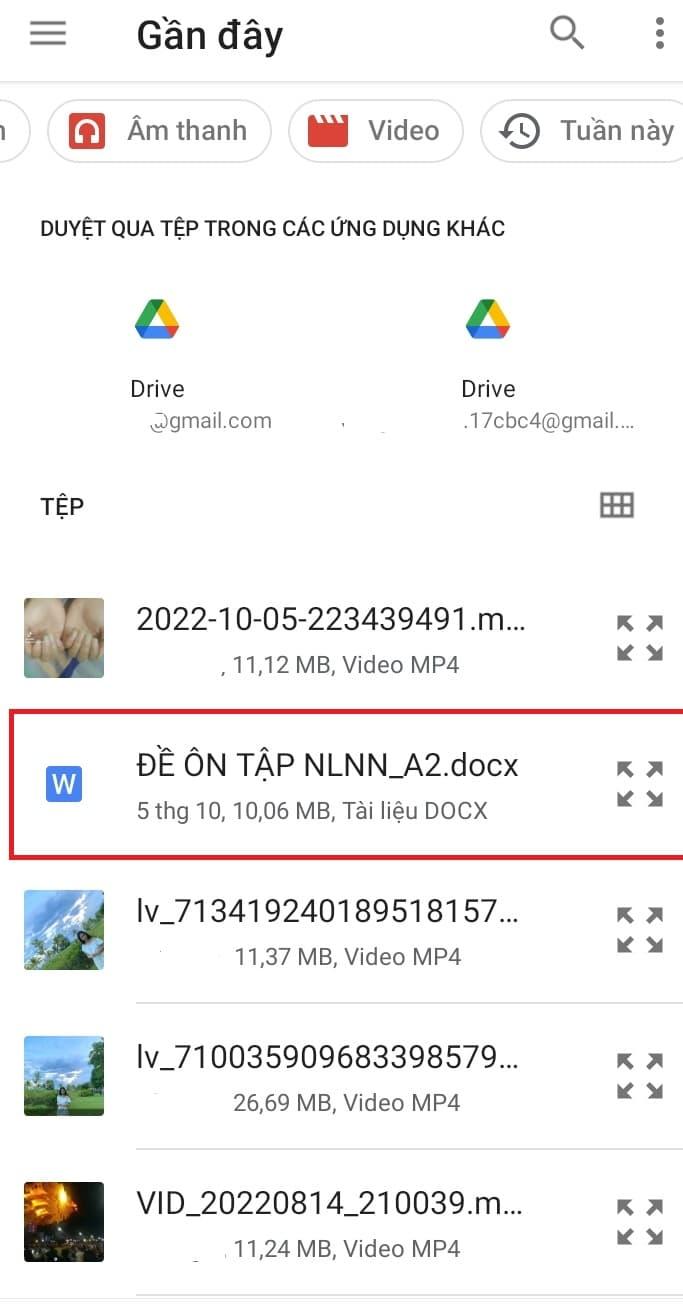
Vậy là tài liệu Word của bạn đã được gửi tới đối phương rồi đó. Thật đơn giản phải không!
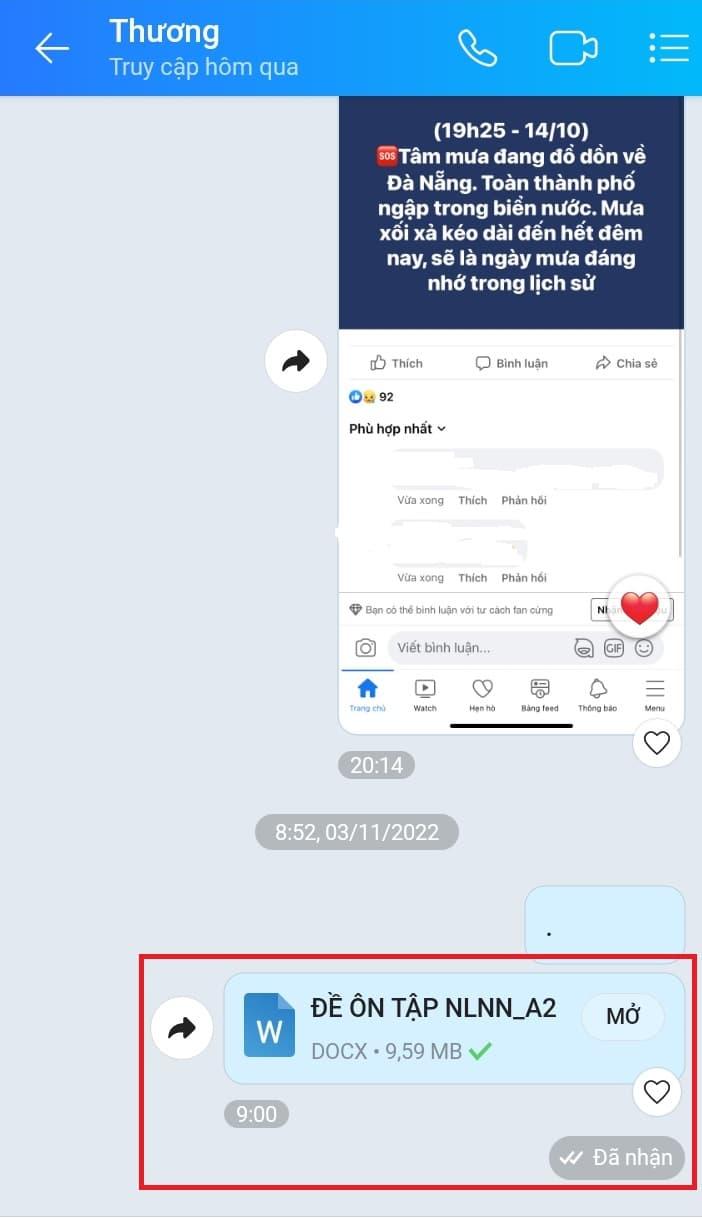
Tham khảo: Các thao tác mở, tạo tài liệu, lưu tài liệu và chia sẻ file trong Word
Cách gửi file Word qua Zalo trên máy tính
Nếu bạn thường xuyên phải trao đổi công việc hay thảo luận học tập trên Zalo ở máy tính, bỏ túi ngay cách gửi Word qua Zalo sau đây:
Cách 1:
Bước 1: Trong giao diện Zalo đã đăng nhập trên máy tính, chọn người dùng mà bạn muốn gửi tệp tin Word.
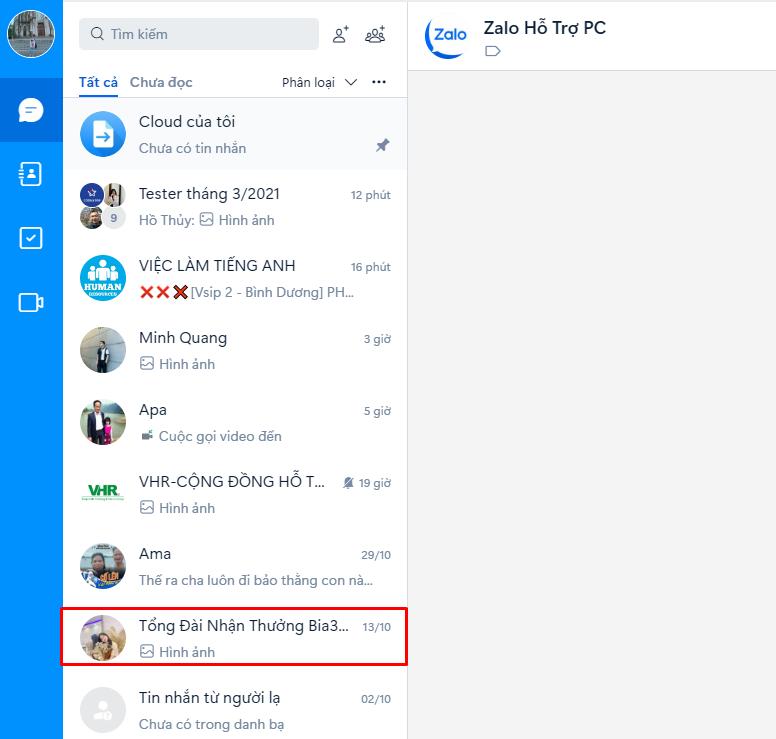
Bước 2: Click vào biểu tượng file đính kèm ở thanh soạn thảo bên dưới.
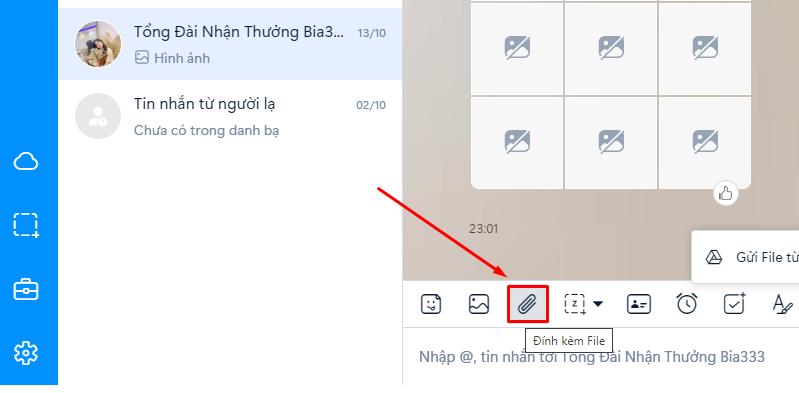
Bước 3: Nhấn vào Chọn File
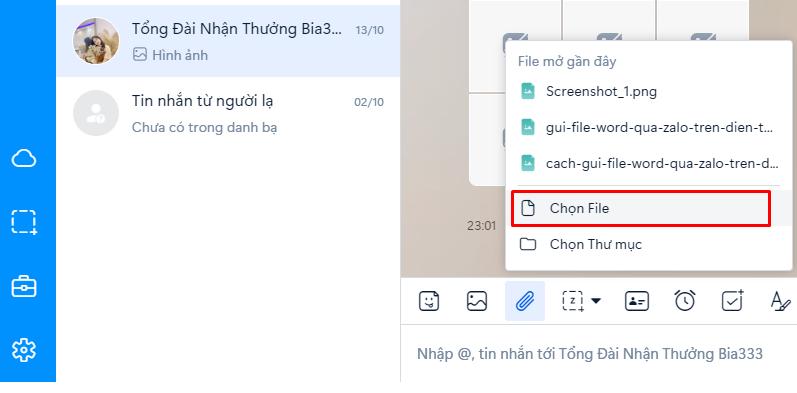
Chọn file Word muốn gửi > Nhấn Open. Lúc này, file Word của bạn đã được gửi thành công.
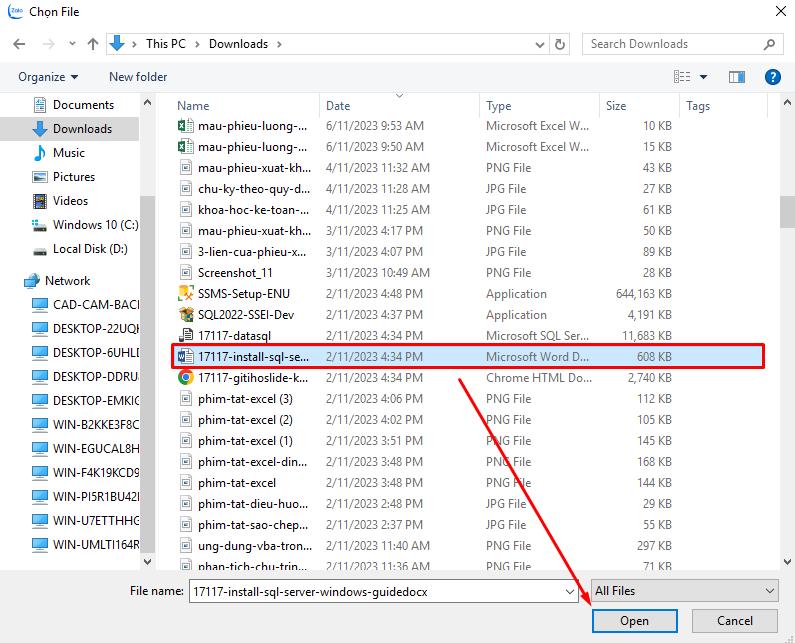
File Word của bạn đã được gửi đi:
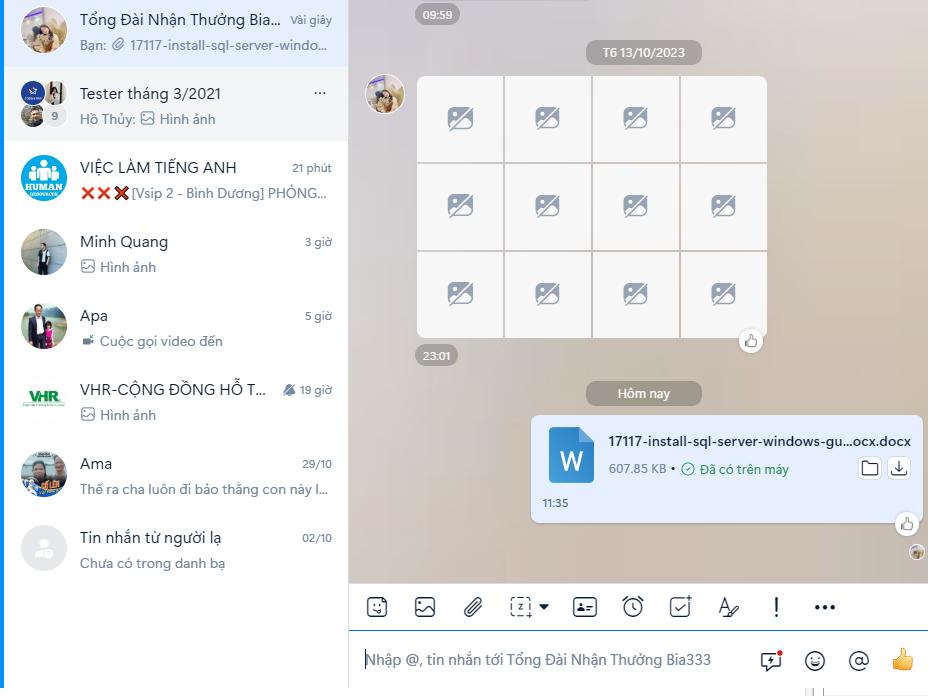
Cách 2:
Nhưng nếu bạn có cả một thư mục chứa các file Word muốn gửi, bạn có thể nhấn vào Chọn Thư mục để gửi toàn bộ thư mục đó cho đối phương.

Tìm đến thư mục bạn muốn gửi > Select Folder.
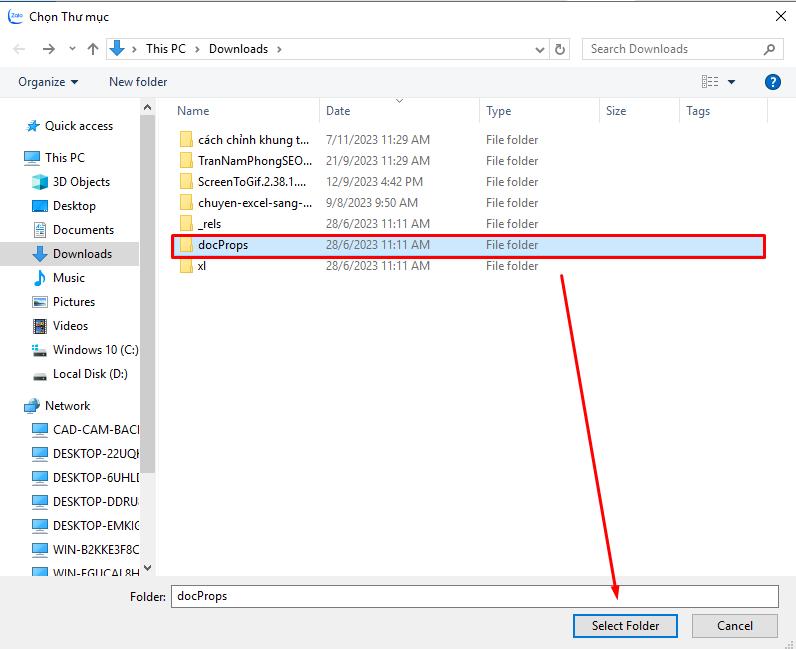
Ngay lập tức, thư mục của bạn sẽ được gửi đi nhanh chóng:
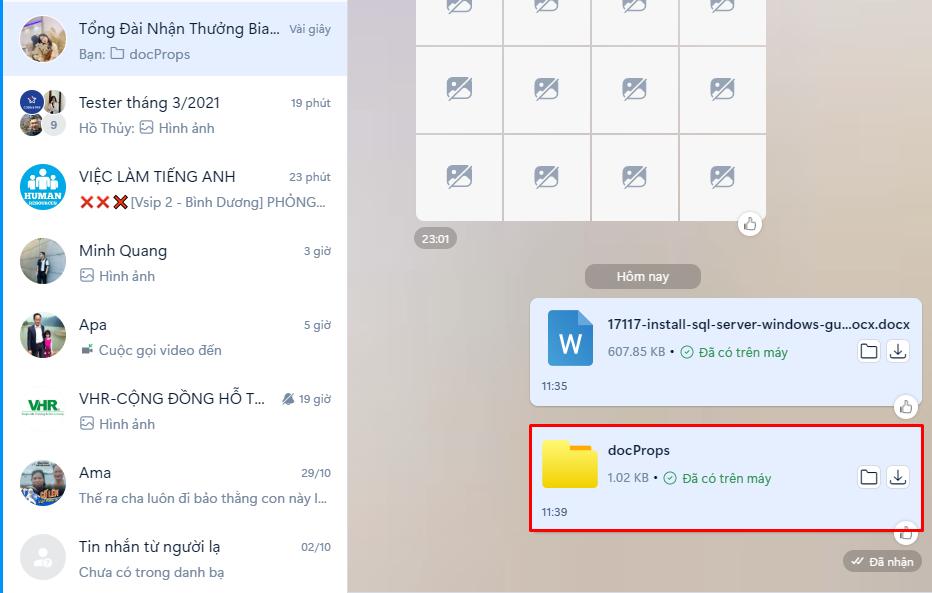
Xem thêm: Hướng dẫn cách gửi Email trực tiếp trong Word chi tiết nhất
Trên đây là hướng dẫn cách gửi file Word qua Zalo mà Gitiho đã tổng hợp được. Nếu bạn có bất kỳ câu hỏi nào, đừng ngần ngại để lại comment xuống bên dưới để được Gitiho giải đáp sớm nhất nhé. Chúc bạn thành công!
KHÓA HỌC WORD MIỄN PHÍ
Với hơn 7600 HỌC VIÊN đang theo học với đánh giá trung bình 4.78 SAO
Nhập môn Word cùng Gitiho
G-LEARNINGGiấy chứng nhận Đăng ký doanh nghiệp số: 0109077145, cấp bởi Sở kế hoạch và đầu tư TP. Hà Nội
Giấy phép mạng xã hội số: 588, cấp bởi Bộ thông tin và truyền thông




