Hướng dẫn cách in danh sách Bookmarks trong tài Liệu Word
Trích xuất tất cả các Bookmarks và in bằng VBA
Trước khi in danh sách Bookmarks trong tài Liệu Word, việc đầu tiên bạn cần làm là trích xuất tất cả các Bookmarks trong tài liệu. Bạn có thể thực hiện thông qua mã VBA dưới đây. Mã này sẽ giúp bạn liệt kê tất cả các Bookmarks từ tài liệu hiện tại sang tài liệu mới và bạn có thể in thủ công các Bookmarks đã trích xuất khi cần. Cách thực hiện như sa:
Bước 1: Mở tài liệu bạn sẽ in danh sách Bookmarks.
Bước 2: Nhấn tổ hợp phím Alt + F11 để mở cửa sổ Microsoft Visual Basic for Applications.
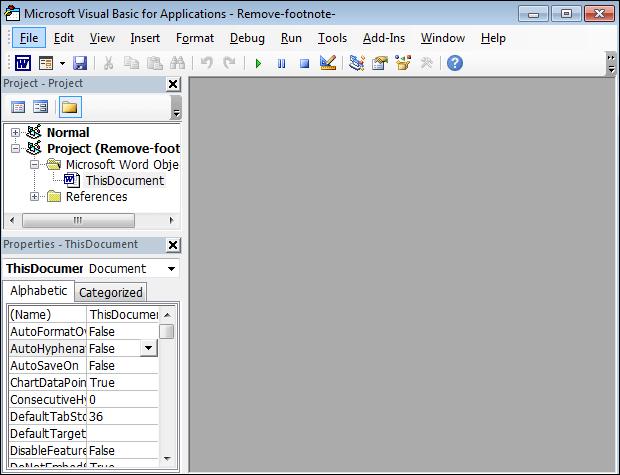
Bước 3: Trong cửa sổ Microsoft Visual Basic for Applications hiển thị, truy cập vào menu Insert > Module, rồi sao chép mã VBA bên dưới vào cửa sổ Module.
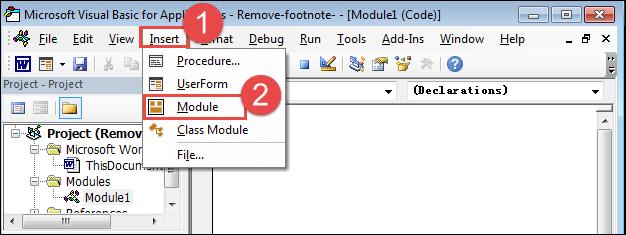
SubExtractBookmarksInADoc()'Updated by Extendoffice 20181123DimxRow AsLongDimxTable AsTableDimxDoc AsDocumentDimxBookMark AsBookmarkDimxBookMarkDoc AsDocumentDimxParagraph AsParagraphSetxDoc = ActiveDocumentIfxDoc.Bookmarks.Count = 0 ThenMsgBox "There is no bookmark in this document", vbInformation, "Học Word tại Gitiho"ExitSubEndIfSetxBookMarkDoc = Documents.AddxRow = 1Selection.TypeText "BookMarks in "& "'"& xDoc.Name & "'"SetxTable = Selection.Tables.Add(Selection.Range, 1, 3)xTable.Borders.Enable = TrueWithxTable.Cell(xRow, 1).Range.Text = "Name".Cell(xRow, 2).Range.Text = "Texts".Cell(xRow, 3).Range.Text = "Page Number"ForEachxBookMark InxDoc.BookmarksxTable.Rows.AddxRow = xRow + 1.Cell(xRow, 1).Range.Text = xBookMark.Name.Cell(xRow, 2).Range.Text = xBookMark.Range.Text.Cell(xRow, 3).Range.Text = xBookMark.Range.Information(wdActiveEndAdjustedPageNumber)xDoc.Hyperlinks.Add Anchor:=.Cell(xRow, 3).Range, Address:=xDoc.Name, _SubAddress:=xBookMark.Name, TextToDisplay:=.Cell(xRow, 3).Range.TextNextEndWithxBookMarkDoc.SaveAs xDoc.Path & "\" & "Bookmarks in " & xDoc.NameEndSub
Bước 4: Điều hướng đến mục Run nằm ở thanh trên cùng và chọn Run Sub User Formhoặc nhấn F5 để chạy mã.
Sau đó, một tài liệu mới được tạo tự động với tất cả các Bookmarks của danh sách tài liệu được chỉ định bên trong.

Bước 5: Từ đây bạn có thể truy cập vào menu File > Print để in danh sách các Bookmarks đã trích xuất khi bạn cần.
In trực tiếp tất cả các Bookmarks với mã VBA
Nếu bạn muốn in trực tiếp tất cả các Bookmarks trong tài liệu hiện tại thay vì trích xuất danh sách lưu lại rồi sau đó mới in thì thực hiện như sau.
Bước 1: Mở tài liệu bạn sẽ in danh sách Bookmarks.
Bước 2: Nhấn tổ hợp phím Alt + F11 để mở cửa sổ Microsoft Visual Basic for Applications .
Bước 3: Trong cửa sổ Microsoft Visual Basic for Applications hiển thị, truy cập vào menu Insert > Module, rồi sao chép mã VBA bên dưới vào cửa sổ Module.
SubExtractBookmarksInADoc()'Updated by Extendoffice 20181123DimxRow AsLongDimxTable AsTableDimxDoc AsDocumentDimxBookMark AsBookmarkDimxBookMarkDoc AsDocumentDimxParagraph AsParagraphOnErrorResumeNextSetxDoc = ActiveDocumentIfxDoc.Bookmarks.Count = 0 ThenMsgBox "There is no bookmark in this document", vbInformation, "Học Word tại Gitiho"ExitSubEndIfSetxBookMarkDoc = Documents.AddxRow = 1Selection.TypeText "BookMarks in "& "'"& xDoc.Name & "'"SetxTable = Selection.Tables.Add(Selection.Range, 1, 3)xTable.Borders.Enable = TrueWithxTable.Cell(xRow, 1).Range.Text = "Name".Cell(xRow, 2).Range.Text = "Texts".Cell(xRow, 3).Range.Text = "Page Number"ForEachxBookMark InxDoc.BookmarksxTable.Rows.AddxRow = xRow + 1.Cell(xRow, 1).Range.Text = xBookMark.Name.Cell(xRow, 2).Range.Text = xBookMark.Range.Text.Cell(xRow, 3).Range.Text = xBookMark.Range.Information(wdActiveEndAdjustedPageNumber)xDoc.Hyperlinks.Add Anchor:=.Cell(xRow, 3).Range, Address:=xDoc.Name, _SubAddress:=xBookMark.Name, TextToDisplay:=.Cell(xRow, 3).Range.TextNextEndWithxBookMarkDoc.SaveAs xDoc.Path & "\" & "Bookmarks in " & xDoc.NamexBookMarkDoc.PrintOutxBookMarkDoc.CloseKill xBookMarkDoc.PathEndSub
Bước 4: Điều hướng đến mục Run nằm ở thanh trên cùng và chọn Run Sub User Formhoặc nhấn F5 để in trực tiếp các Bookmarks có trong tài liệu.
Trên đây Gitiho vừa hướng dẫn các bạn cách in danh sách Bookmarks trong tài Liệu Word với hai giải pháp khác nhau để lựa chọn. Nếu thấy bài viết hữu ích, hãy chia sẻ với bạn bè của mình nhé. Chúc các bạn thành công.
CÓ THỂ BẠN CŨNG QUAN TÂM
Hướng dẫn về cách sử dụng các phím tắt và chức năng của nó trong Word
Hướng dẫn cách chèn công thức tính tổng của một hàng hoặc một cột trong bảng ở Word
KHÓA HỌC WORD MIỄN PHÍ
Với hơn 7600 HỌC VIÊN đang theo học với đánh giá trung bình 4.78 SAO
Nhập môn Word cùng Gitiho
G-LEARNINGGiấy chứng nhận Đăng ký doanh nghiệp số: 0109077145, cấp bởi Sở kế hoạch và đầu tư TP. Hà Nội
Giấy phép mạng xã hội số: 588, cấp bởi Bộ thông tin và truyền thông




