Hướng dẫn cách lặp lại tiêu đề trong Word cực nhanh gọn
Một trong những thao tác mà Gitiho.com nhận được nhiều nhất trong thời gian gần đây đó là: “Có cách nào không cần phải mất công sao chép rồi dán lại những tiêu đề giống hệt nhau cho các bảng biểu không?”. Thực chất, bạn hoàn toàn có thể cài đặt tiêu đề lặp lại ngay trong Word một cách dễ dàng và nhanh chóng. Lưu ngay bài chia sẻ của Gitiho.com để biết cách lặp lại tiêu đề trong Word 2003, 2007, 2010, 2013, 2016, 2019… bạn nhé!
Xem thêm: Hướng dẫn cách cập nhật hoặc làm mới số thứ tự tiêu đề miêu tả trong Word
Vì sao cần lặp lại tiêu đề trong Word?
Biết cách lặp lại tiêu đề trong Word mang lại rất nhiều lợi ích, cụ thể như:
- Cố định định dạng bảng biểu: Việc lặp lại tiêu đề trong Word giúp bảng biểu của bạn không bị chỉnh sửa hay thay đổi ở các trang tiếp theo
- Tiết kiệm thời gian khi chuyển sang trang mới: Với những bảng biểu dài với nhiều số liệu, việc chuyển sang trang mới bạn sẽ mất công tạo lại những tiêu đề y hệt cho trang tiếp theo, như vậy rất tốn thời gian, công sức
- Dễ dàng in ấn: Việc lặp lại tiêu đề trong Word giúp bạn dễ dàng xác định và kiểm soát nội dung trong bảng biểu mà bạn cần in
Cách lặp lại tiêu đề trong Word 2003, 2007, 2010, 2013, 2016, 2019…
Tin vui là cách lặp lại tiêu đề với từng phiên bản Microsoft Word đều có thao tác làm và thực hành giống nhau. Vì vậy, dù bạn đang sở hữu phiên bản Word nào bạn cũng đều có thể dễ dàng thực hiện các thao tác lặp lại tiêu đề trong Word bạn nhé!
Bạn đã biết cách tạo và định dạng bảng chưa? Nếu chưa, thì hãy xem chi tiết ở đây:
Các bước lặp lại tiêu đề trong Word 2003, 2007, 2010, 2013, 2016, 2019… cụ thể như sau:
Bước 1: Mở file Word muốn lặp lại tiêu đề → Tô đen tiêu đề bạn muốn lặp lại
Như hình ảnh minh hoạ dưới đây, Gitiho sẽ bôi đen tiêu đề lặp lại: “Tin Học Văn Phòng Gitiho”
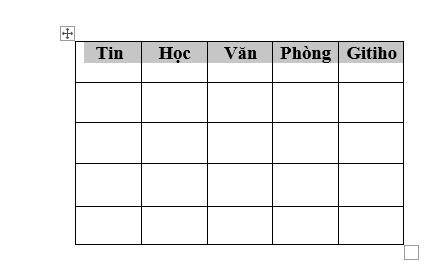
Bước 2: Nhấn chuột phải, chọn lệnh Table Properties…
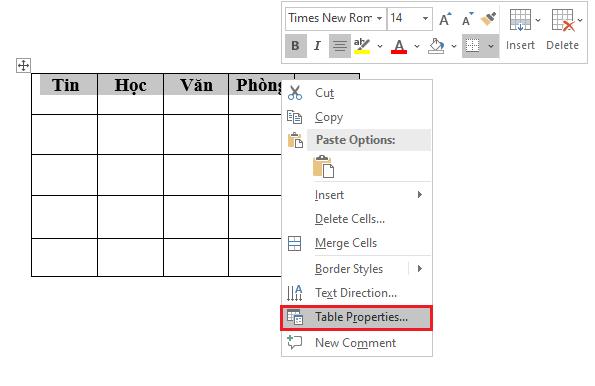
Bước 3: Khi đó, hộp thoại Table Properties sẽ hiện ra → Chọn thẻ Row
.jpg)
Bước 4: Tích chọn vào ô Repeat as header row at the top of each page → Chọn OK để hoàn thành thao tác
.jpg)
Cách bỏ lặp lại tiêu đề trong Word
Cũng giống như cách lặp lại tiêu đề trong Word, bạn hoàn toàn có thể bỏ lặp lại tiêu đề trong Word một cách dễ dàng và nhanh chóng. Mọi phiên bản Microsoft Word đều có thao tác bỏ lặp lại tiêu đề y như nhau.
Hướng dẫn chi tiết các bước bỏ lặp lại tiêu đề trong Microsoft Word như sau:
Bước 1: Mở file Word muốn lặp lại tiêu đề → Tô đen tiêu đề bạn muốn bỏ lặp lại
Như hình ảnh minh hoạ dưới đây, Gitiho sẽ bôi đen tiêu đề bỏ lặp lại: “Tin Học Văn Phòng Gitiho”
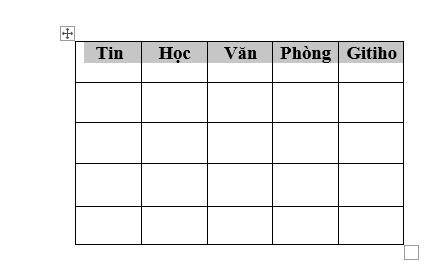
Bước 2: Đồng thời nhấn chuột phải và chọn lệnh Table Properties…
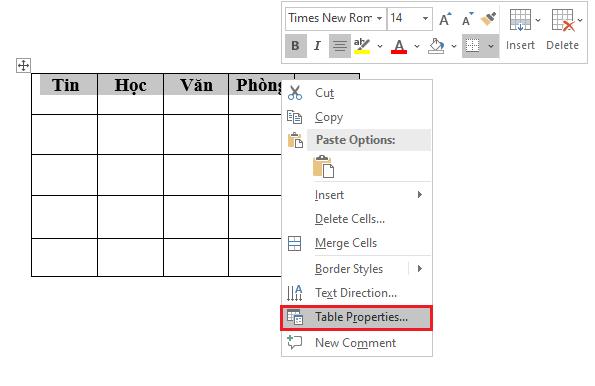
Bước 3: Khi đó, hộp thoại Table Properties sẽ hiện ra → Chọn thẻ Row
.jpg)
Bước 4: Tích bỏ chọn vào ô Repeat as header row at the top of each page → Chọn OK để hoàn thành thao tác
.jpg)
Kết luận
Cảm ơn các bạn đã theo dõi bài viết. Hy vọng qua bài chia sẻ của chúng mình, bạn đã biết cách lặp lại tiêu đề trong Word nói riêng và đã mang lại kiến thức hữu ích giúp bạn làm việc với Word hiệu quả hơn nói chung.
KHÓA HỌC WORD MIỄN PHÍ
Với hơn 7600 HỌC VIÊN đang theo học với đánh giá trung bình 4.78 SAO
Nhập môn Word cùng Gitiho
G-LEARNINGGiấy chứng nhận Đăng ký doanh nghiệp số: 0109077145, cấp bởi Sở kế hoạch và đầu tư TP. Hà Nội
Giấy phép mạng xã hội số: 588, cấp bởi Bộ thông tin và truyền thông




