Hướng dẫn cách lấy danh sách ngẫu nhiên trong Excel đơn giản nhất
Trong bài viết này, Gitiho.com sẽ hướng dẫn các bạn cách chọn ngẫu nhiên nhiều ô từ một cột có sẵn với sự hỗ trợ của hai hàm cơ bản.
Chọn ngẫu nhiên nhiều ô từ một cột có sẵn bằng cách sử dụng các hàm
Trong ví dụ minh họa cho bài viết này, Gitiho.com sẽ đưa ra một bảng gồm 10 ô chứa dữ liệu. Việc ta cần làm đó là lấy ngẫu nhiên 5 trong 10 dữ liệu đó ra và điền vào bảng bên cạnh.
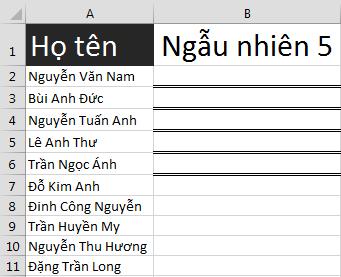
Để làm điều này, ta có thể tư duy như sau:
- Gắn mỗi tên với 1 con số(ngẫu nhiên hoặc sắp đặt)
- Sử dụng hàm lấy giá trị tên theo số (ngẫu nhiên hoặc sắp đặt)
- Sử dụng Fill cho các ô còn lại
Để lấy giá trị ngẫu nhiên, một trong hai biến hoặc cả hai đều phải ngẫu nhiên. Từ đó, ta có những cách sau.
Cách 1: Sử dụng VLOOKUP kết hợp RANDBETWEEN cho số thứ tự
Đầu tiên, ta sẽ đánh số thứ tự bằng cách tạo thêm cột STT bên trái cột Họ tên:
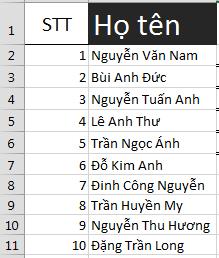
Sau đó, tại ô C2 ta nhập công thức:
=VLOOKUP(RANDBETWEEN(1,10),$A$2:$B$11,2,0)
Trong đó:
Hàm RANDBETWEEN(1,10) sẽ tạo ngẫu nhiên giá trị là số tự nhiên trong khoảng từ 1 đến 10.
Hàm VLOOKUP tìm kiếm giá trị của RANDBETWEEN(1,10) trong bảng A2:B11, đối chiếu sang cột thứ 2 và trả kết quả.
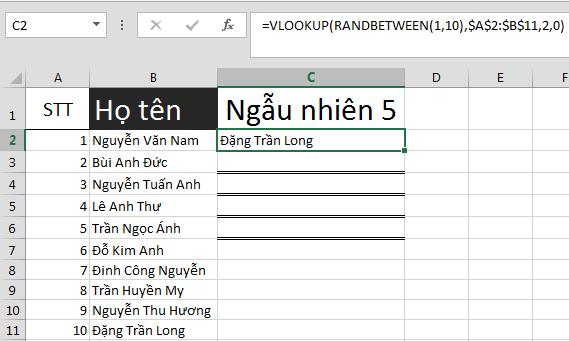
Sử dụng fill cho toàn bộ 4 ô còn lại.
Cách 2: Sử dụng RAND, INDEX và RANK
Trong trường hợp này, thay vì cố định số thứ tự, ta sẽ gắn các giá trị họ tên với một con số ngẫu nhiên từ 0 tới 1 bằng hàm RAND(). Nhập =RAND() tại cột số thứ tự và sử dụng fill.
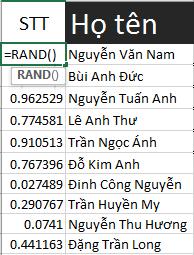
Tiếp theo, tại ô C1, ta sẽ sử dụng công thức:
=INDEX($B$2:$B$11,RANK(A2,$A$2:$A$11))
Hàm RANK sẽ đưa ra xếp hạng của ô A2 trong vùng A2:A11.
Hàm INDEX sẽ trả ra kết quả theo dòng và cột của mảng được nhập vào. VD ô A2 xếp hạng 3, kết quả INDEX trả về sẽ là dòng thứ 3 của cột Họ tên.
Sử dụng Fill và ta có được kết quả.
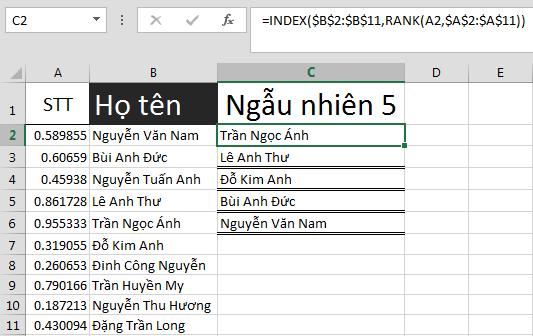
Trên đây là 2 cách đơn giản nhất để lấy ra một số lượng giá trị ngẫu nhiên các ô trong một cột. Ngoài ra còn có những phương pháp đơn giản hơn, tiện hơn và tiêu tốn ít dung lượng hơn. Các bạn hãy thử tìm hiểu nhé!
Chúc các bạn học Excel tốt.
Khóa học phù hợp với bất kỳ ai đang muốn tìm hiểu lại Excel từ con số 0. Giáo án được Gitiho cùng giảng viên thiết kế phù hợp với công việc thực tế tại doanh nghiệp, bài tập thực hành xuyên suốt khóa kèm đáp án và hướng dẫn giải chi tiết. Tham khảo ngay bên dưới!
Giấy chứng nhận Đăng ký doanh nghiệp số: 0109077145, cấp bởi Sở kế hoạch và đầu tư TP. Hà Nội
Giấy phép mạng xã hội số: 588, cấp bởi Bộ thông tin và truyền thông




