Hướng dẫn cách lưu tất cả ảnh trong tài liệu Microsoft Word
Nội dung chính
Đổi phần mở rộng tập tin từ *.docx thành *.zip
Để lưu tất cả các file ảnh có trong tài liệu Word, một trong các cách đơn giản nhất chính là đổi phần mở rộng tập tin từ *.docx thành *.zip. Cách thực hiện như sau:
Bước 1: Đảm bảo rằng tài liệu Word của bạn được lưu với phần mở rộng *.docx. Nếu chưa được lưu bằng định dạng mới, bạn kích đúp vào tên tệp tin để mở như bình thường.
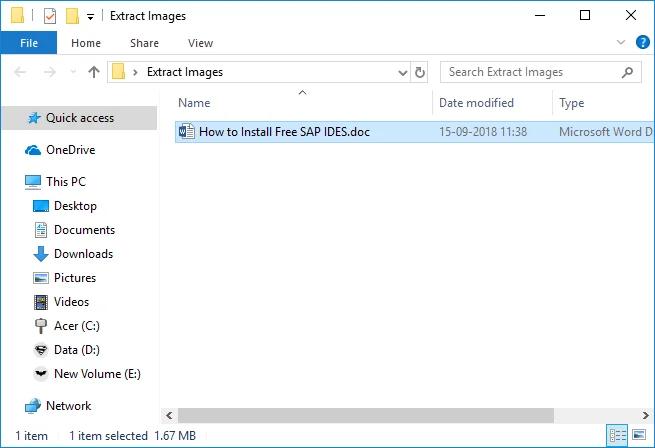
Bước 2: Truy cập vào menu File ở góc trên cùng bên trái, trong menu xổ xuống chọn tùy chọn Save As.
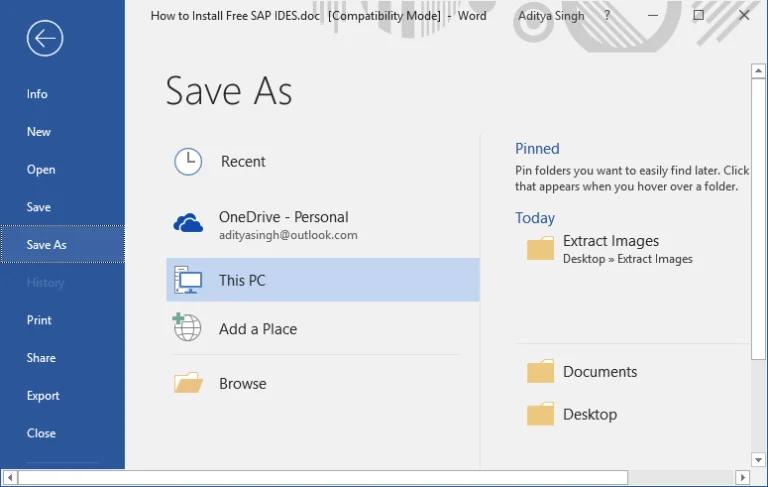
Bước 3: Trong hộp thoại Save As hiển thị, bạn chọn vị trí để lưu tệp tin sau khi đổi phần mở rộng, tiếp theo tại khung File name đặt tên cho tệp. Bấm vào tùy chọn tại khung Save as type, trong menu xổ xuống, chọn định dạng cần lưu có tên là “Word Document (*.docx)”, sau đó bấm nút Save.
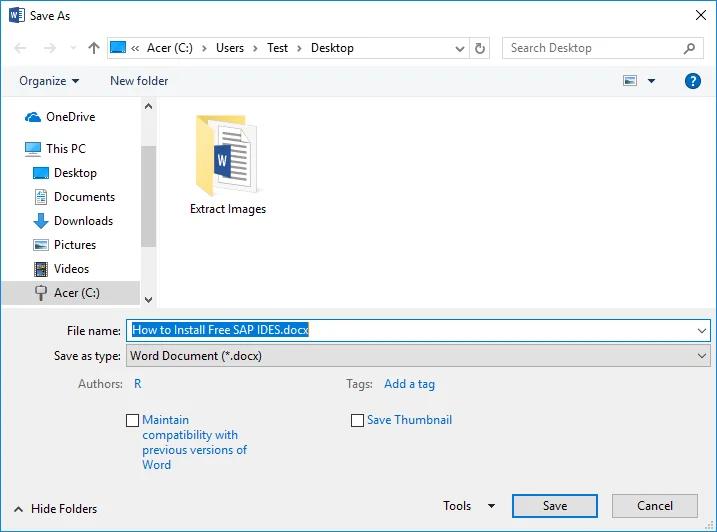
Bước 4: Bây giờ tắt file Word bạn vừa đổi đuôi đi, sau đó truy cập vào thư mục chưa tệp tin vừa lưu, kích chuột phải vào tệp tin có phần mở rộng là .docx và chọn Rename.
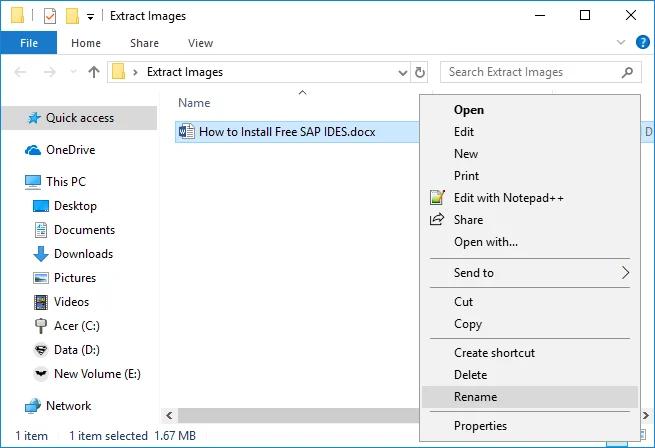
Bước 5: Đảm bảo nhập đúng .zip thay cho .docx trong phần mở rộng tệp và sau đó nhấn Enter để đổi tên tệp.
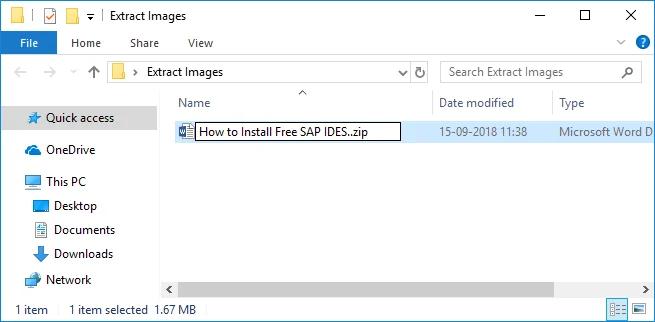
Lưu ý: Bạn có thể cần cấp quyền đổi bên bằng cách bấm nút Yes trong hộp thoại yêu cầu.

Bước 6: Bây giờ kích chuột phải vào tệp .zip vừa được đổi phần mở rộng và chọn “Extract Here”.
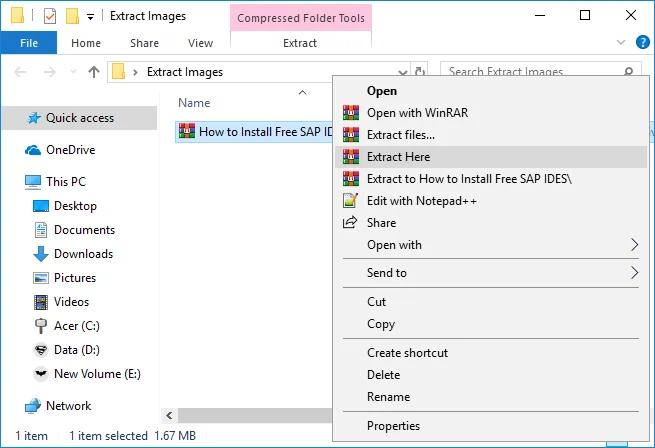
Bước 7: Kích đúp vào thư mục (có cùng tên tệp với tài liệu .docx) và sau đó điều hướng đến thư mục Word> media.
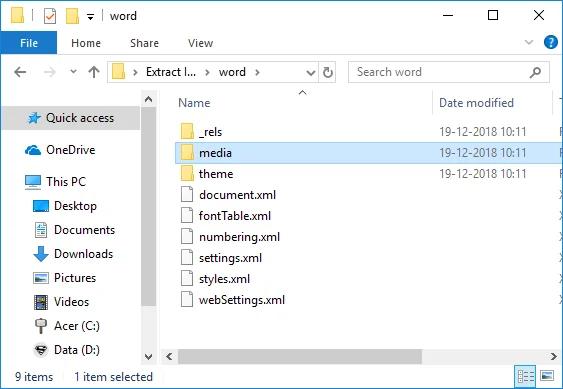
Bước 8: Bên trong thư mục media, bạn sẽ tìm thấy tất cả các hình ảnh được trích xuất từ tài liệu Word của mình.

Lưu tài liệu Word dưới dạng trang Web
Nếu không muốn sử dụng cách trên dài dòng và phức tạp hơn, bạn có thể chọn cách lưu tài liệu Word dưới dạng trang Web đơn giản và nhanh hơn, cách thực hiện như sau:
Bước 1: Mở tài liệu Word mà bạn muốn trích xuất tất cả các hình ảnh.
Bước 2: Truy cập vào menu File và chọn Save As ở cột bên trái.
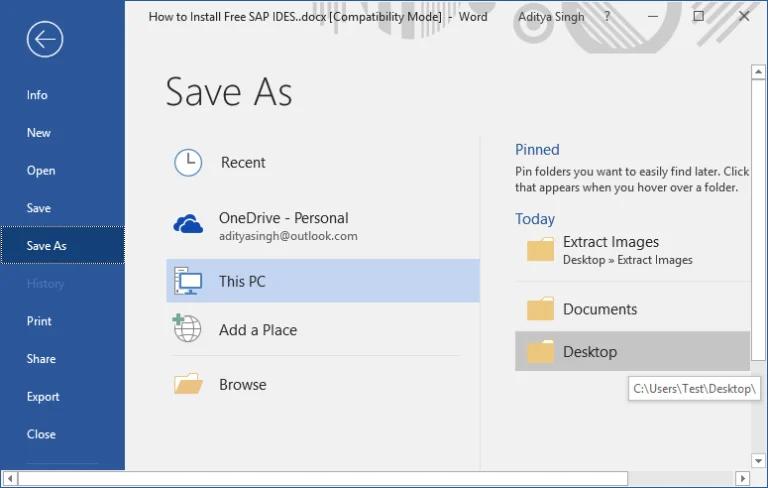
Bước 3: Kích chọn nơi bạn muốn lưu tệp sau khi trích xuất ảnh, kích chuột vào khung “Save as type”, trong menu xổ xuống chọn định dạng “Web Page (*.html;*.html)” rồi bấm nút Save để lưu lại.
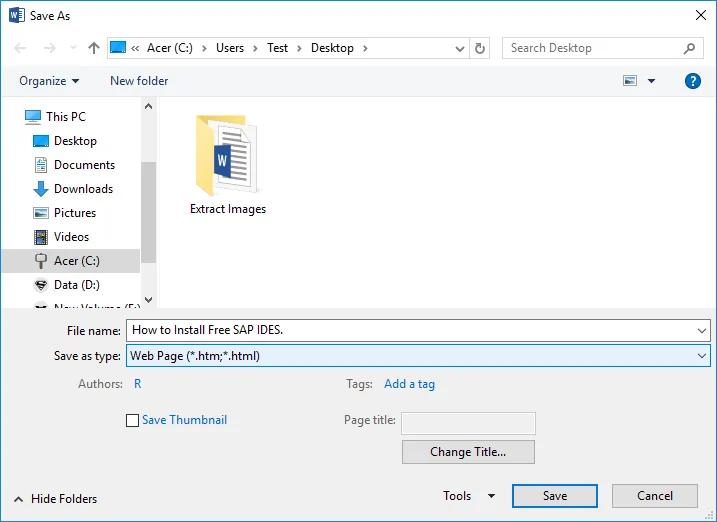
Lưu ý: Nếu bạn muốn thì có thể thay đổi tên của tệp HTML lưu trong khung “File name”.
Bước 4: Điều hướng đến vị trí thư mục mà bạn đã lưu tài liệu dưới dạng trang web ở trên và ở đây bạn sẽ thấy tệp .htm với một thư mục có cùng tên.
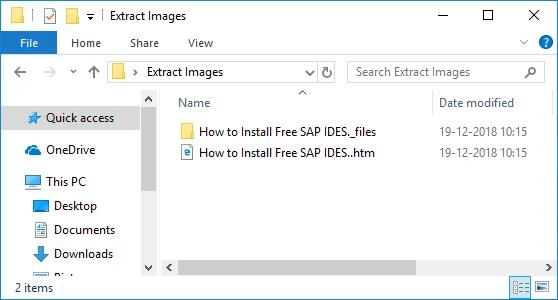
Bước 5: Kích đúp vào thư mục để mở nó và ở đây bạn sẽ thấy tất cả các hình ảnh được trích xuất từ tài liệu Word.
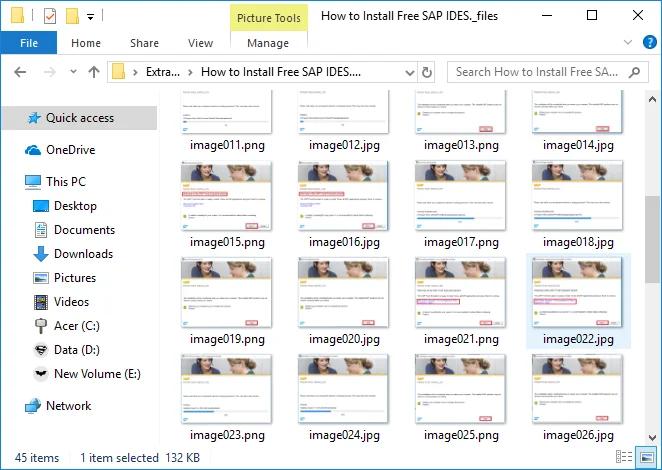
Sử dụng phương pháp Copy và Paste truyền thống
Sử dụng phương pháp này khi bạn chỉ cần trích xuất 2-4 hình ảnh, nếu không phương pháp này sẽ mất quá nhiều thời gian nếu bạn cần trích xuất nhiều hơn 5 hình ảnh.
Bước 1: Mở tài liệu Word cần trích xuất ảnh.
Bước 2: Di chuyển đến trang có ảnh cần trích xuất, kích chọn hình ảnh rồi bấm tổ hợp phím Ctrl + C để sao chép hình ảnh vào bộ nhớ nhớ tạm.

Bước 3: Tiếp theo, mở Microsoft Paint và nhấn Ctrl + V để dán ảnh từ bộ nhớ tạm vào.

Bước 4: Bấm tổ hợp phim Ctrl + S để lưu hình ảnh và điều hướng đến nơi bạn muốn lưu file ảnh, sau đó đặt tên cho file ảnh cần lưu, chọn định dạng và bấm nút Save để hoàn tất.
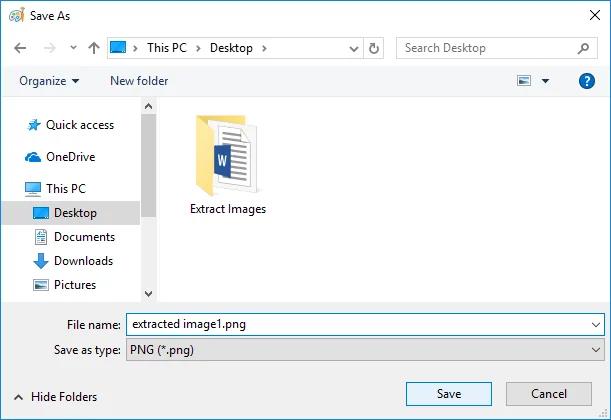
Lưu ý: Hình ảnh bạn dán trong ứng dụng Paint sẽ có cùng kích thước như nó xuất hiện trong Word. Nếu bạn muốn hình ảnh có độ phân giải tốt hơn thì trước tiên cần phải thay đổi kích thước hình ảnh trong chính tài liệu Word và sau đó dán hình ảnh bằng Paint.
Trên đây Gitiho vừa Hướng dẫn các bạn ba cách phổ biến để lưu tất cả ảnh trong tài liệu Microsoft Word khi cần. Nếu thấy bài viết hay và bổ ích hãy chia sẻ với bạn bè của mình nhé hoặc nếu bạn biết thêm cách nào khác hãy chia sẻ với chúng tôi thông qua comment ở phía dưới. Chúc các bạn thành công.
CÓ THỂ BẠN CŨNG QUAN TÂM
Hướng dẫn về cách sử dụng các phím tắt và chức năng của nó trong Word
Hướng dẫn cách chèn công thức tính tổng của một hàng hoặc một cột trong bảng ở Word
Hướng dẫn cách để loại bỏ Track Changes khỏi tài liệu Word
Thời đại công nghệ 4.0 đang dần đi vào cuộc sống đòi hỏi mọi người phải tự trang bị kiến thức tin học cho phù hợp để có thể bắt kịp nhưng thay đổi nhanh chóng này. Chẳng ai khác ngoài bạn hiểu mình cần trang bị thêm kiến thức gì. Hãy tìm hiểu ngay TẠI ĐÂY những khóa học hấp dẫn, có tính thực tế cao của Gitiho và đăng ký nhận tư vấn ngay hôm nay.
KHÓA HỌC WORD MIỄN PHÍ
Với hơn 7600 HỌC VIÊN đang theo học với đánh giá trung bình 4.78 SAO
Nhập môn Word cùng Gitiho
G-LEARNINGGiấy chứng nhận Đăng ký doanh nghiệp số: 0109077145, cấp bởi Sở kế hoạch và đầu tư TP. Hà Nội
Giấy phép mạng xã hội số: 588, cấp bởi Bộ thông tin và truyền thông




