Hướng dẫn cách sử dụng SmartArt trong Word 2010 hiệu quả
Việc vẽ biểu đồ, sơ đồ.... là công việc vô cùng cần thiết khi soạn thảo văn bản trong Word, đặc biệt là soạn thảo các bản báo cáo, quy trình làm việc, trình tự thực hiện công việc, phân cấp bậc trong tổ chức....Từ phiên bản Word 2007 trở lên, Microsoft đã hỗ trợ người dùng một công cụ tuyệt vời để vẽ biểu đồ, sơ đồ, đó chính là SmartArt. Tuy nhiên, nhiều người dùng vẫn chưa tận dụng được, hoặc sử dụng chưa đúng được công cụ này. Hãy cùng Gitiho tìm hiểu về cách sử dụng SmartArt trong Word 2010 sao cho chính xác và hiệu quả nhất nhé!
Xem thêm: Khám phá tính năng đồ họa hóa thông tin Smart Art trong Powerpoint
XEM NHANH BÀI VIẾT
- 1 Cách mở để sử dụng SmartArt trong Word 2010
- 2 Các dạng SmartArt và cách sử dụng SmartArt trong Word 2010
- 2.1 ALL: Tất cả các dạng
- 2.2 LIST: Dạng danh sách
- 2.3 PROCESS: Dang quá trình
- 2.4 CYCLE: Dạng vòng tròn
- 2.5 HIERACHY: Dạng phân cấp bậc
- 2.6 RELATIONSHIP: Dạng mối quan hệ
- 2.7 MATRIX: Dạng Ma trận
- 2.8 PYRAMID: Dạng kim tự tháp
- 2.9 PICTURE: Dạng hình ảnh
- 3 Tổng kết
Cách mở để sử dụng SmartArt trong Word 2010
Thông thường thì biểu tượng của SmartArt sẽ nằm ngay trên thanh công cụ. Ta có thể sử dụng bằng cách: Chọn thẻ Insert và thấy ngay chức năng SmartArt ở trong nhóm Illustrations. Khi chúng ta nhấp chọn vào chức năng SmartArt thì cửa sổ SmartArt sẽ xuất hiện và cung cấp cho chúng ta danh sách các dạng SmartArt. Chúng ta có thể sử dụng SmartArt trong Word 2010 bằng cách lựa chọn dạng SmartArt bạn mong muốn trong danh sách.
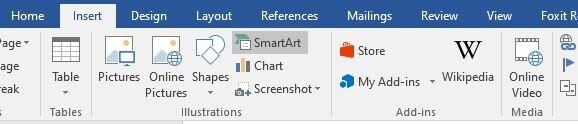
Các dạng SmartArt và cách sử dụng SmartArt trong Word 2010
Để sử dụng SmartArt trong Word 2010, chúng ta sẽ lựa chọn các dạng SmartArt trong danh sách phù hợp với nhu cầu sử dụng. Bên cạnh danh sách sẽ có bản xem trước hình dạng của Smart Art đó cùng với tên của SmartArt, chức năng và cách sử dụng SmartArt đó.
ALL: Tất cả các dạng
Ở danh sách này, tất cả cách dạng SmartArt có trong Word sẽ được hiển thị và được chia từng nhóm theo các dạng SmartArt phù hợp với những mục đích sử dụng khác nhau. Chúng ta có thể nhìn một cách tổng quan để chọn sử dụng SmartArt nào khi chưa biết rõ chủ đề. Nhược điểm của danh sách này là vì tổng hợp tất cả các dạng nên sẽ khó tìm kiếm hơn khi bạn đã biết chính xác bạn cần sử dụng SmartArt nào.
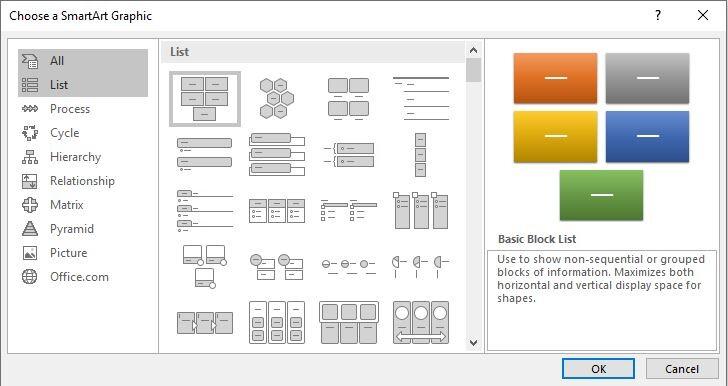
LIST: Dạng danh sách
Bạn có thể sử dụng SmartArt này khi cần biểu diễn 1 danh sách, 1 bản liệt kê, danh mục, dang sách lựa chọn...Có rất nhiều mẫu bạn có thể sử dụng, và có thể chèn cả ảnh nếu cần thiết nữa đó!
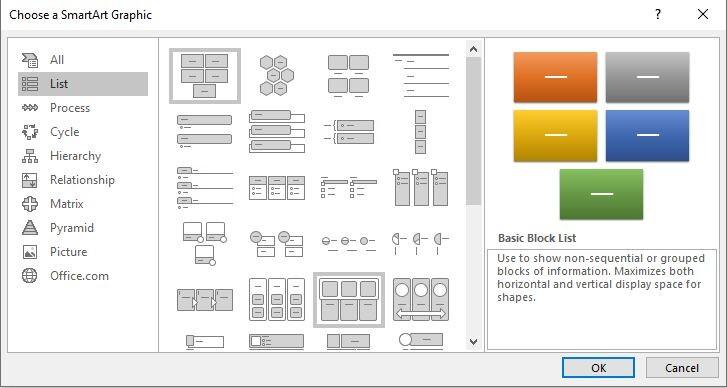
PROCESS: Dang quá trình
Sử dụng SmartArt này khi cần biểu diễn 1 trình tự, tiến độ công việc hoặc các công đoạn để thực hiện công việc.
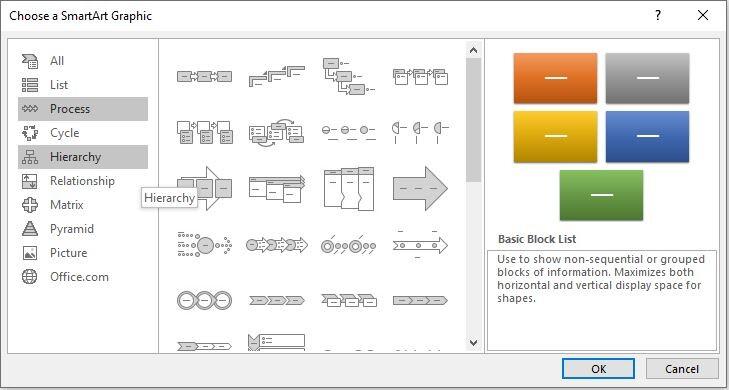
CYCLE: Dạng vòng tròn
Bạn sử dụng SmartArt dạng vòng tròn này khi cần biểu diễn 1 vòng tuần hoàn, hoặc biểu diễn quá trình, quy trình khép kín
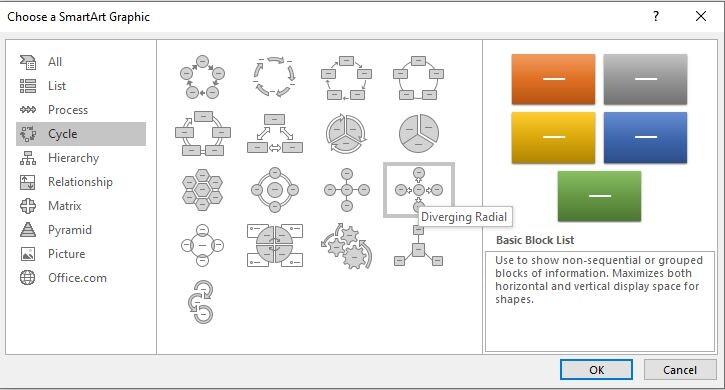
HIERACHY: Dạng phân cấp bậc
Dạng SmartArt phân cấp bậc này thường được sử dụng để làm sơ đồ tổ chức, làm mục lục hoặc cây thư mục, giúp người xem dễ dàng xem và hiểu được cấu trúc bộ máy cơ quan, tổ chức, cũng như nguồn của các thư mục..
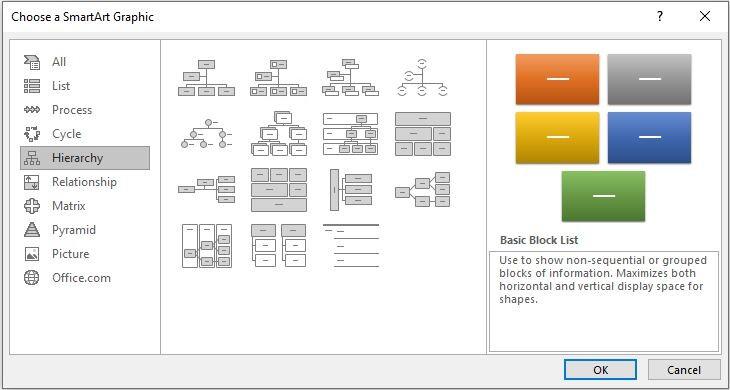
Xem thêm: Thao tác Chèn các hình minh họa đặc biệt (SmartArt) và định dạng với Word
RELATIONSHIP: Dạng mối quan hệ
Bạn sử dụng SmartArt này khi cần biểu diễn các đối tượng có mối quan hệ với nhau như quan hệ đối nghịch nhau, phụ thuộc nhau, quan hệ trước sau, hoặc dùng để so sánh 2 bên...
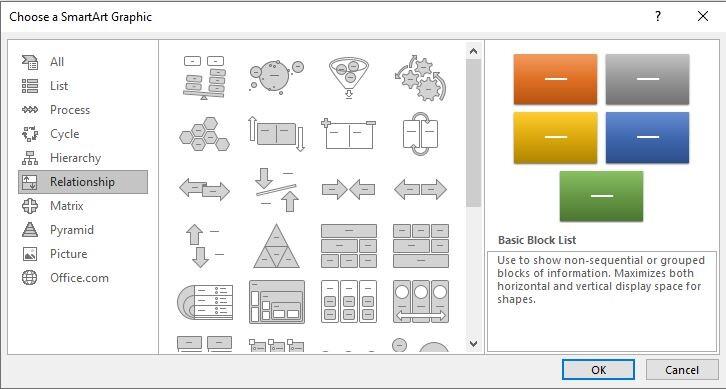
MATRIX: Dạng Ma trận
Sử dụng SmartArt này để biểu diễn các phân tích, đánh giá của các loại ma trận như ma trận SWOT,....
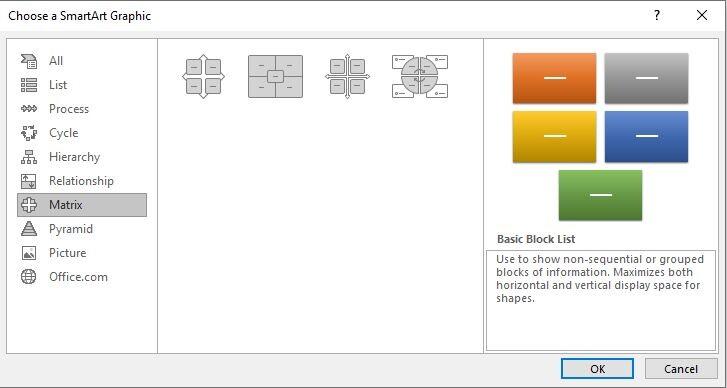
PYRAMID: Dạng kim tự tháp
SmartArt dạng kim tự tháp dùng để biểu diễn về nhu cầu tăng dần hoặc giảm dần (hoặc chiếm phần lớn - phần nhỏ) của 1 vấn đề. Ví dụ như dùng để biểu diễn tháp nhu cầu Maslow
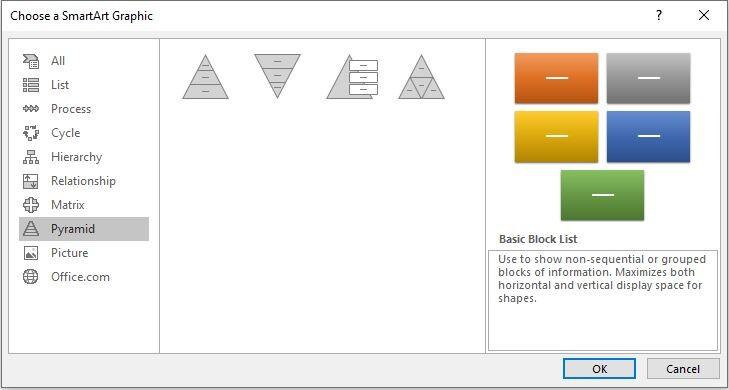
Xem thêm: 2 CÁCH ĐỂ CHÈN Ô CHECKBOX VÀO WORD ĐỂ TÍCH CHỌN
PICTURE: Dạng hình ảnh
Thay vì biểu diễn bằng chữ, thì bạn có thể sử dụng SmartArt dạng hình ảnh để biểu diễn các hình ảnh minh họa, giúp văn bản thêm trực quan, sinh động.
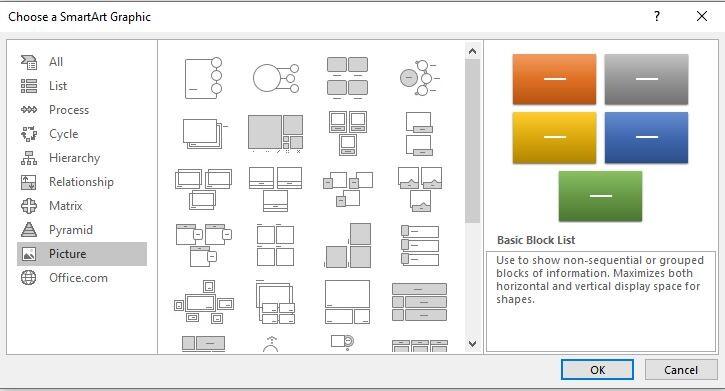
Tổng kết
Trong bài viết trên, Gitiho đã cùng bạn tìm hiểu về các loại SmartArt và cách sử dụng SmartArt trong Word 2010. Hy vọng bạn có thể ứng dụng chức năng tuyệt vời này vào công việc, giúp văn bản của bạn trở nên sinh động và trực quan hơn!
KHÓA HỌC WORD MIỄN PHÍ
Với hơn 7600 HỌC VIÊN đang theo học với đánh giá trung bình 4.78 SAO
Nhập môn Word cùng Gitiho
G-LEARNINGGiấy chứng nhận Đăng ký doanh nghiệp số: 0109077145, cấp bởi Sở kế hoạch và đầu tư TP. Hà Nội
Giấy phép mạng xã hội số: 588, cấp bởi Bộ thông tin và truyền thông




