Thao tác Chèn các hình minh họa đặc biệt (SmartArt) và định dạng với Word
Có thể nói rằng SmartArt là một công cụ mà mỗi người sử dụng Word không thể bỏ qua bởi nó đem đến nhiều tiện ích về mặt trực quan nhưng vẫn giữ được đầy đủ nội dung cần thiết khi soạn thảo văn bản Word. Có thể nói rằng SmartArt là một PowerPoint thu nhỏ trong Word với mục đích minh hoạ cho các con chữ. Vậy sử dụng SmartArt thế nào cho hiệu quả?
SmartArt là gì?
Trong quá trình trình bày thông tin và soạn thảo văn bản, đôi khi chúng ta sẽ cần thể hiện nội dung qua đồ hoạ thay vì chữ, thì những dạng đồ họa như thế này được gọi là SmartArt
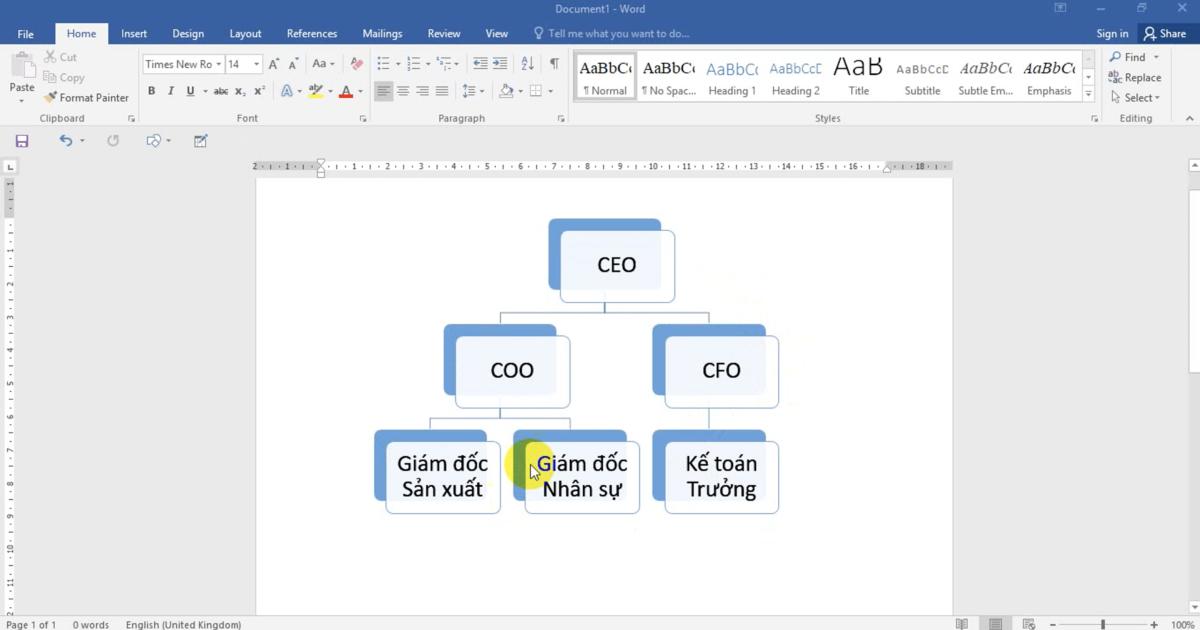
Cách để tạo Smart Art
Để tạo được SmartArt thì đầu tiên chúng ta phải đặt con trỏ chuột tại vị trí chúng ta muốn tạo SmartArt. Tiếp theo là nhấn vào tab Insert > nhóm Illustration rồi chọn SmartArt
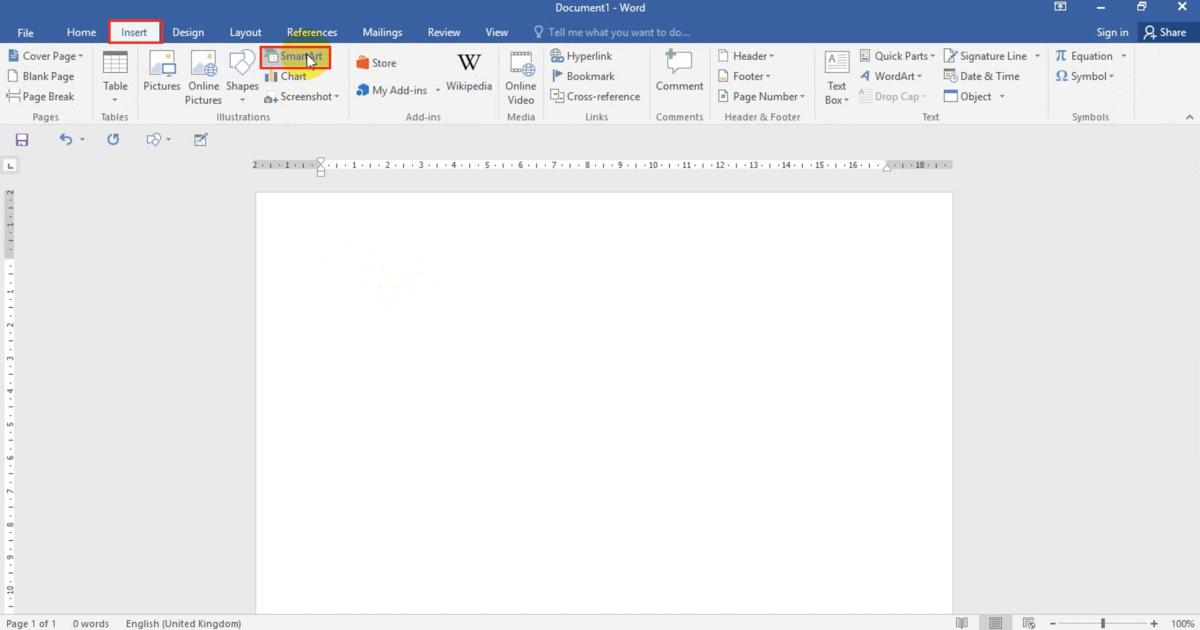
Từ đây chúng ta sẽ có thư viện SmartArt Graphics gồm các danh mục để người dùng lựa chọn nhằm phù hợp dạng nội dung đang trình bày trong văn bản. Ví dụ:
- List: Dạng liệt kê
- Process: Dạng nội dung theo chu trình
- Cycle: Dạng chu kỳ
- Relationship: Bảng theo dạng mối quan hệ, sơ đồ cơ cấu
- Pyramid: Sơ đồ hình tháp
- Matrix: Ma trận
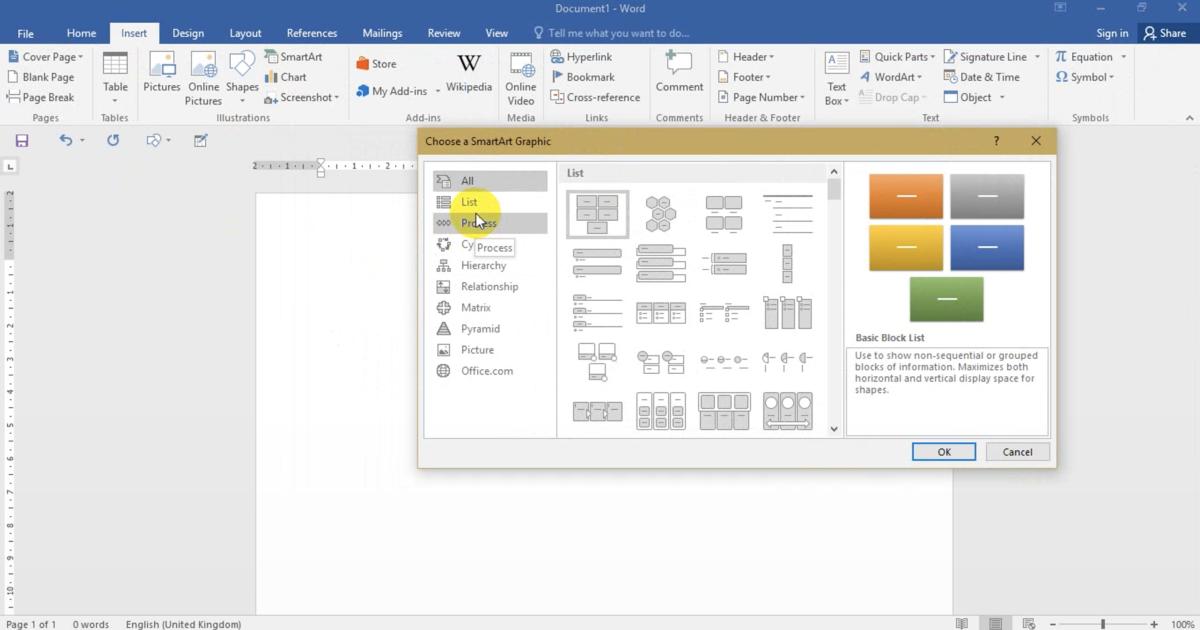
Ở ví dụ này, Gitiho sẽ lấy SmartArt dạng Process để miêu tả kỹ hơn về công cụ này cho bạn đọc
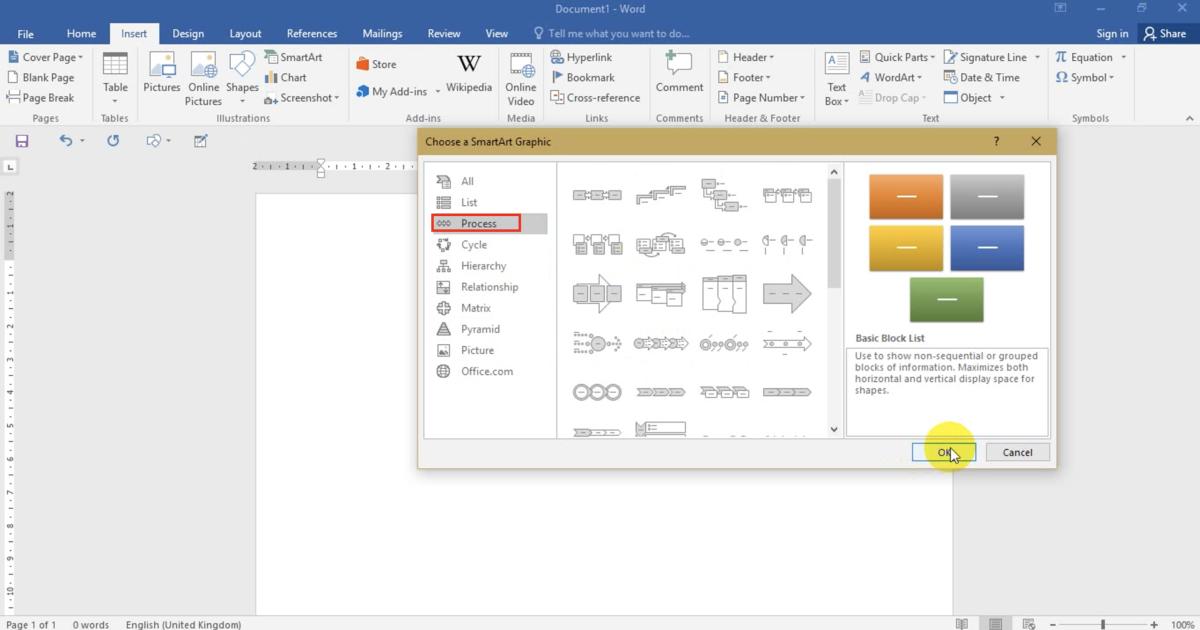
Sau khi tạo được bố cục của SmartArt thì người dùng có thể bắt đầu điền chữ vào. Chúng ta có thể điền trực tiếp vào từng ô đồ hoạ hoặc thông qua cửa sổ hỗ trợ văn bản của SmartArt
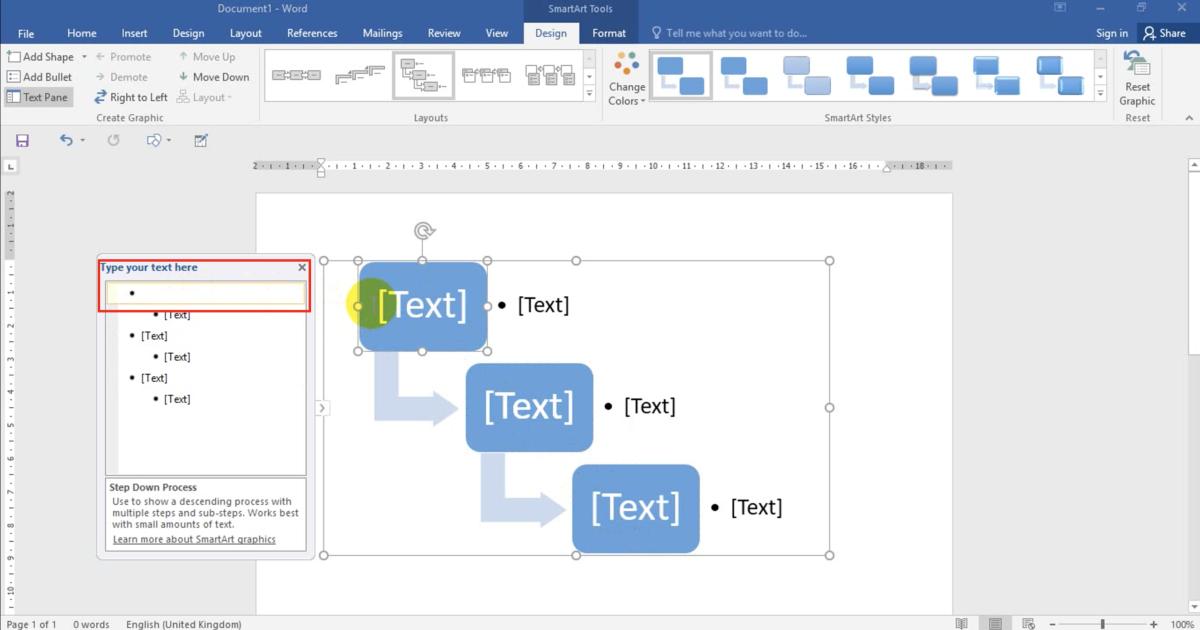
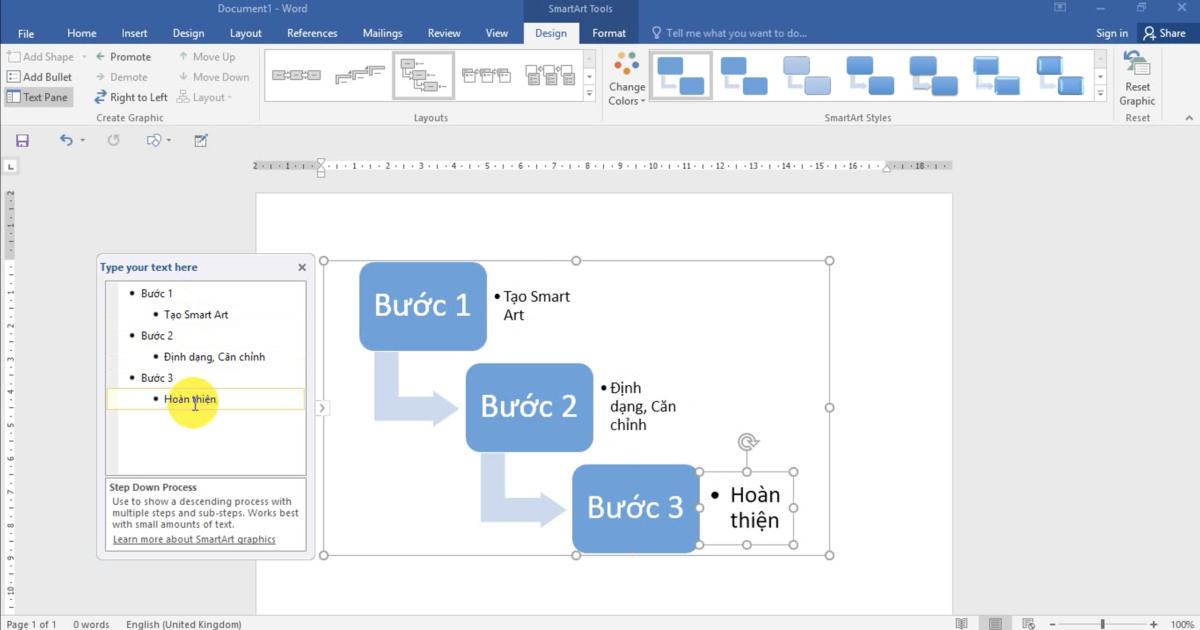
Để thêm các thành phần khác thì Gitiho khuyên các bạn nên sử dụng ngay trong khung hỗ trợ văn bản của SmartArt. Ví dụ như trong trường hợp chúng ta muốn thêm một dòng nữa ngay bên dưới mục Bullet của các bước thì ta hãy thao tác ngay với cửa sổ hỗ trợ văn bản
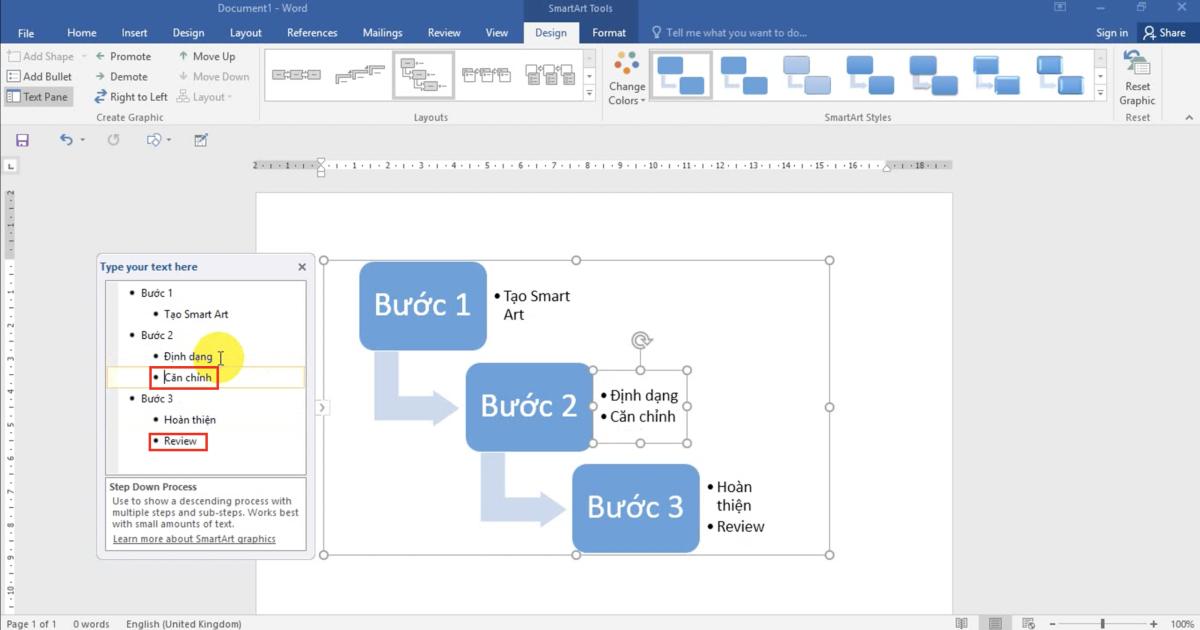
Định dạng cho SmartArt
Tương tự những thành phần khác trong Word, SmartArt là một được chèn vì vậy nó sẽ đi cùng với SmartArt Tool. Từ SmartArt Tool thì sẽ có thêm hai tab mở rộng là tab Design và Format
Định dạng SmartArt với Tab Design
Trong Tab Design, xuất hiện đầu tiên là nhóm Create Graphics để tạo thêm đồ hoạ, trong đó có 4 chức năng ta cần quan tâm là Promote, Demote, Move Down và Move Up
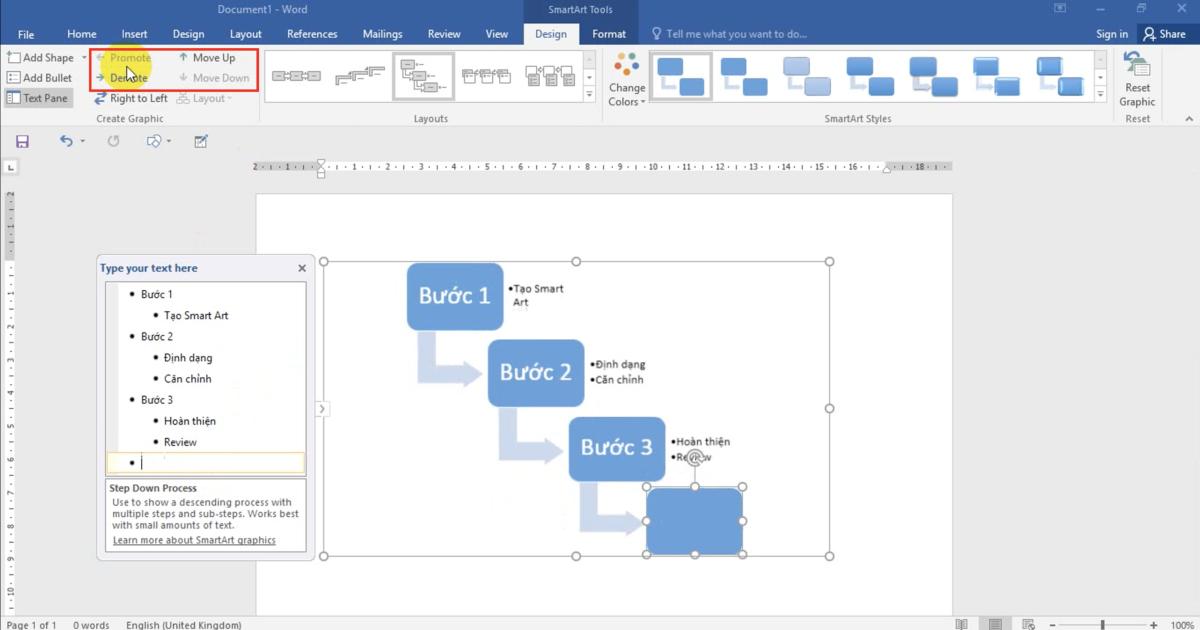
Những công cụ này sẽ giúp thay đổi các cấp của SmartArt, từ đó liên quan tới các hình khối của SmartArt. Ví dụ như hình dưới đây, chúng ta muốn cho thêm mục Bước 4 bên dưới mục Bước 3 thì ta nhấn vào Promote
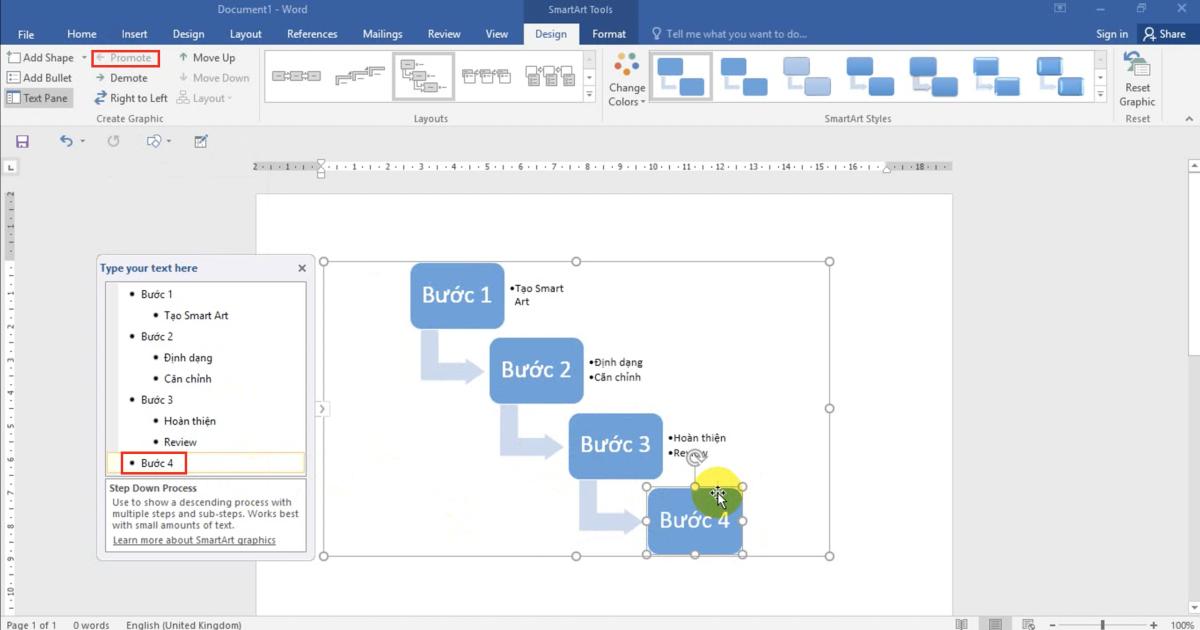
Tiếp theo, để thêm mô tả cho Bước 4 thì ta chọn Demote để xuống một hạng để đính kèm với mục Bước 4
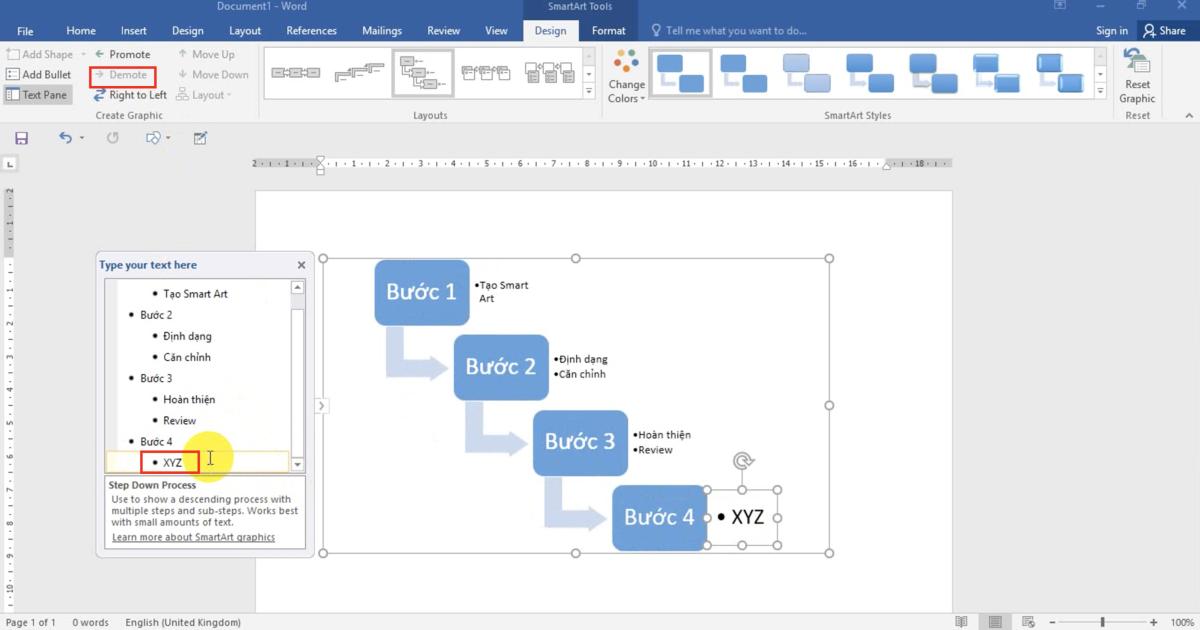
Với Move Up thì nó sẽ giúp các hình đồ hoạ di chuyển trong khung của SmartArt. Như ví dụ dưới đây thì Bước 4 đã được Move Up để nằm trên Bước 3
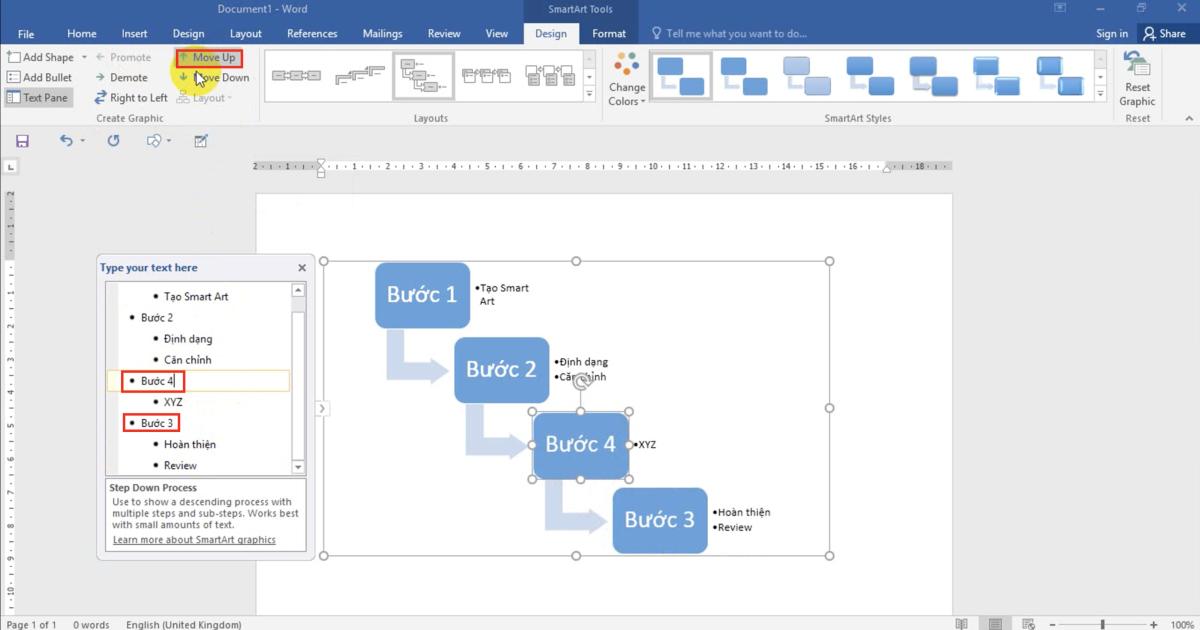
Ngược lại, Move Down thì sẽ di chuyển hình SmartArt xuống dưới
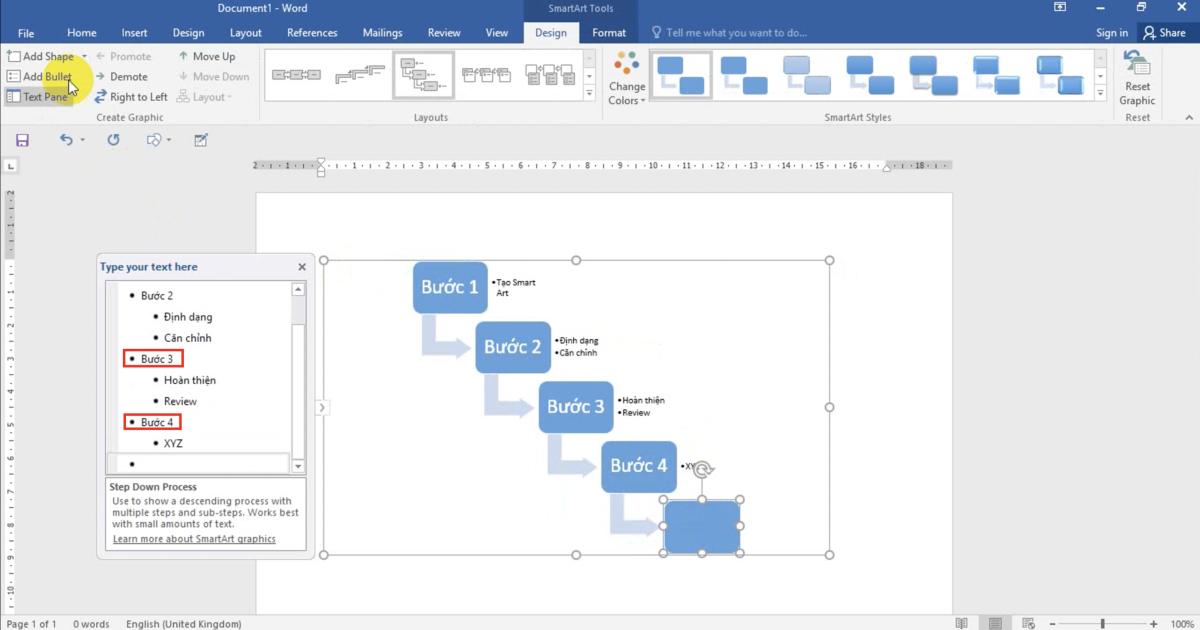
Người dùng cũng có thể thêm Shape vào trong mục SmartArt bằng Add Shape Before hoặc Add Shape After
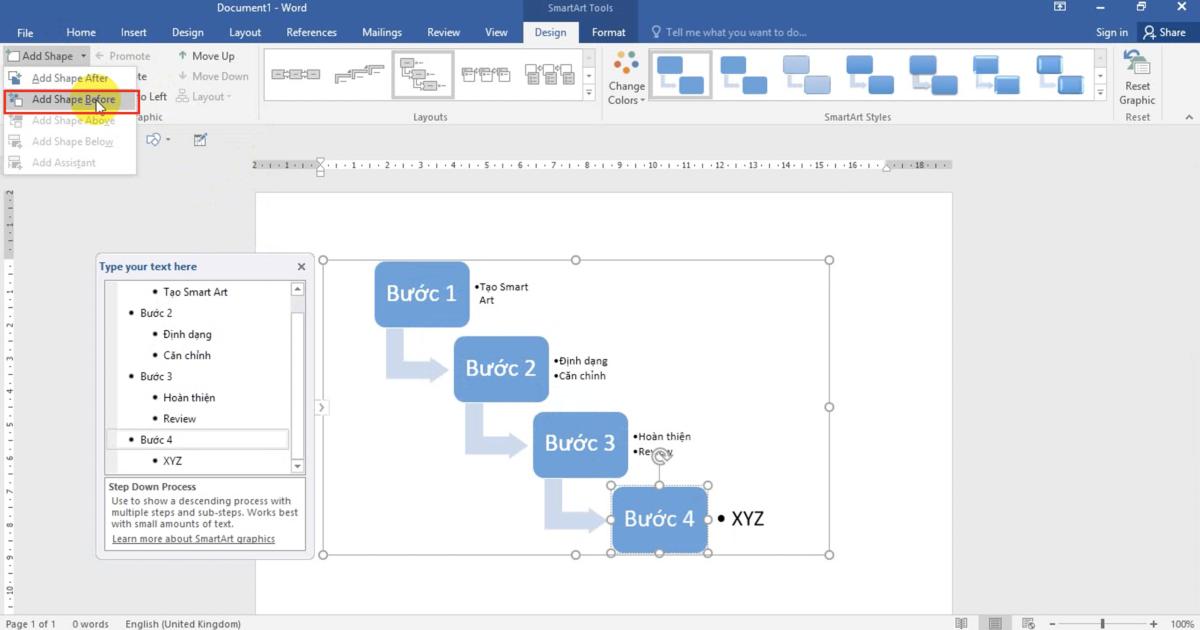
Dưới đây Gitiho sẽ dùng Add Shape Before để thêm Bước 3.5 nằm giữa Bước 3 và Bước 4
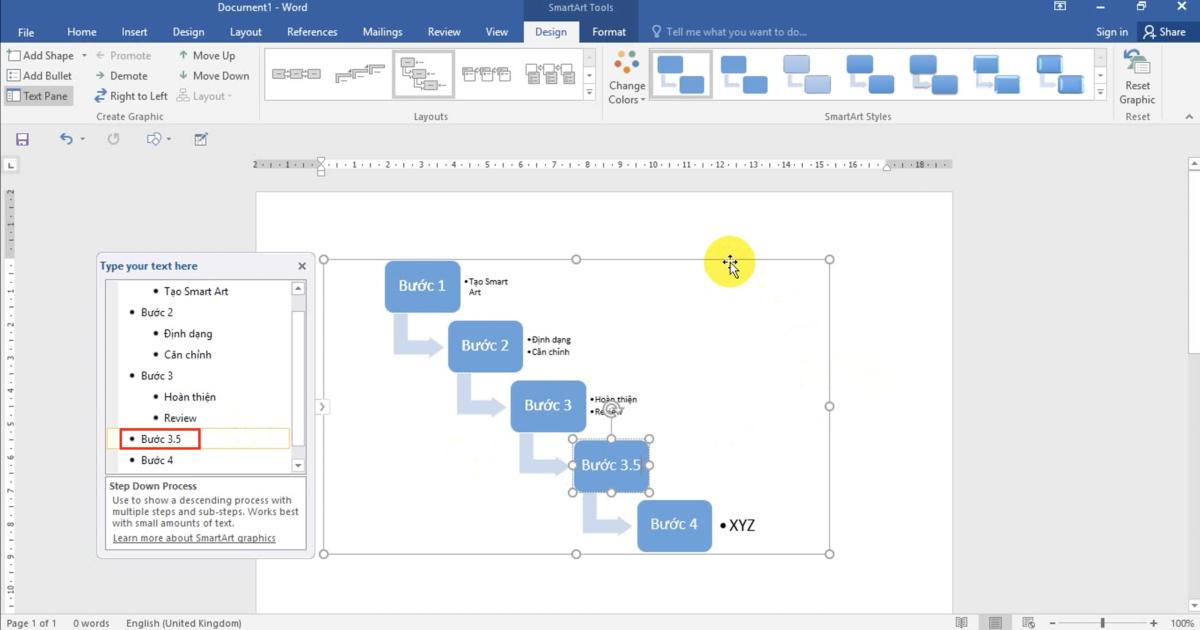
SmartArt cũng rất thông minh với chức năng tự căn chỉnh gọn gàng mỗi khi người dùng điền thêm chữ, thêm hình. Cùng với đó là tính năng chỉnh sửa bố cục nếu như không ưng ý bố cục đang chọn với mục Layout
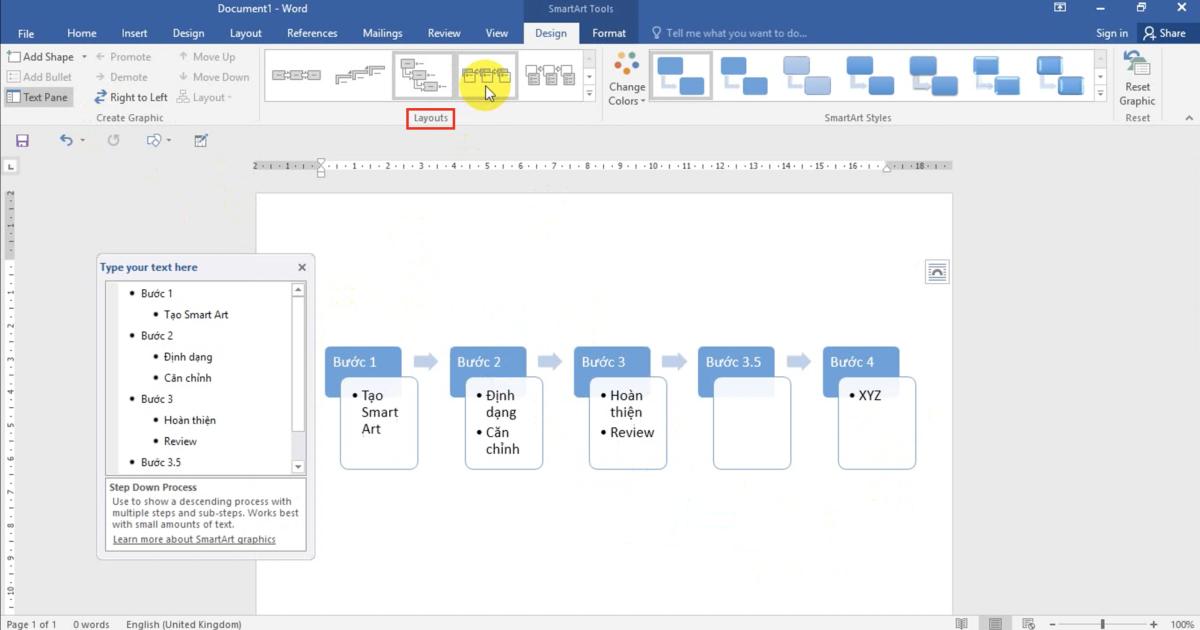
Ta cũng có thể thay đổi Style cho SmartArt như đổi màu, đổi dạng đồ hoạ sang 3D, song song,...
Xem thêm: Cách sử dụng các tính năng cộng tác làm việc trên Word
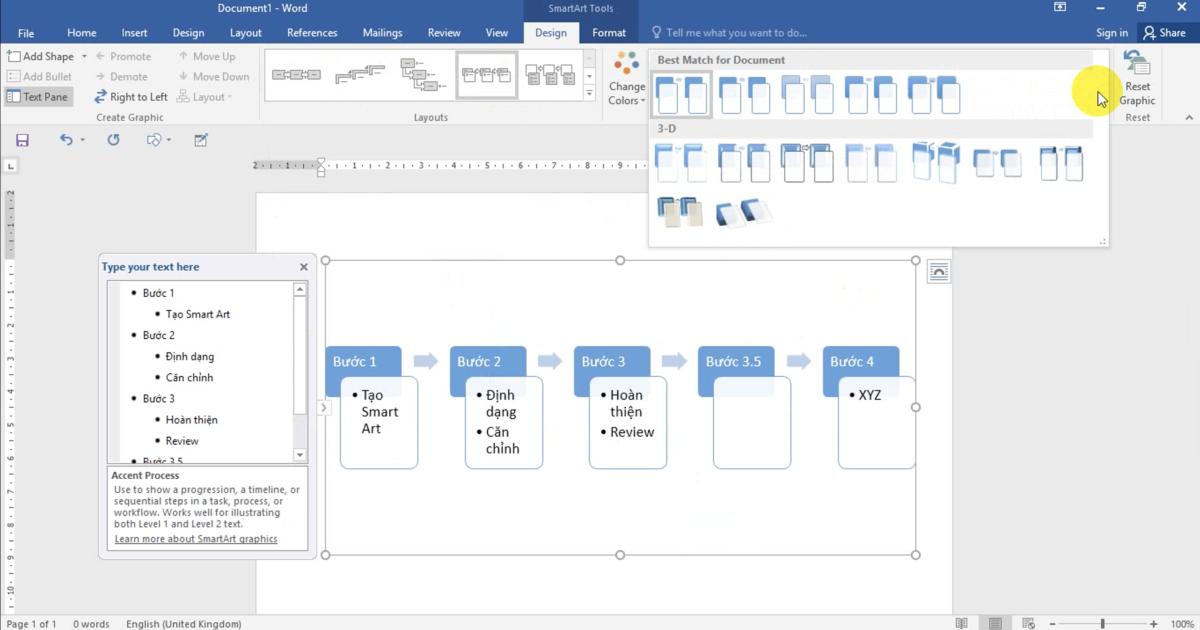
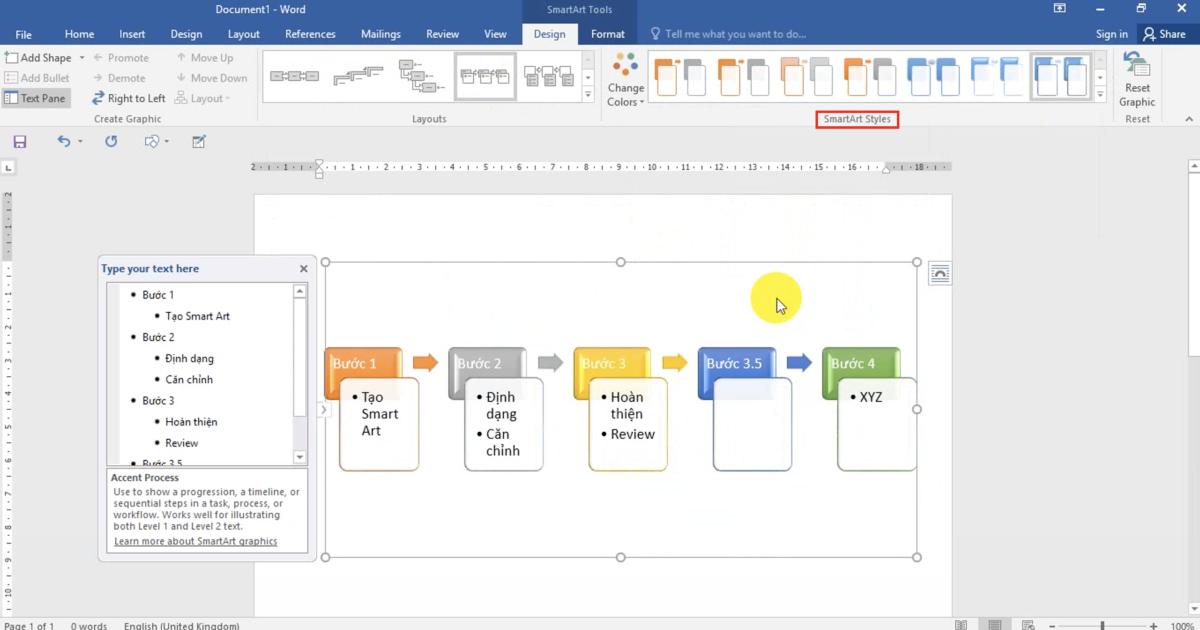
Định dạng SmartArt với Format
Trong Format sẽ bao gồm Shape Fill, Shape Outline và Shape Effect
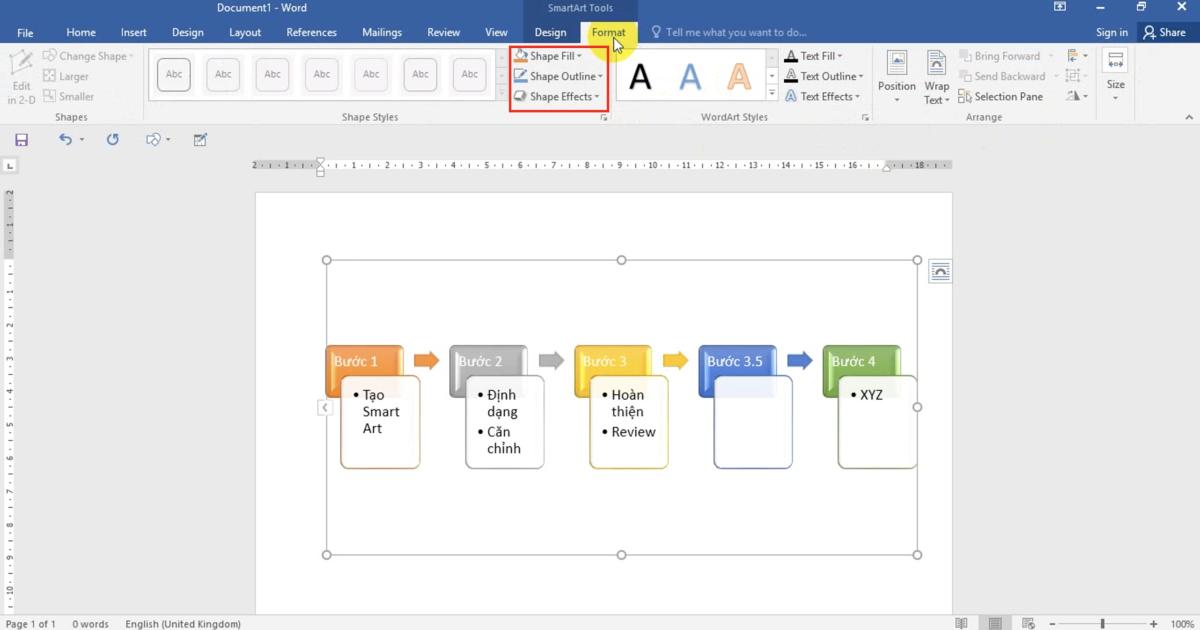
Với Shape Fill là thay đổi màu cho khung của đồ hoạ SmartArt
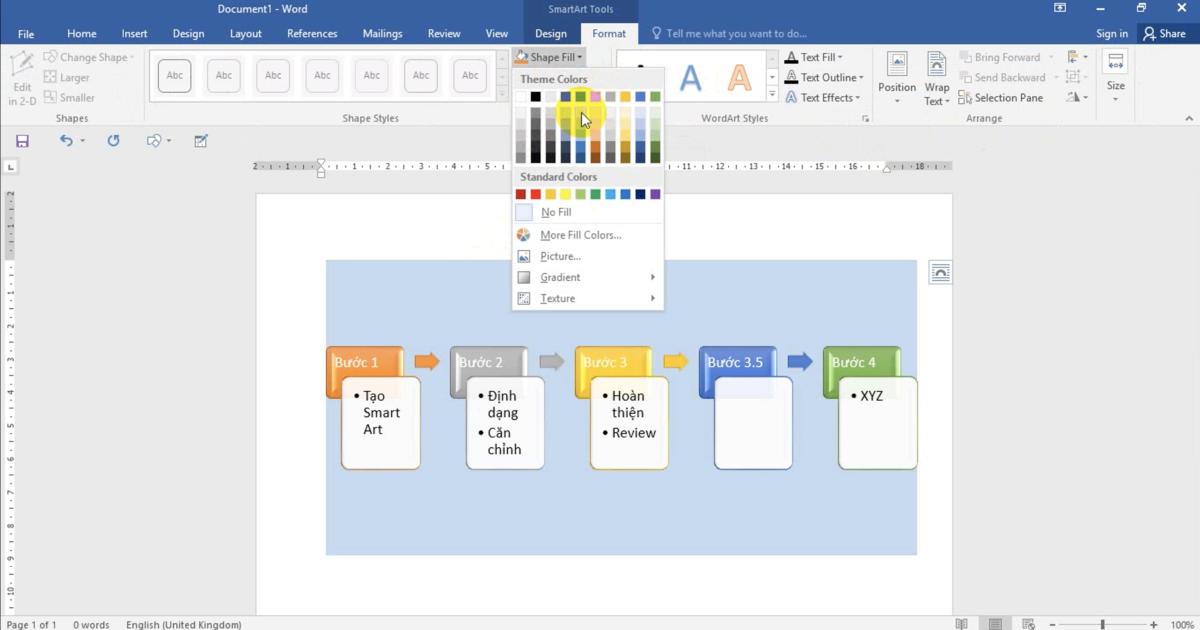
Ngoài ra, Wrap Text và Position sẽ giúp căn chỉnh hình so với chữ, Size là điều chỉnh kích thước của SmartArt
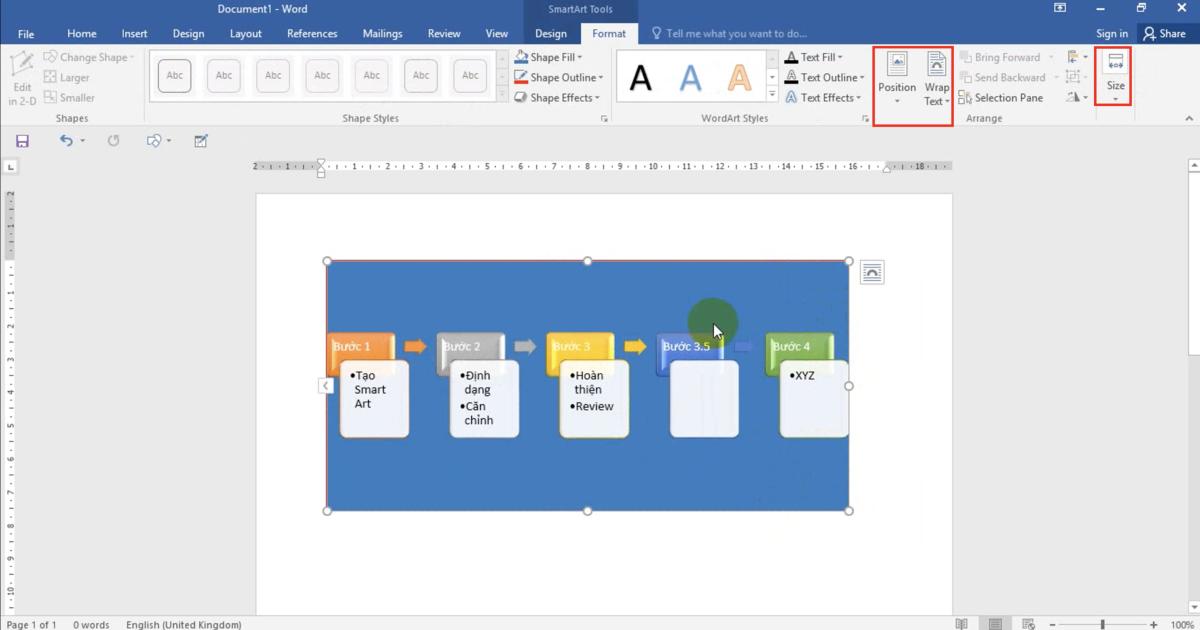
Như vậy, SmartArt cực kỳ hữu dụng cho việc thể hiện quy trình, sơ đồ cơ cấu tổ chức qua những cách trình bày như Process, Cycle và Hierachy. Từ đó chúng ta có thể áp dụng để hiện nội dung một cách trực quan và sinh động hơn khi làm việc soạn thảo văn bản với Word.
KHÓA HỌC WORD MIỄN PHÍ
Với hơn 7600 HỌC VIÊN đang theo học với đánh giá trung bình 4.78 SAO
Nhập môn Word cùng Gitiho
G-LEARNINGGiấy chứng nhận Đăng ký doanh nghiệp số: 0109077145, cấp bởi Sở kế hoạch và đầu tư TP. Hà Nội
Giấy phép mạng xã hội số: 588, cấp bởi Bộ thông tin và truyền thông




