Hướng dẫn cách tạo Pattern bằng công cụ Pattern Tab trong Illustrator
Pattern là dạng lặp đi lặp của một hoặc nhiều biểu tượng và lấp đầy một bề mặt nào đó. Đây là nét họa tiết được sử dụng rất nhiều trong thiết kế đồ họa, đặc biệt là với công cụ Illustrator. Trong bài viết dưới đây, G-Multimedia sẽ hướng dẫn bạn cách tạo Pattern bằng công cụ Pattern Tab trong illustrator. Cùng tìm hiểu nhé!
Cách tạo Pattern bằng công cụ Pattern Tab
Giới thiệu công cụ Pattern Tab
Công cụ Pattern Tab được sử dụng để tạo họa tiết Pattern. Đây yếu tố nghệ thuật được áp dụng rất nhiều trong thiết kế đồ hoạ. Nếu bạn chưa quen thuộc với khái niệm Pattern, hãy tìm hiểu Pattern là gì tại đây.
Trước tiên, hãy chọn một họa tiết bất kì, G-multimedia sẽ chọn đối tượng dạng vector, nếu muốn sử dụng đối tượng tương tự bạn có thể tải tài nguyên miễn phí qua trang web Unsplash.com hoặc các nguồn ảnh stock miễn phí khác.
.jpg)
Sau khi đã xác định được đối tượng, hãy bắt đầu mở công cụ Pattern Tab bằng cách sau: Ấn vào Windows → Pattern Option, sau đó bảng công cụ Pattern Tab sẽ hiện ra.
.jpg)
.jpg)
Bước 1: Tạo Pattern
Sau khi mở bảng Pattern Option, click chuột chọn đối tượng và nhấp vào biểu .jpg) ở trên bảng và chọn “Make Pattern”.
ở trên bảng và chọn “Make Pattern”.
.jpg)
Ngay sau đó, đối tượng sẽ được phân thân ra nhiều lần và thanh họa tiết.
.jpg)
Bước 2: Tùy chỉnh Pattern
Sau khi đối tượng đang ở chế độ Pattern, bạn có thể chỉnh sửa một số yếu tố trên bảng Pattern Option. Đầu tiên, hãy đổi tên Pattern theo nhu cầu của bạn.
.jpg)
Sau khi đổi tên, bạn được phép tùy chỉnh dạng Pattern ở phần Tile Type. Trong đây bao gồm 5 dạng bao gồm:
- Grid (Dạng lưới)
- Brick by Row (Dạng so-le ngang)
- Brick by Column (Dạng so-le dọc)
- Hex by Column (Dạng hình ngũ giác dọc)
- Hex by Row (Dạng hình ngũ giác ngang)
.jpg)
Ở đây, G-Multimedia sẽ lựa chọn dạng Brick by Row cho Pattern của mình.
.jpg)
Trong trường hợp bạn muốn chỉnh Khoảng trống giữa các dòng Pattern, click lựa chọn “Size Tile to Art” và bạn sẽ được phép điều Spacing giữa các dòng với nhau.
Xem thêm: Hướng dẫn cách sử dụng nhóm công cụ Pathfinder trong Adobe Illustrator
.jpg)
Sau khi chọn xong, hãy nhấn vào nút Done và Pattern của bạn đã được lưu vào công cụ Swatches.
.jpg)
Bước 3: Áp dụng vào Shape
Sau khi đã tạo xong Pattern, hãy mở công cụ Swatches lên và tìm Pattern đã lưu của bạn.
.jpg)
.jpg)
Trong bảng này bạn sẽ tìm được Pattern đã lưu tên sẵn, tên Pattern của G-Multimedia là Basketball. Hãy chọn một hình Shape bất kì và chọn Pattern này để áp dụng.
.jpg)
Cách tạo Pattern từ nhiều đối tượng khác nhau
Dạng Pattern theo phong cách kết hợp nhiều ký hiệu khác nhau và không có cấu trúc vị trí cố định nào cả còn có tên gọi là All-Over Pattern. Để tạo nên dạng Pattern này đầu tiên hãy chọn một loạt các đối tượng có sự khác biệt với nhau. Ở đây, G-Multimedia chọn hình ảnh các con cá koi.
.jpg)
Giờ hãy vào bảng Pattern Option như đã hướng dẫn bên trên và lựa chọn Make Pattern.
.jpg)
.jpg)
Sau khi đã hài lòng với Pattern của mình, hãy nhấn Done ở phía trên để lưa vào Swatches. Giờ bạn có thể vẽ bất cứ dạng Shape gì và chọn trong Pattern trong Swatch, vậy là xong.
.jpg)
Tổng kết
Trên đây là hướng dẫn cách tạo Pattern trong Illustrator vô cùng đơn giản. Bạn có thể chọn bất kì đối tượng nào để tạo ra họa tiết phù hợp, hãy tự mình trải nghiệm bạn nhé!
Bên cạnh đó, nếu bạn muốn trở thành “phù thủy” thiết kế chỉ trong vòng 24 giờ học, hãy cùng G-Multimedia tham gia ngay khóa học Master Illustrator: làm chủ từ Tư duy đến Công cụ thiết kế. Khóa học với lộ trình bài bản từ cách sử dụng các công cụ tới thao tác xử lý nâng cao, có đầy đủ bài tập để bạn thực hành cũng như tính ứng dụng cao. Ngoài ra, nếu như có bất kỳ câu hỏi nào về bài học, bạn chỉ cần bình luận, và giảng viên sẽ giải đáp cho bạn chỉ trong vòng 24 giờ. Vậy thì bạn còn chần chừ gì mà không đăng ký ngay nào!
G-Multimedia xin cảm ơn bạn đọc và chúc bạn thành công!
Học cách tạo hình vẽ minh họa, vẽ hoạt hình, thiết kế poster quảng cáo, thiết kế nhận diện thương hiệu… với khóa học AIG01 - Tư duy thiết kế cùng công cụ Adobe Illustrator tại Gitiho. Ngoài cung cấp những kỹ năng thì khóa học còn thay đổi hoàn toàn tư duy thiết của bạn, giúp bạn vận dụng để tạo nên những thiết kế đa sắc màu, độc đáo và ấn tượng đấy nhé!
AIG01 - Tư duy thiết kế cùng công cụ Adobe Illustrator
Hải Nguyễn BrandGiấy chứng nhận Đăng ký doanh nghiệp số: 0109077145, cấp bởi Sở kế hoạch và đầu tư TP. Hà Nội
Giấy phép mạng xã hội số: 588, cấp bởi Bộ thông tin và truyền thông


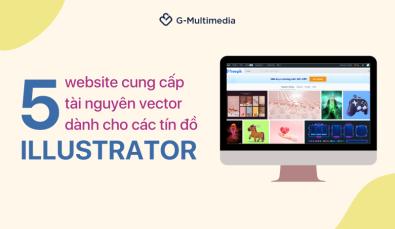
.jpg)

.jpg)
.jpg)