Hướng dẫn cách tạo trang bìa trong Word đẹp mắt nhanh chóng và dễ thực hiện
Có rất nhiều thứ góp phần tạo nên một tài liệu Microsoft Word chuyên nghiệp, trong đó một trang bìa được thiết kế hấp dẫn, ấn tượng sẽ thu hút sự chú ý của người đọc. Microsoft Word có sẵn tính năng hỗ trợ người dùng thiết kế trang bìa nhanh chóng, chuyên nghiệp.
Trong bài viết này chúng ta sẽ cùng tìm hiểu cách tạo trang bìa đẹp trong Word. Bạn có thể áp dụng cách này để tạo nhiều loại trang bìa khác nhau phù hợp với nhu cầu và mục đích của mình.
Tạo trang bìa với mẫu Cover Page Word
Microsoft Word có sẵn một số trang bìa được thiết kế đẹp mắt mà bạn có thể tái sử dụng cho tài liệu của mình. Để tạo trang bìa trong word dựa trên template có sẵn, bạn cần thực hiện theo các bước sau:
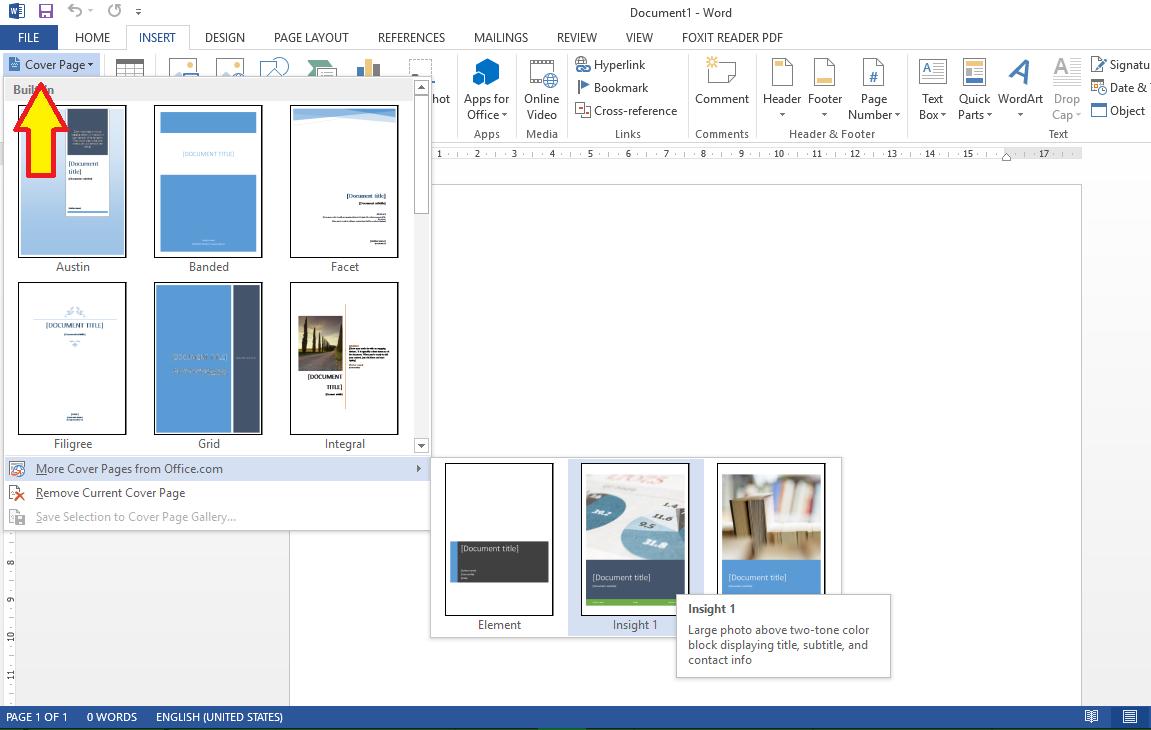
- Mở một tài liệu Word mới.
- Nhấp vào menu Insert trên thanh công cụ.
- Thao tác này sẽ mở ra menu thả xuống Cover Page. Nhấp vào mũi tên nhỏ bên cạnh để mở thư viện các template có sẵn.
- Bạn có thể chọn một trong số 16 mẫu được định dạng trước và ba mẫu khác trong More Cover Pages from Office.com.
- Chọn và nhấp vào mẫu bạn thích nhất.
Giao diện của trang bìa sẽ xuất hiện ở đầu tài liệu theo mặc định. Để đặt trang bìa ở vị trí khác, bạn nhấp chuột phải vào hình thu nhỏ (thumbnail) của trang bìa trong thư viện và chọn một trong số các tùy chọn như hình bên dưới, bao gồm:
- Insert at Beginning of Document (Chèn vào đầu tài liệu)
- Insert at Current Document Position (Chèn vào vị trí tài liệu hiện tại)
- Insert at Beginning of Section (Chèn vào đầu phần)
- Insert at End of Section (Chèn ở cuối phần)
- Insert at End of Document (Chèn vào cuối tài liệu)
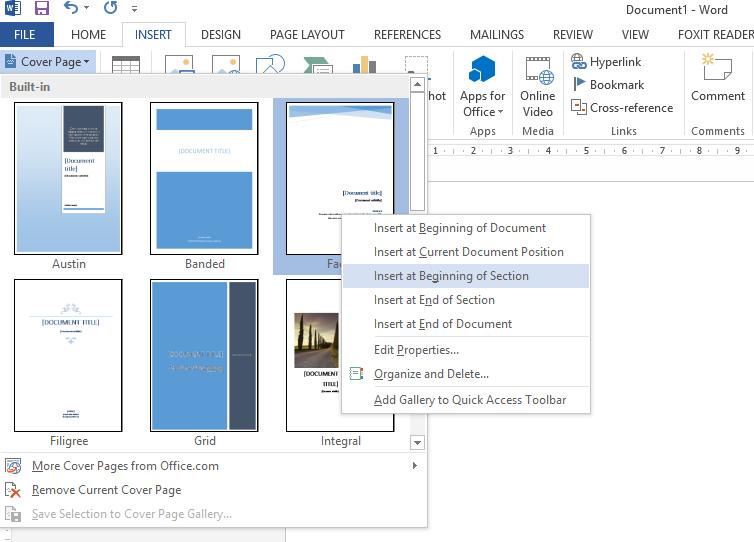
Bước tiếp theo là bạn nhấp vào từng trường đã được định dạng trước và điền thông tin tương ứng (title, subtile, author, abstract...). Tên tác giả sẽ xuất hiện theo mặc định nếu cài đặt Microsoft Office có tên của bạn.
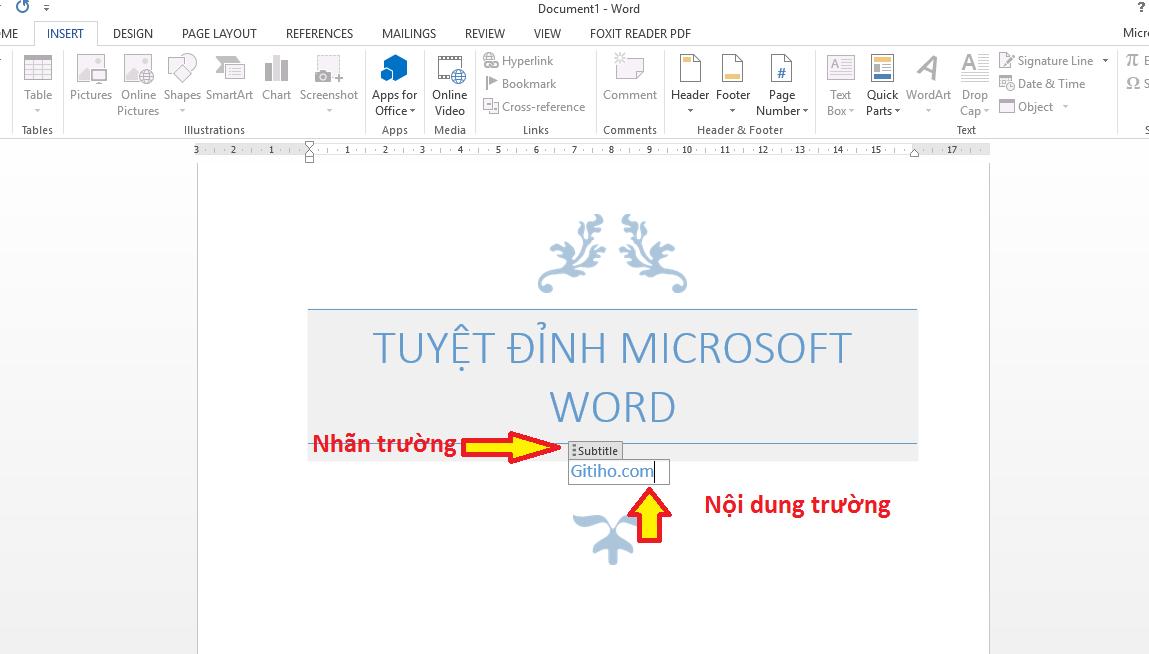
Với những thông tin lặp đi lặp lại, bạn có thể sử dụng Quick Parts để không cần phải nhập lại chúng nhiều lần.
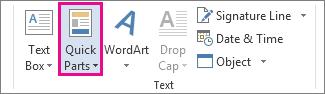
Tiếp theo, hãy thay đổi các trường Date (ngày) bằng mũi tên thả xuống và chọn một ngày từ lịch. Bạn có thể định dạng tất cả các trường giống như văn bản bình thường.
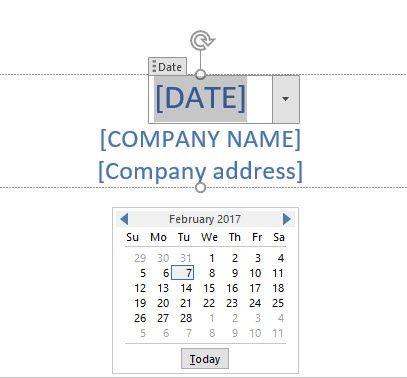
Để định dạng cho các phần tử khác của trang bìa, bạn chỉ cần nhấp vào thành phần đó để hiển thị các menu Format và Picture Tools trên thanh công cụ.
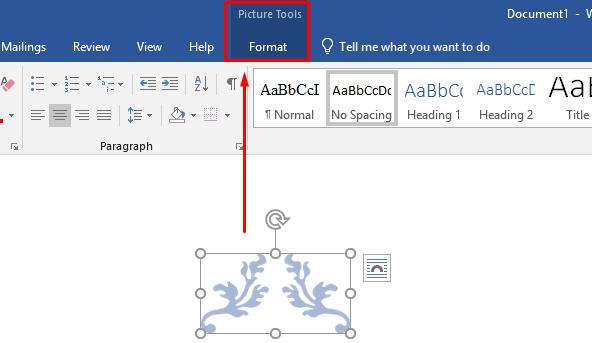
Ngoài ra, bạn cũng có thể thay đổi đồ họa trang bìa theo ý mình nếu thích. Các mẫu trang bìa đều có các tùy chọn định dạng và các hộp đồ họa có chứa nhiều chủ đề màu sắc khác nhau.
Nếu bạn muốn thay đổi hình ảnh trên mẫu trang bìa thành một biểu tượng hoặc một hình ảnh khác thích hợp hơn, chỉ cần nhấp chuột phải vào hình ảnh và chọn Change Picture trong menu context.
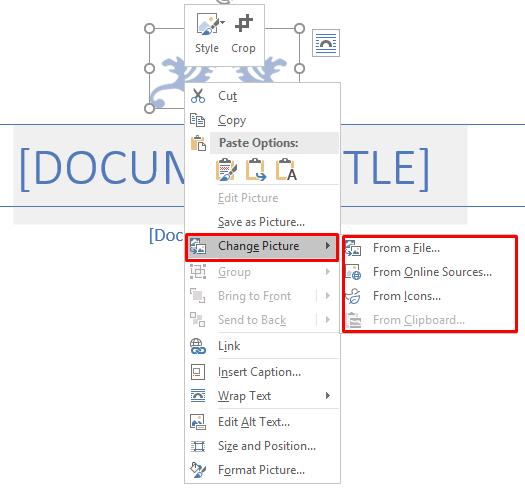
Trong quá trình làm việc, bạn cũng có thể thay đổi trang bìa của mình thành một mẫu bìa khác bằng cách chọn thiết kế mới từ menu thả xuống và giữ lại các trường đã nhập.
Lưu ý:
- Để thay thế trang bìa được tạo trong phiên bản Microsoft Word cũ hơn, bạn phải xóa trang bìa đầu tiên theo cách thủ công, sau đó thêm trang bìa trong word từ thư viện.
- Đừng quên nhấp vào Save để hoàn tất trang bìa của bạn.
- Nếu bạn muốn lưu trang bìa để tái sử dụng, hãy chọn toàn bộ trang bìa, sau đó nhấp vào Insert > Cover Page > Save Selection to Cover Page Gallery.
Cách làm cover page (trang bìa) đẹp mắt trong Word
Các mẫu trang bìa trong Word là một giải pháp tiết kiệm thời gian nhưng sẽ giới hạn sự sáng tạo của bạn. Để thêm dấu ấn cá nhân, bạn nên tự tạo trang bìa trong word độc đáo cho riêng mình. Xem thêm khóa học Tuyệt đỉnh Microsoft Word - Chuyên gia soạn thảo văn bản để học cách tạo cover page trong word và những logo tuyệt vời, khác biệt.
Sau khi hoàn thành thiết kế trên tài liệu Microsoft Word mới, hãy lưu tài liệu này dưới dạng template Microsoft Word (File > Save As > Microsoft Word Template) ở vị trí bạn muốn.
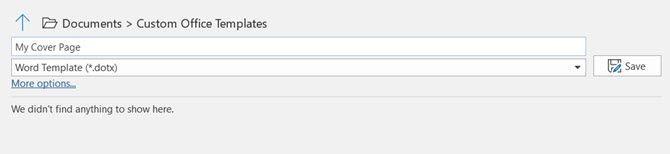
Tiếp theo là thêm trang bìa của bạn vào các lựa chọn mặc định trong menu Insert. Nhấn Ctrl + A để chọn toàn bộ trang.
Thêm các lựa chọn này vào thư viện Quick Parts: Đi tới menu Insert > Quick Parts (Nhóm Text) và chọn Save Selection to Quick Part Gallery… từ menu thả xuống.
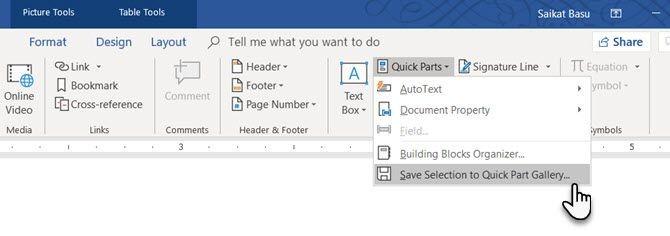
Nhập các chi tiết vào hộp thoại Building Block (là các phần tử Microsoft Word có thể tái sử dụng được thêm vào bất kỳ thư viện nào có sẵn trong Word). Hộp thoại Building Block trông như sau:
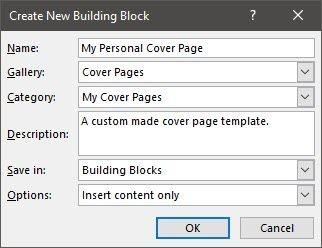
- Name: Đặt tên cho trang bìa.
- Gallery: Chọn "Cover Pages" từ menu thả xuống.
- Category: Chọn một danh mục. Tuy nhiên bạn nên tạo một danh mục mới để quản lý dễ hơn.
- Save in: Lưu trong Template hoặc trong Building block. Khi được lưu dưới dạng một building block, bạn có thể sử dụng trong bất kỳ tài liệu Word nào mà không cần mở template.
Nhấp vào OK để đóng hộp thoại Building block. Chuyển đến menu Insert và kiểm tra mẫu trang bìa mới của bạn.
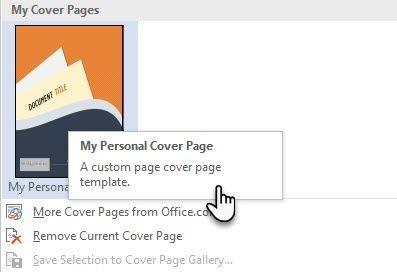
Hầu hết chúng ta không sử dụng trang bìa khi soạn thảo tài liệu của mình, vì vậy đôi khi bạn cảm thấy lúng túng. Hy vọng sau hướng dẫn này, bạn đã biết cách nhanh chóng tạo trang bìa trong word đẹp mắt, chuyên nghiệp khi cần.
Bên cạnh đó, đừng quên theo dõi Gitiho ngay hôm nay, để không bỏ lỡ những mẹo và thủ thuật tin học văn phòng hữu ích và thú vị khác nhé.
KHÓA HỌC WORD MIỄN PHÍ
Với hơn 7600 HỌC VIÊN đang theo học với đánh giá trung bình 4.78 SAO
Nhập môn Word cùng Gitiho
G-LEARNINGGiấy chứng nhận Đăng ký doanh nghiệp số: 0109077145, cấp bởi Sở kế hoạch và đầu tư TP. Hà Nội
Giấy phép mạng xã hội số: 588, cấp bởi Bộ thông tin và truyền thông




