Cách sử dụng Quick Parts để tự động chèn văn bản và hình ảnh thường dùng trong Word
Bạn đã phát chán vì cứ phải gõ đi gõ lại một nội dung giống nhau trên nhiều tài liệu Word? Thay vì sử dụng thao tác Copy - Paste một cách thủ công, hôm nay chúng ta sẽ khám phá Quick Parts (hay còn được biết đến là AutoText). Một công cụ tuyệt vời giúp bạn nhanh chóng thêm, thay thế hình ảnh, văn bản trong Word.
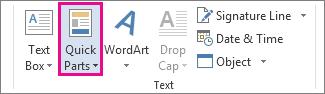
Trong quá trình làm việc và học Word, bạn chắc chắn gặp tình huống phải sử dụng lại nhiều lần một nội dung giống nhau, ví dụ như căn cứ pháp lý, logo công ty, lời cám ơn, điều khoản hợp đồng, chữ ký,... Thay vì nhập lại từ đầu hoặc copy từ một file khác, bạn có thể sử dụng Quick Parts để tạo các khối văn bản thường dùng, để sử dụng lại khi cần.
Điều tuyệt vời nhất là Quick Parts không chỉ có thể áp dụng cho Test, mà còn sử dụng được cho các khối phức tạp bao gồm bảng biểu và hình ảnh.
Có thể nói Quick Parts là một công cụ công cụ tiết kiệm thời gian tuyệt vời mà bạn không nên bỏ lỡ.
Cách tạo Quick Parts trên Word
Tạo Quick Parts để chèn nhanh các khối văn bản trong Word vô cùng dễ dàng. Đầu tiên, bạn hãy soạn thảo mẫu văn bản thường hay sử dụng. Sau đó thực hiện các bước sau:
1. Chọn câu, đoạn văn, hình ảnh, khối văn bản,...mà bạn muốn lưu lại trong thư viện của mình
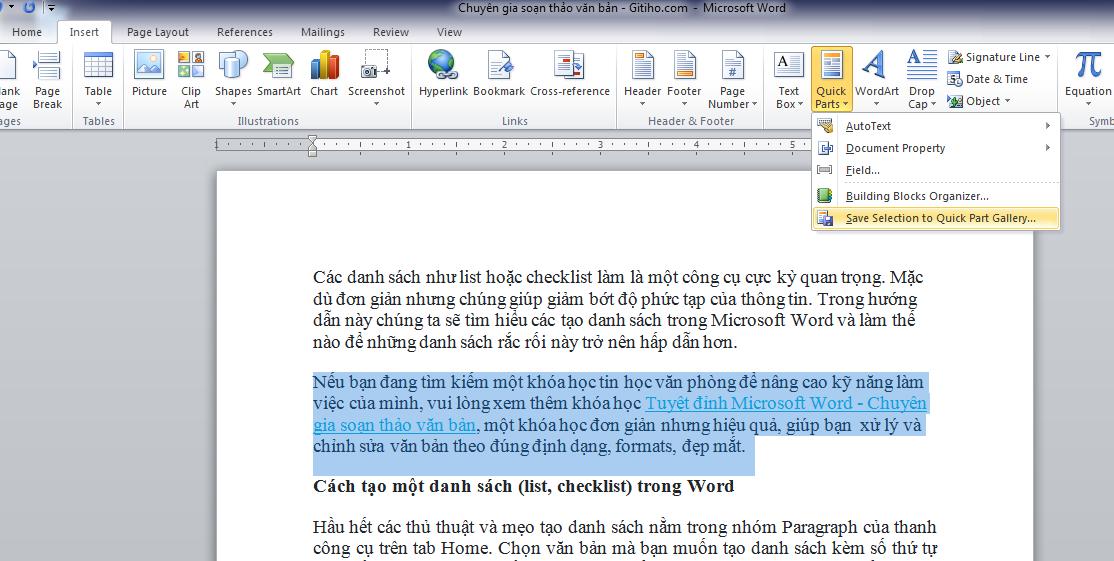
2. Trên tab Insert, trong nhóm Text, click vào Quick Parts
3. Nhấn Save Selection to Quick Part Gallery, thay đổi tên, mô tả nếu thích, và nhấn OK.
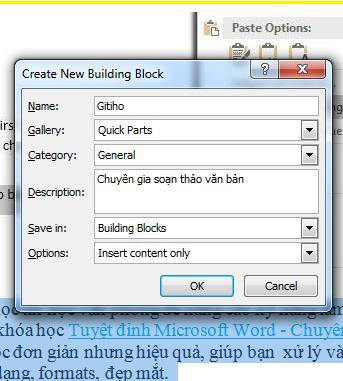
Lúc này, khối văn bản mà bạn chọn sẽ được lưu lại trong Quick Part Gallery và bạn có thể tái sử dụng khi cần. Thật đơn giản phải không.
Nếu bạn đang muốn nhanh chóng thành thạo Word để phục vụ cho công việc soạn thảo văn bản của bạn, tham khảo ngay khóa học sau của Gitiho:
Cách chèn khối văn bản Quick Part vào tài liệu Word
Có 2 cách để chèn khối văn bản đã lưu vào tài liệu Word của bạn.
Cách 1: Trên tab Insert, bạn click vào Quick Parts. Lúc này, những khối văn bản thường sử dụng sẽ xuất hiện trên màn hình, bạn chỉ cần click chọn vào khối cần thêm, văn bản đó lập tức được chèn vào vị trí đặt con trỏ của bạn.
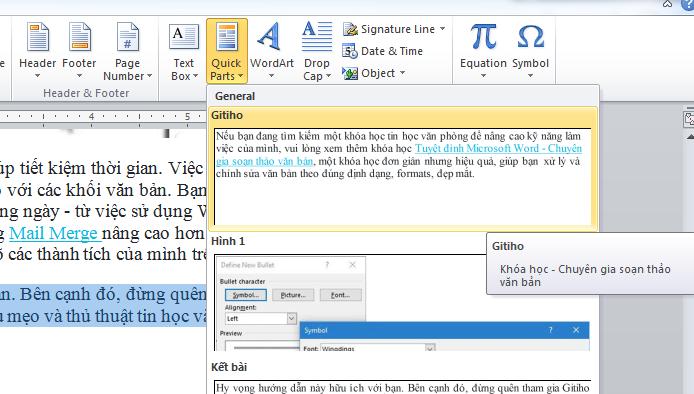
Cách 2. Cũng trong tab Insert, bên dưới phần Quick Parts. Bạn click vào “Building Blocks Organizer”
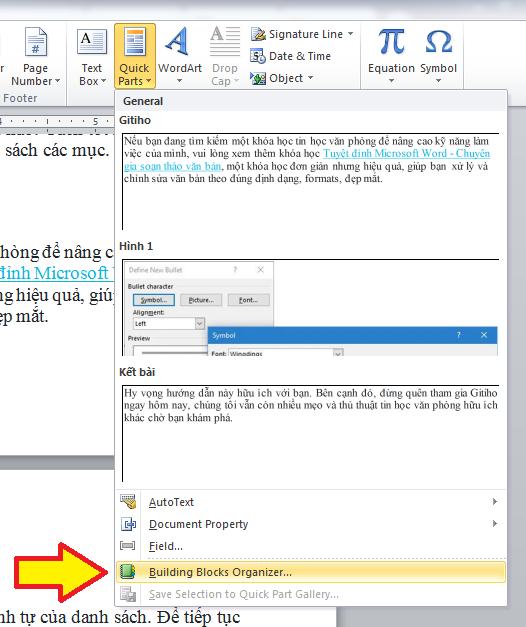
Bạn có thể thấy một bộ sưu tập tất cả các khối văn bản được tạo sẵn mà bạn có thể sử dụng. Danh mục này chưa được sắp xếp theo thứ tự. Để dễ tìm kiếm, bạn có thể nhấp vào nhãn tiêu đề cột, ví dụ “Gallery” ở đầu danh sách để sắp xếp lại các khối theo thứ tự ABC.
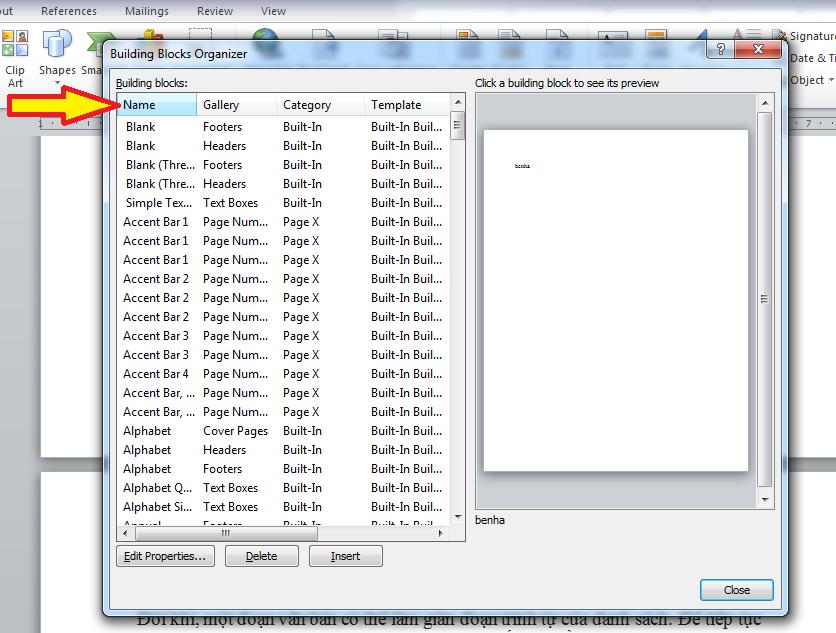
Click vào khối bạn muốn chèn và nhấp Insert. Vậy là bạn đã chèn thành công khối văn bản vào tài liệu word của mình.
Lưu ý: Nếu bạn đã lưu các khối văn bản dưới dạng AutoText, bạn cần bấm Insert > Quick Parts > AutoText để tìm và nhấp vào lựa chọn.
Cách thay đổi nội dung, thuộc tính và xóa Quick Parts
Bạn có thể thay đổi nội dung của Quick Parts nếu muốn. Để thực hiện bạn cần chèn khối Quick Parts vào tài liệu, thay đổi những phần cần thiết và sau đó lưu lại. Các bước cụ thể như sau:
- Bấm vào nơi bạn muốn chèn khối văn bản
- Trên tab Insert > trong nhóm Text > bấm chọn mục Quick Parts > sau đó bấm chọn Building Blocks Organizer. Nếu bạn biết tên của khối xây dựng, hãy bấm vào Name để sắp xếp theo tên.
- Nhấp vào Insert.
- Thực hiện các thay đổi của bạn đối với khối văn bản
- Chọn văn bản đã sửa đổi.
- Để lưu định dạng đoạn văn — bao gồm thụt lề, căn lề, khoảng cách dòng và phân trang — với mục nhập, hãy thêm dấu ngắt đoạn (¶) vào vùng chọn. ( Để xem các dấu đoạn văn, trên tab Home , trong nhóm Paragraph, hãy bấm Show/Hide)
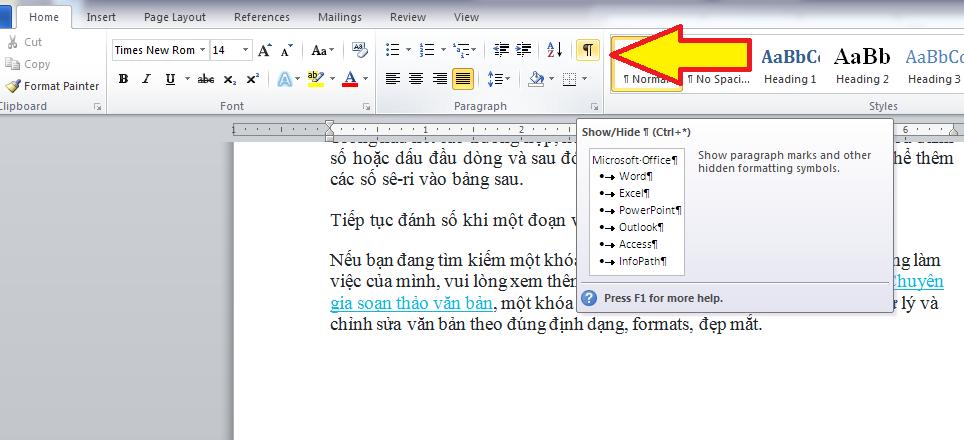
- Sau đó click vào dòng Save Selection to Quick Part Gallery để lưu lại khối văn bản như hướng dẫn ở phần trên.
- Trong hộp thoại Create New Building Block , nhập tên, danh mục và bộ sưu tập ban đầu cho mục nhập khối văn bản, sau đó bấm OK
- Khi được hỏi bạn có muốn thay đổi hay không, hãy nhấp vào Yes.
Bên cạnh đó, bạn cũng có thể thay đổi tên, xóa Quick Parts dễ dàng khi cần bằng cách chọn khối văn bản, click chuột phải và chọn mục tương ứng.
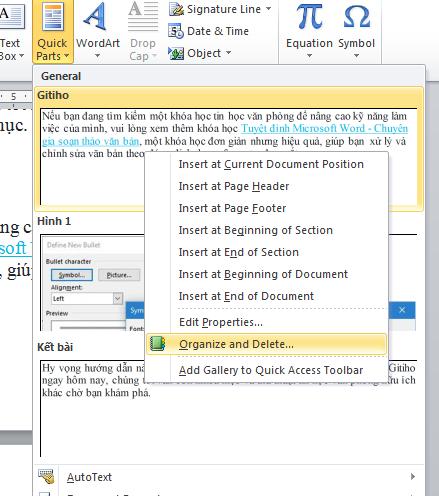
Quick Parts chắn chắn sẽ giúp hạn tiết kiệm hàng tá thời gian trong việc soạn thảo văn bản, giúp bạn nhanh chóng hoàn thành công việc của mình với ít nỗ lực hơn.
Tham khảo thêm một số bài viết thú vị khác:
Cách di chuyển và sắp xếp lại các trang trong Microsoft Word
Hướng dẫn chèn và căn lề ký hiệu ngay bên phải công thức toán trong Word
KHÓA HỌC WORD MIỄN PHÍ
Với hơn 7600 HỌC VIÊN đang theo học với đánh giá trung bình 4.78 SAO
Nhập môn Word cùng Gitiho
G-LEARNINGGiấy chứng nhận Đăng ký doanh nghiệp số: 0109077145, cấp bởi Sở kế hoạch và đầu tư TP. Hà Nội
Giấy phép mạng xã hội số: 588, cấp bởi Bộ thông tin và truyền thông





