Cách sắp xếp và di chuyển các trang trong Microsoft Word
Khi làm việc với Microsoft Word, chắc chắn có lúc bạn cần phải sắp xếp lại các trang, nội dung trong tài liệu của mình, đặc biệt là với những tài liệu dài. Nếu bạn chưa cách làm thì cùng Gitiho tìm hiểu các cách chuyển trang trong Word trong bài học Word cơ bản này nhé!
Cách chuyển trang trong word bằng Navigation Pane
Navigation Pane trong Word là một chức năng tiện dụng để điều hướng con trỏ đến các vị trí nhất định trong tài liệu của bạn mà không cần phải cuộn hoặc tìm kiếm.
Do đó, sử dụng Navigation Pane là cách tốt nhất để sắp xếp lại và di chuyển trang trong Word với điều kiện là bạn có đặt các tiêu đề trong tài liệu của mình.
Cách di chuyển các trang trong Word với Navigation Pane đơn giản như sau:
- Mở văn bản Word mà bạn muốn di chuyển trang ra, bấm vào tab View và chọn hộp cho Navigation Pane trong nhóm Show.
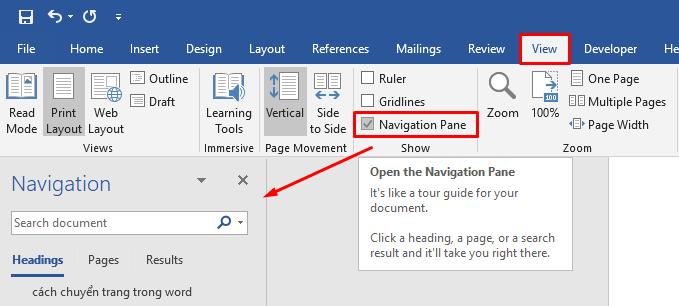
- Khi Navigation Pane mở ra ở bên trái tài liệu của bạn, hãy bấm vào Headings.
- Chọn tiêu đề cho trang bạn muốn di chuyển và kéo nó đến vị trí mới trong danh sách tiêu đề.
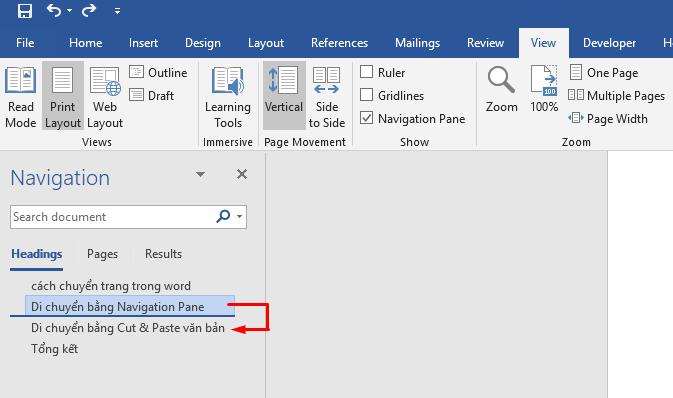
Khi bạn kéo tiêu đề, bạn sẽ thấy một đường tối xuất hiện. Khi dòng tiêu đề ở vị trí bạn muốn di chuyển, hãy nhả chuột ra.
Sau đó, bạn sẽ thấy tiêu đề và nội dung của nó ở vị trí mới và ở tài liệu cũng có sự thay đổi tương tự.
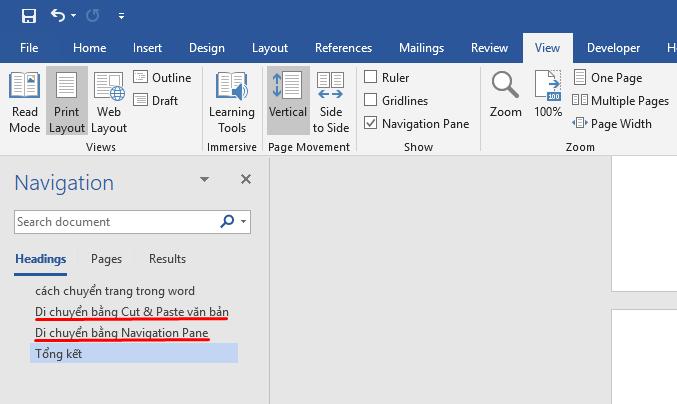
Word là một công cụ soạn thảo văn bản được sử dụng phổ biến tại văn phòng. Để thành thạo công cụ này và ứng dụng nó vào trong công việc, mời bạn tham khảo và học thử khóa học Tuyệt đỉnh Microsoft Word tại Gitiho:
Một số mẹo giúp bạn di chuyển trang trong Word bằng Navigation Pane nhanh chóng hơn:
- Thêm Heading: Nếu bạn chưa định dạng cho các tiêu đề, hãy bấm vào tab Home, chọn một kiểu văn bản trong nhóm Styles. Còn nếu văn bản của bạn không cần tới tiêu đề thì bạn có thể xóa định dạng sau khi di chuyển xong.
- Thứ tự của các heading trong Navigation Pane: Các tiêu đề sắp xếp theo thứ tự giảm dần, từ Heading 1 cho đến Heading 2, 3,... Khi thực hiện di chuyển Heading 1 thì các heading con (2, 3,…) của heading này cũng sẽ di chuyển theo.
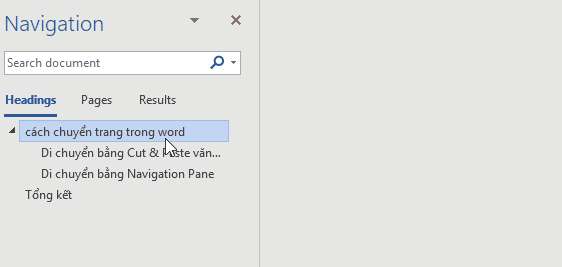
Xem thêm: Hướng dẫn cách trình bày đẹp mắt trong Word với Heading Styles
Sử dụng tính năng Cut & Paste văn bản để di chuyển trang
Nếu cách chuyển trang trong Word sử dụng Navigation Pane không phù hợp với loại tài liệu của bạn, thì bạn có thể sử dụng một thủ thuật cũ, nhưng vẫn vô cùng hiệu quả. Đó là cắt và dán văn bản.
Thao tác Cut & Paste bằng bàn phím
Dưới đây là các phím tắt giúp bạn dễ dàng di chuyển trang trong Word:
- Đặt con trỏ của bạn ở đầu văn bản trên trang bạn muốn di chuyển.
- Giữ phím Shift và nhấn phím Page Down (Pg Dn). Thao tác này sẽ chọn toàn bộ phần văn bản hiển thị trên màng hình. Nếu bạn cần chọn thêm, hãy tiếp tục giữ phím Shift và nhấn lại Page Down.
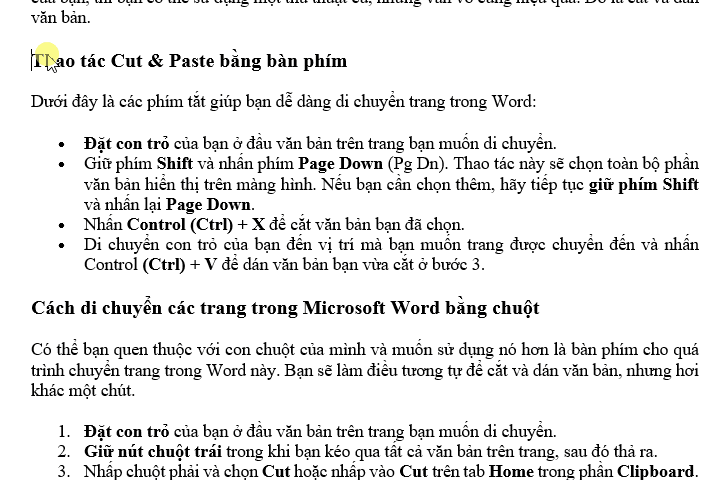
- Nhấn Control (Ctrl) + X để cắt văn bản bạn đã chọn.
- Di chuyển con trỏ của bạn đến vị trí mà bạn muốn trang được chuyển đến và nhấn Control (Ctrl) + V để dán văn bản bạn vừa cắt ở bước 3.
Dùng chuột để di chuyển trang trong Word
Có thể bạn quen thuộc với con chuột của mình và muốn sử dụng nó hơn là bàn phím. Bạn cũng có thể làm điều tương tự để cắt và dán văn bản, nhưng hơi khác một chút.
- Đặt con trỏ của bạn ở đầu văn bản trên trang bạn muốn di chuyển.
- Giữ nút chuột trái trong khi bạn kéo qua tất cả văn bản trên trang, sau đó thả ra.
- Nhấp chuột phải và chọn Cut hoặc nhấp vào Cut trên tab Home trong phần Clipboard.
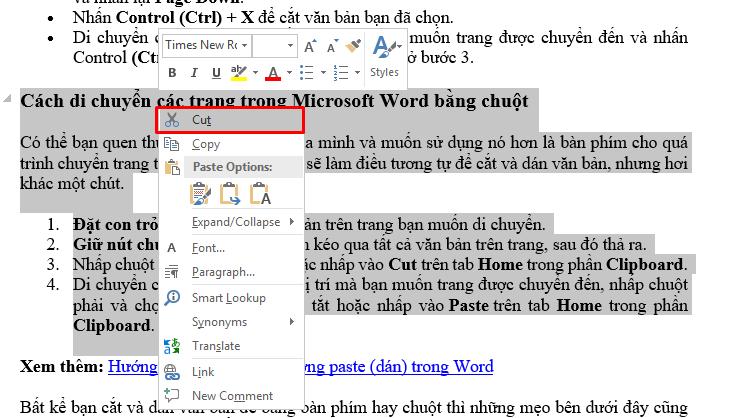
- Di chuyển con trỏ của bạn đến vị trí mà bạn muốn trang được chuyển đến, nhấp chuột phải và chọn Paste từ menu lối tắt hoặc nhấp vào Paste trên tab Home trong phần Clipboard.
Xem thêm: Hướng dẫn ẩn/hiện biểu tượng paste (dán) trong Word
Mẹo cắt dán văn bản để thực hiện di chuyển trang nhanh hơn:
- Hoàn tác di chuyển: Nếu bạn mắc lỗi trong quá trình cắt và dán, bạn có thể hoàn tác bằng cách nhấn vào nút Undo Move hoặc nhấn tổ hợp phím tắt Ctrl + Z.
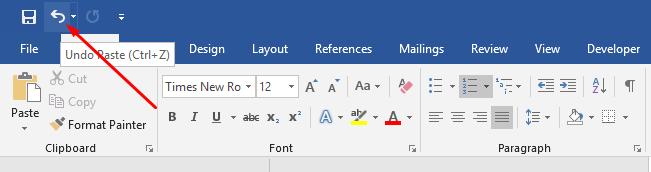
- Copy thay vì Cut: Nếu việc cắt văn bản khỏi tài liệu khiến bạn lo lắng, bạn có thể sử dụng phương pháp sao chép, dán, xóa.
- Sử dụng lịch sử Clipboard của bạn: phím tắt Windows + V sẽ giúp bạn mở lịch sử copy dữ liệu vào clipboard của bạn. Với chức năng này, bạn không chỉ dán dữ liệu vừa copy xong, mà bạn còn chọn được các văn bản đã copy từ những lần trước đó.
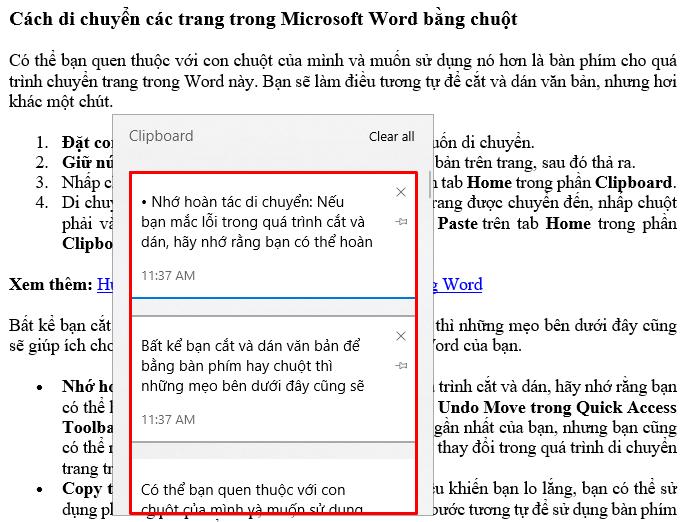
Tổng kết
Trên đây là 2 cách chuyển trang trong Word giúp bạn nhanh chóng hoàn thành công việc của mình. Tùy thuộc vào loại tài liệu của mình, bạn có thể chọn phương pháp thích hợp nhất.
Ngoài ra, chúng tôi còn rất nhiều bài hoc hữu ích về Word đang chờ bạn khám phá trên blog tin học văn phòng Gitiho nữa đó. Đừng quên theo dõi Gitiho thường xuyên để không bỏ lỡ những mẹo và thủ thuật tin học văn phòng hữu ích khác.
Gitiho xin cảm ơn và chúc bạn thành công!
KHÓA HỌC WORD MIỄN PHÍ
Với hơn 7600 HỌC VIÊN đang theo học với đánh giá trung bình 4.78 SAO
Nhập môn Word cùng Gitiho
G-LEARNINGGiấy chứng nhận Đăng ký doanh nghiệp số: 0109077145, cấp bởi Sở kế hoạch và đầu tư TP. Hà Nội
Giấy phép mạng xã hội số: 588, cấp bởi Bộ thông tin và truyền thông





