Hướng dẫn cách thêm thẻ Developer trong Word đơn giản nhất
Hướng dẫn cách thêm thẻ Developer trong Word cho mọi phiên bản 2003, 2007, 2010, 2013, 2016, 2019, 2021 và Office 365. Tham khảo ngay để làm việc hiệu quả hơn với Word.
XEM NHANH BÀI VIẾT
- 1 Thẻ Developer trong Word là gì?
- 2 Cách thêm thẻ Developer trong Word trên Window
- 2.1 Cách thêm thẻ Developer trong Word từ 2010 - 2021 và Office 365
- 2.2 Cách thêm thẻ Developer trong Word 2007
- 2.3 Cách thêm Visual Basic, Control Toolbox trong Word 2003
- 3 Cách thêm thẻ Developer trong Word trên Mac OS
- 4 Kết luận
Thẻ Developer trong Word là gì?
Nếu như trong Excel có VBA dùng để tự động hóa và làm một số thao tác nâng cao thì trong Word cũng có thẻ Developer để làm điều đó. Thẻ Developer trong Word được sử dụng để tạo, ghi macro và dùng cho nhiều thao tác hữu dụng khác như kiểm soát biểu mẫu và sử dụng Add-in. Tuy nhiên thẻ này thường không có sẵn trên thanh Ribbon của Word nên các bạn phải tự thêm nó vào. Nếu bạn không biết bật thẻ này lên như thế nào thì hãy xem ngay bài viết này nhé. Chúng mình sẽ hướng dẫn cách mở thẻ Developer cho mọi phiên bản cả trên Window và MacOS.
Khi thêm thẻ Developer vào Word thì sẽ có rất nhiều lợi ích cho quá trình soạn thảo văn bản và xử lý tài liệu của bạn như:
- Tăng tốc quá trình làm việc của Word
- Lập các báo cáo tự động
- Từ Word có thể điều khiển được các chương trình khác như Excel hay Powerpoint để lấy dữ liệu.
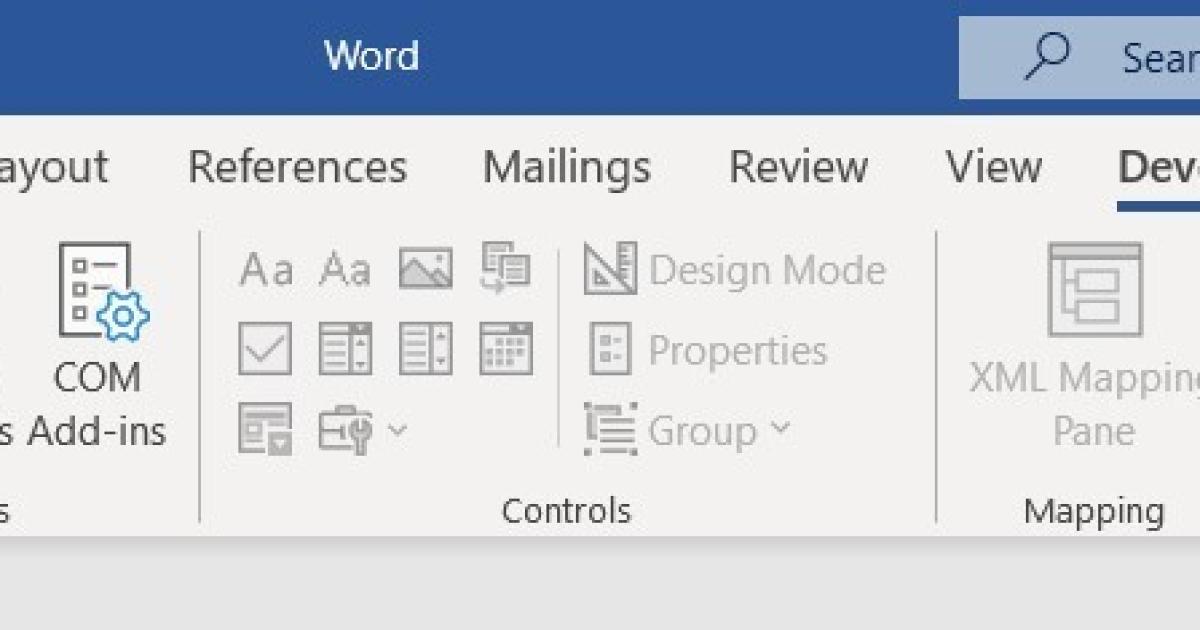
Xem thêm: Hướng dẫn cách sử dụng các phím chức năng trong Word trực quan dễ hiểu
Cách thêm thẻ Developer trong Word trên Window
Cách thêm thẻ Developer trong Word từ 2010 - 2021 và Office 365
Các phiên bản Microsoft Word mới kể từ Word 2010, 2013, 2016, 2019, 2021 và Word trong bộ Office 365 thì có cách thêm thẻ Developer vào giống nhau. Ở đây chúng mình sẽ lấy ví dụ trên phiên bản Word ở Office 365 nhưng các bạn có thể áp dụng cho mọi thêm bản khác kể từ Word 2010 nhé.
- Bước 1: Mở phần mềm Word trên máy tính của bạn lên rồi bấm vào thẻ File => chọn mục Options ở góc dưới cùng bên trái của giao diện.
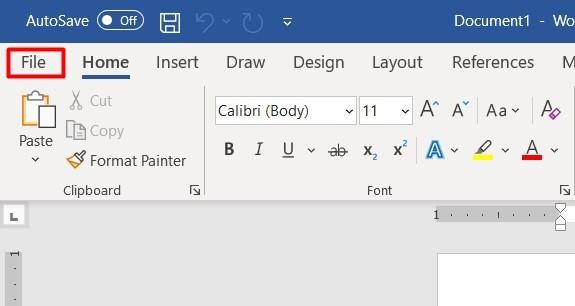
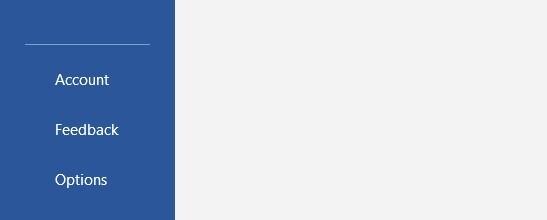
- Bước 2: Trong cửa số Word Options => chọn mục Customize Ribbon
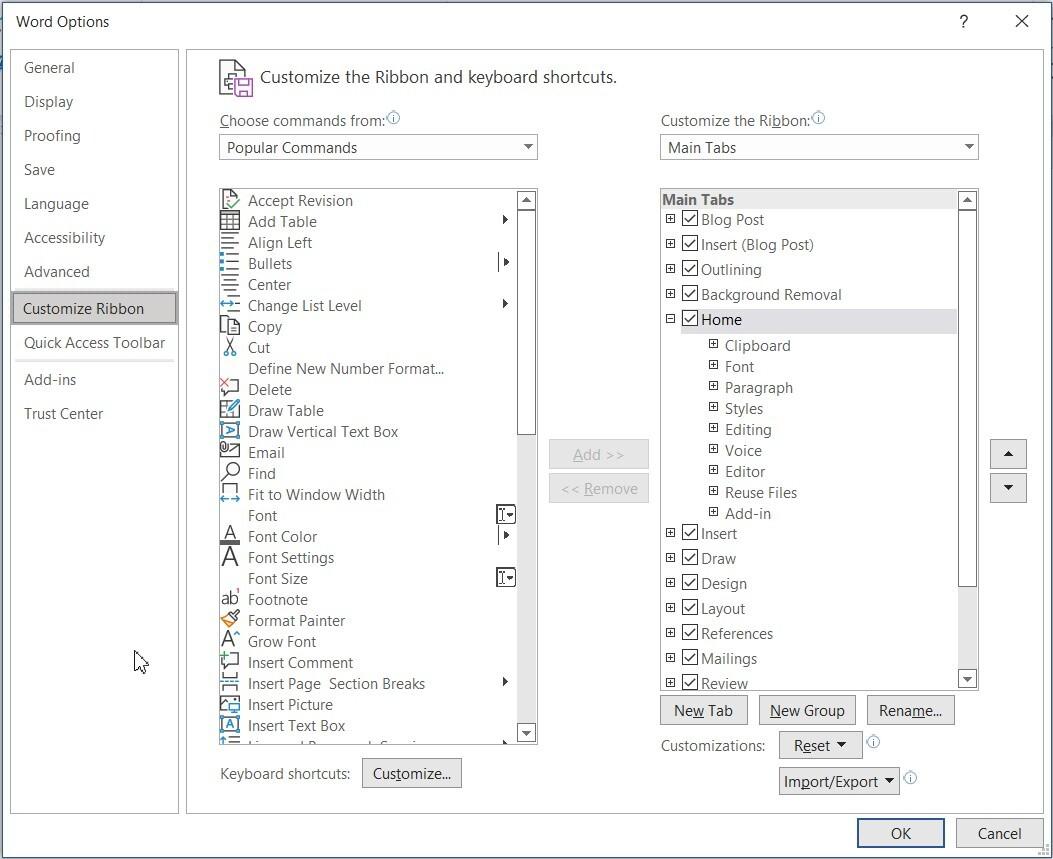
- Bước 3: Trong bảng Customize the Ribbon ở bên trái, các bạn kéo xuống dưới vào tích vào thẻ Developer
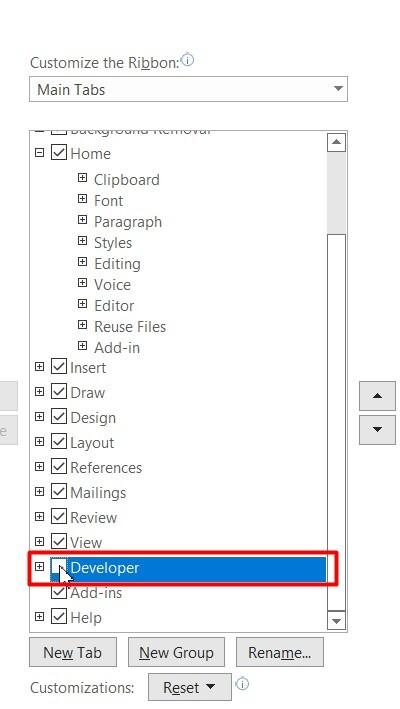
- Bước 4: Bấm vào nút OK để lưu lại thiết lập của bạn là sẽ thấy thẻ Developer trong Word đã được thêm vào khu vực thanh bảng chọn.
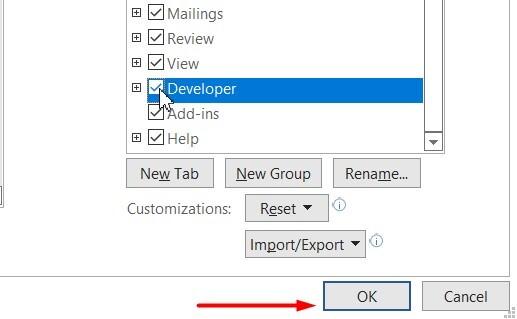
Xem thêm: Hướng dẫn cách tìm và thay thế định dạng trong Word
Cách thêm thẻ Developer trong Word 2007
Bản Word 2007 có giao diện hơi khác một chút với các phiên bản mới nhưng cách thêm thẻ Developer cũng không khó các bạn nhé. Chi tiết thì các bạn hãy xem các bước hướng dẫn kèm hình ảnh minh họa dưới đây:
- Bước 1: Mở phần mềm Word của bạn lên rồi bấm vào nút Microsoft Butoon (biểu tượng hình cửa sổ) trên Word. Sau đó các bạn chọn vào mục Word Options.
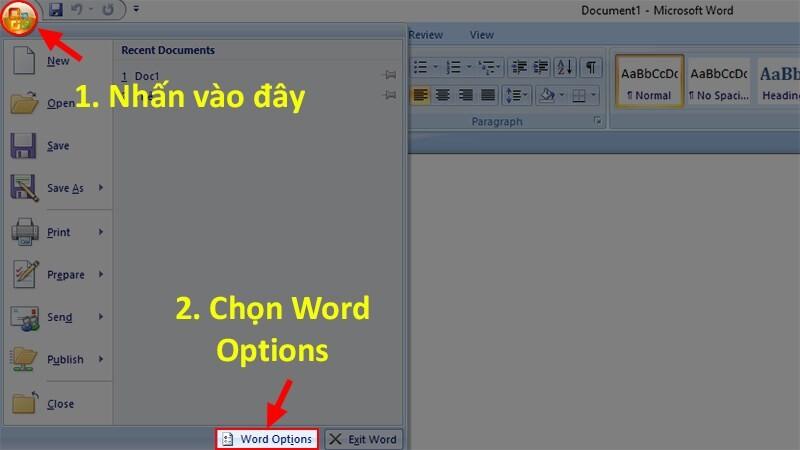
- Bước 2: Khi cửa sổ Word Options hiện lên thì các bạn chọn mục Customize Ribbon
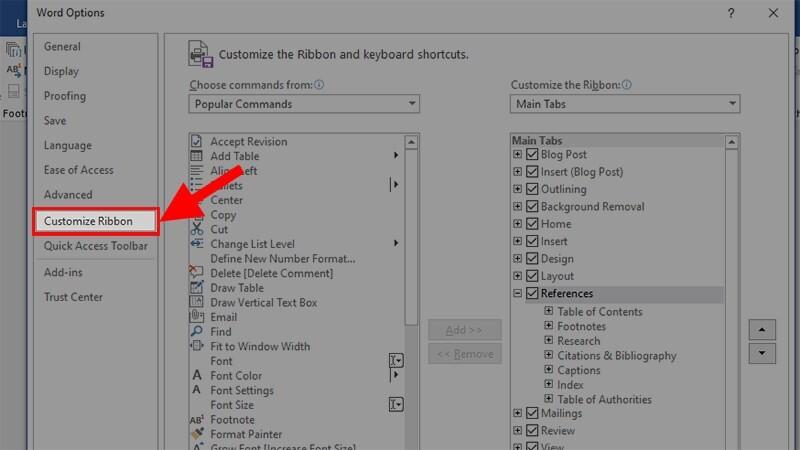
- Bước 3: Trong bảng Customize the Ribbon nằm ở bên phải thì các bạn kéo xuống tìm mục Developer và tích vào nó
- Bước 4: Nhấn OK đã thêm thẻ Developer trong Word vào khu vực thanh bảng chọn thành công.
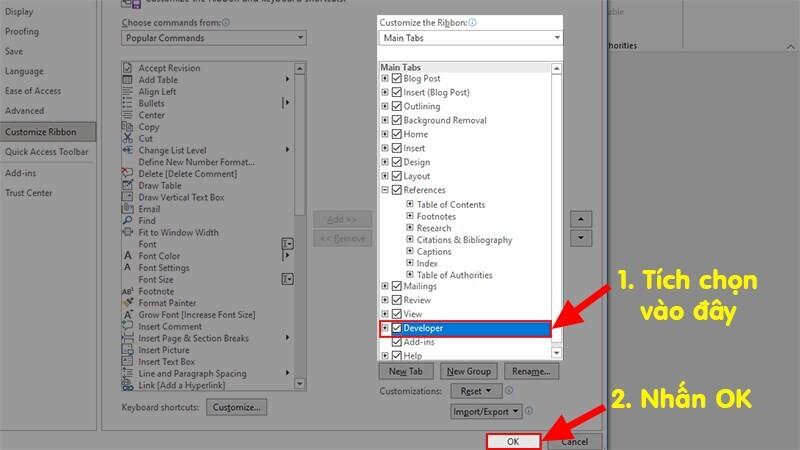
Xem thêm: Hướng dẫn cách chèn các ký hiệu toán học vào Word và Excel
Cách thêm Visual Basic, Control Toolbox trong Word 2003
Bởi vì Microsoft Word 2003 là một phiên bản đã khá cũ, hiện không còn được sử dụng phổ biến nên là sẽ không có sẵn thẻ Developer. Thay vào đó chúng ta sẽ thêm Visual Basic và Control Toolbox vào phiên bản này để thực hiện được các tác vụ như với thẻ Developer trong Word từ 2007 trở lên.
Các bước thêm cũng rất đơn giản là các bạn bấm vào thẻ View => chọn mục Toolbar => chọn tiếp Visual Basic để thêm mục này vào Word. Thực hiện tương tự vào tích thêm vào mục Control Toolbox là các bạn đã có thể dùng 2 công cụ này để thực hiện một số thao tác giống nhau trong thẻ Developer ở các phiên bản mới. Tuy nhiên chúng mình vẫn khuyên các bạn nên cập nhật lên phiên bản Word mới hơn để có trải nghiệm làm việc tốt hơn nhé.
Cách thêm thẻ Developer trong Word trên Mac OS
Đối với các bạn sử dụng Macbook thì hệ điều hành khác với Window nên phần mềm Word cũng sẽ có nhiều khác biệt. Để thêm thẻ Developer trong Word trên Mac OS thì các bạn làm theo những bước sau:
- Bước 1: Vào thẻ Word rồi chọn mục Preferences.
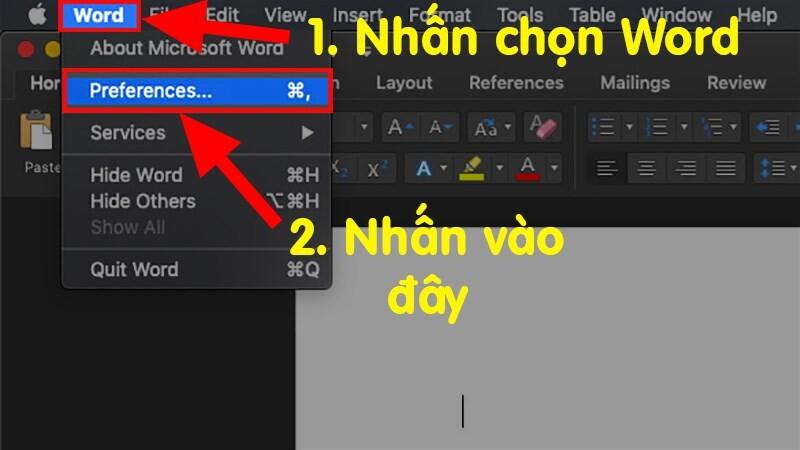
- Bước 2: Vào mục Authoring => chọn phần Ribbon & Toolbar
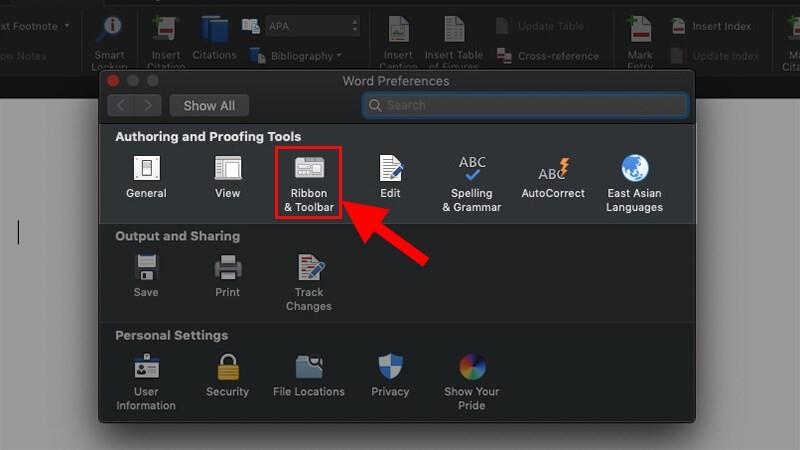
- Bước 3: Các bạn kéo xuống dưới trong phần Customize the Ribbon => tích vào mục Developer => nhấp chuột vào nút Save để lưu lại thiết lập vừa thực hiện.
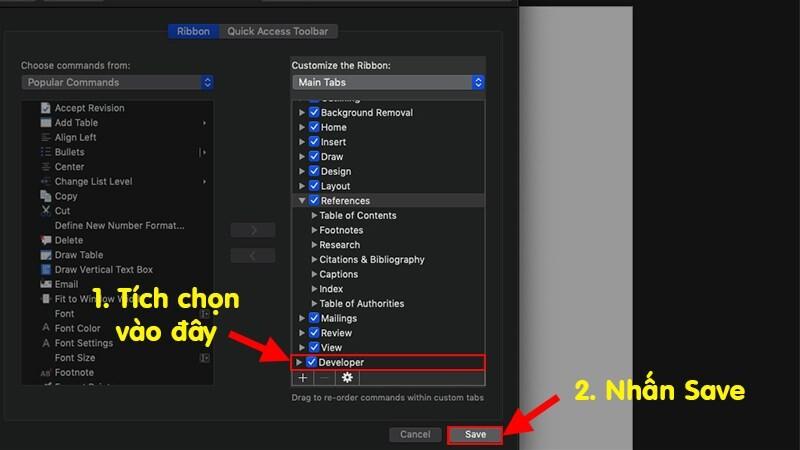
Xem thêm: Hướng dẫn cách cài đặt font chữ mặc định trong Word đơn giản nhất
Kết luận
Hy vọng bài hướng dẫn của chúng mình có thể giúp các bạn thêm thẻ Developer trong Word vào phần mềm thành công. Word có hàng trăm tính năng mà có thể bạn chưa biết để làm việc nhanh và hiệu quả hơn.
KHÓA HỌC WORD MIỄN PHÍ
Với hơn 7600 HỌC VIÊN đang theo học với đánh giá trung bình 4.78 SAO
Nhập môn Word cùng Gitiho
G-LEARNINGGiấy chứng nhận Đăng ký doanh nghiệp số: 0109077145, cấp bởi Sở kế hoạch và đầu tư TP. Hà Nội
Giấy phép mạng xã hội số: 588, cấp bởi Bộ thông tin và truyền thông




