Hướng dẫn cách thiết lập lại các cửa sổ làm việc VBA
Khi các bạn làm việc với VBA trong Excel thì sẽ thấy nhiều cửa sổ làm việc khác nhau. Nếu bạn lỡ tay kéo chúng lộn xộn thì sao? Cùng xem cách giải quyết ngay nhé!
Cách thiết lập lại các cửa sổ làm việc VBA
Khi nào cần thiết lập lại các cửa sổ làm việc VBA
VBA rất hữu ích trong việc giúp bạn tự động hóa các thao tác, mở rộng tính năng cho Excel. Đôi khi, có thể bạn sẽ bị lỡ tay kéo (drag) các cửa sổ làm việc của VBA đến vị trí khác khiến chúng bị lộn xộn như trong hình ảnh dưới đây:
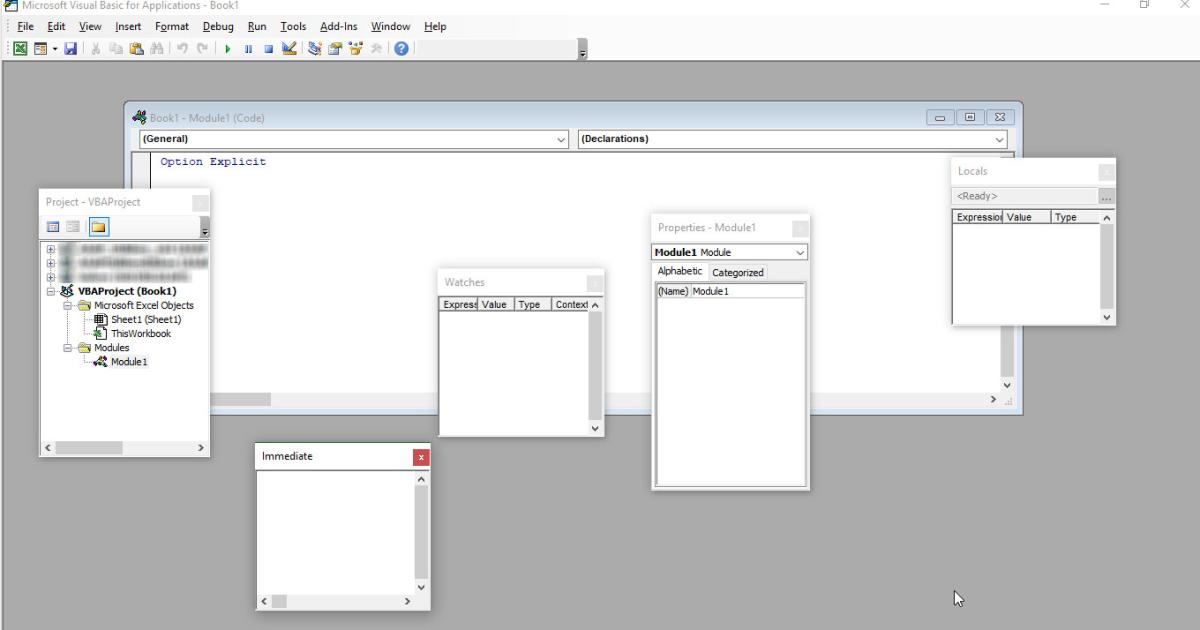
Thông thường, nếu không biết cách làm thì nhiều bạn sẽ phải mất thời gian ngồi kéo và sắp xếp lại từng cửa sổ. Có thể bạn còn không nhớ vị trí ban đầu của chúng nên việc kéo thủ công lại càng mất thời gian hơn. Chắc hẳn bạn đang tò mò rằng có cách nào để khôi phục lại như ban đầu nhanh hơn không?
Chắc chắn là có các bạn nhé. Chúng ta chỉ cần thực hiện 7 bước cực kỳ đơn giản được hướng dẫn cụ thể ngay dưới đây.
Xem thêm: Hướng dẫn các phép toán trong VBA: Phép nhân, phép chia, phép cộng, mô đun
Các bước thiết lập lại các cửa sổ làm việc VBA
Chúng ta sẽ sử dụng công cụ REGEDIT của Windows để thiết lập lại các cửa sổ làm việc VBA. Trước khi làm thao tác này thì các bạn cần Export Registry ra để sao lưu trước khi có thao tác thay đổi nhé.
Bước 1: Đầu tiên, hãy tắt hết tất cả các file Excel mà bạn đang mở trên máy tính. Hãy nhớ bấm Ctrl + S để lưu lại file trước khi tắt đi nha.
Bước 2: Tiếp theo, để mở được công cụ REGEDIT của Windows thì các bạn bấm vào nút Start trên màn hình (biểu tượng hình cửa sổ) rồi chọn Run. Hoặc chúng ta có thể làm nhanh hơn bằng cách bấm tổ hợp phím tắt Windows + R. Phím Windows cũng là phím có biểu tượng hình cửa sổ trên bàn phím, thông thường sẽ nằm cạnh phím Alt các bạn nhé.
Bước 3: Sau đó các bạn nhập REGEDIT vào ô Open rồi bấm OK là có thể truy cập được nhé. Không chỉ để truy cập vào REGEDIT mà dù bạn muốn mở bất kỳ phần mềm, thư mục, tài liệu nào trên máy tính của bạn thì đều có thể dùng cách nhập tên nó ở đây mà không cần mất công tìm kiếm.
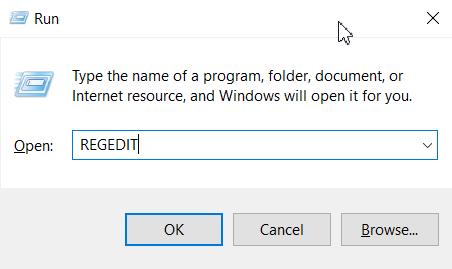
Bước 4: Các bạn nhập đường dẫn dưới đây khi thấy cửa sổ Registry Editor hiện lên:
[alert-success]Computer\HKEY_CURRENT_USER\Software\Microsoft\VBA\7.1\Common.
Với 7.1 là số phiên bản của VBA mà Office mình đang sử dụng.[/alert-success]
Bước 5: Tiếp theo, các bạn nhấp chuột phải vào thư mục Common rồi chọn Export và tìm một vị trí thích hợp để sao lưu lại. Khi nào xảy ra sự cố thì bạn có thể chạy lại file này là được.
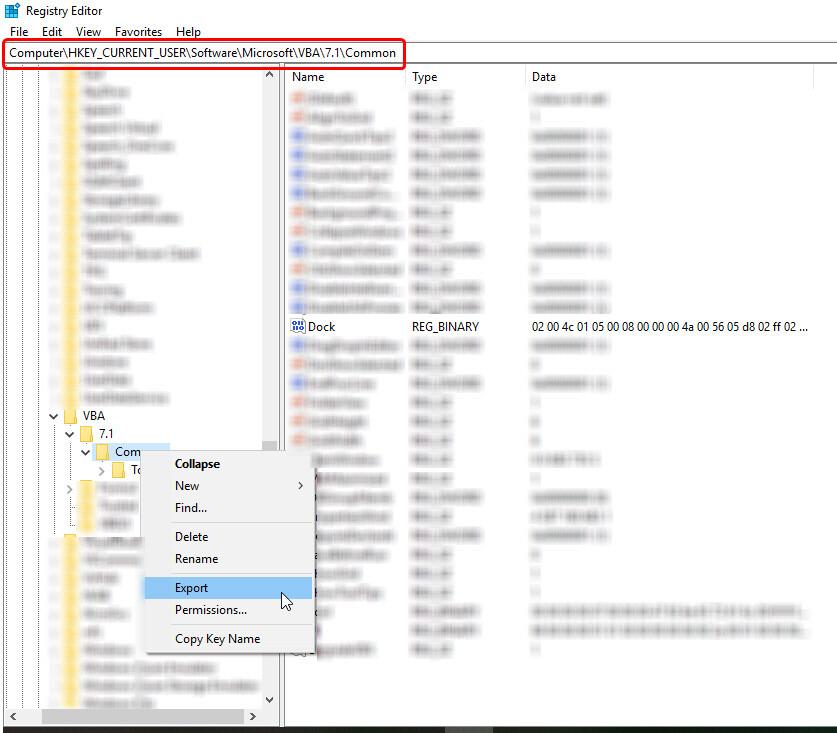
Bước 6: Bây giờ, việc chúng ta cần làm là tìm khóa DWORD có tên là DOCK. Sau khi tìm thấy, các bạn nhấp chuột phải vào nó rồi chọn Rename để đổi tên. Hoặc bạn có thể chọn vào Delete để xóa hẳn nó đi. Khi chạy lại Excel nếu không thấy khóa này thì phần mềm sẽ tự động tái tái khởi tạo. Các bạn cứ yên tâm mà đổi tên hoặc xóa nhé.
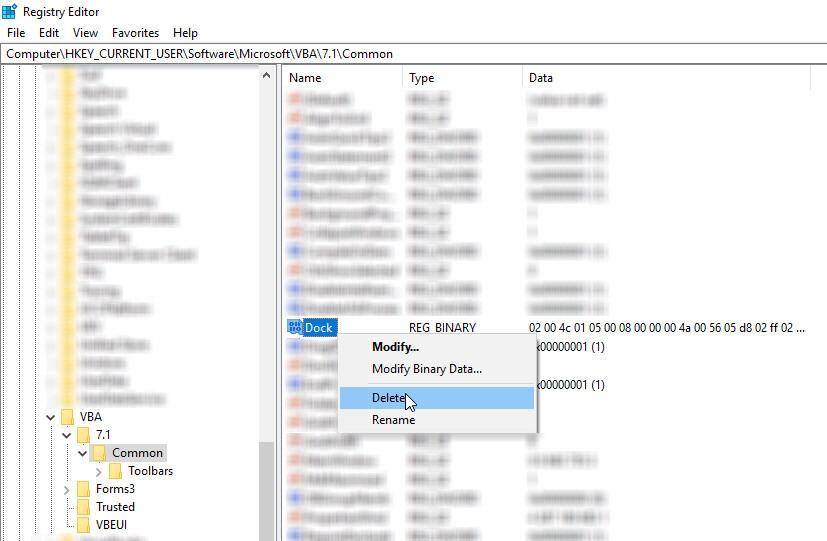
Bước 7: Các bạn mở lại Excel, sau đó bấm vào thẻ View rồi chọn Immediate Window hoặc sử dụng phím tắt Ctrl + G để mở ra các cửa sổ làm việc khác. Lúc nào các bạn sẽ thấy các cửa sổ được sắp xếp đúng trật tự như ban đầu, thao tác thiết lập lại các cửa sổ làm việc VBA của chúng ta đã hoàn thành.
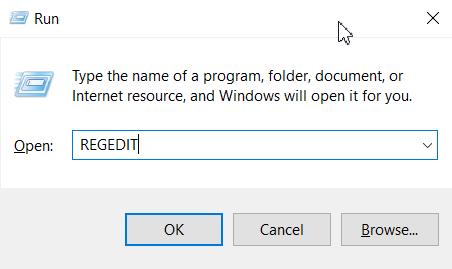
Lưu ý: Nếu sau này tiếp tục gặp sự cố như trên thì các bạn chỉ cần Export lại thư mục Common (ở bước 5) đã chỉnh sửa. Khi cần chỉnh lại chỉ việc chạy file .reg đã sao lưu đó.
Xem thêm: Hướng dẫn cách dùng các toán tử logic AND, OR, NOT trong VBA
Kết luận
Như vậy, chỉ với 7 bước đơn giản là chúng ta đã thiết lập lại các cửa sổ làm việc VBA đang bị sắp xếp lộn xộn. Các bạn hãy thử làm ngay nhé!
Nếu các bạn muốn tìm hiểu thêm nhiều kiến thức về VBA thì hãy đăng ký ngay khóa học:
Tuyệt đỉnh VBA - Viết code trong tầm tay
Khóa học bao gồm các bài giảng từ cơ bản đến nâng cao, có cả lý thuyết và thực hành để giúp bạn dễ dàng tiếp thu kiến thức. Giảng viên cũng luôn nhiệt tình trả lời mọi thắc mắc của bạn trong vòng 24h. Hoàn thành khóa học, các bạn sẽ có hiểu biết một cách bài bản về VBA, thành thạo cách sử dụng VBA và biết ứng dụng VBA vào công việc để nâng cao hiệu quả. Chúc các bạn luôn học tập tốt.
Nếu công việc của bạn liên quan nhiều đến quản lý, phân tích dữ liệu và làm báo cáo trên bảng tính thì giỏi Excel thôi chưa đủ. Nếu biết thêm về VBA sẽ giúp bạn tiết kiệm tối đa thời gian làm việc nhờ làm báo cáo tự động, phân tích và xử lý số liệu chính xác tuyệt đối, đặc biệt công cần lọ mọ sửa thủ công,…
Tất tần tật những kiến thức từ cơ bản đến nâng cao về cách sử dụng VBA trong Excel sẽ được đề cập trong khóa học VBAG01: Tuyệt đỉnh VBA - Tự động hóa Excel với lập trình VBA tại Gitiho
Hãy nhấn vào Học thử hoặc Đăng ký ngay!
Giấy chứng nhận Đăng ký doanh nghiệp số: 0109077145, cấp bởi Sở kế hoạch và đầu tư TP. Hà Nội
Giấy phép mạng xã hội số: 588, cấp bởi Bộ thông tin và truyền thông





